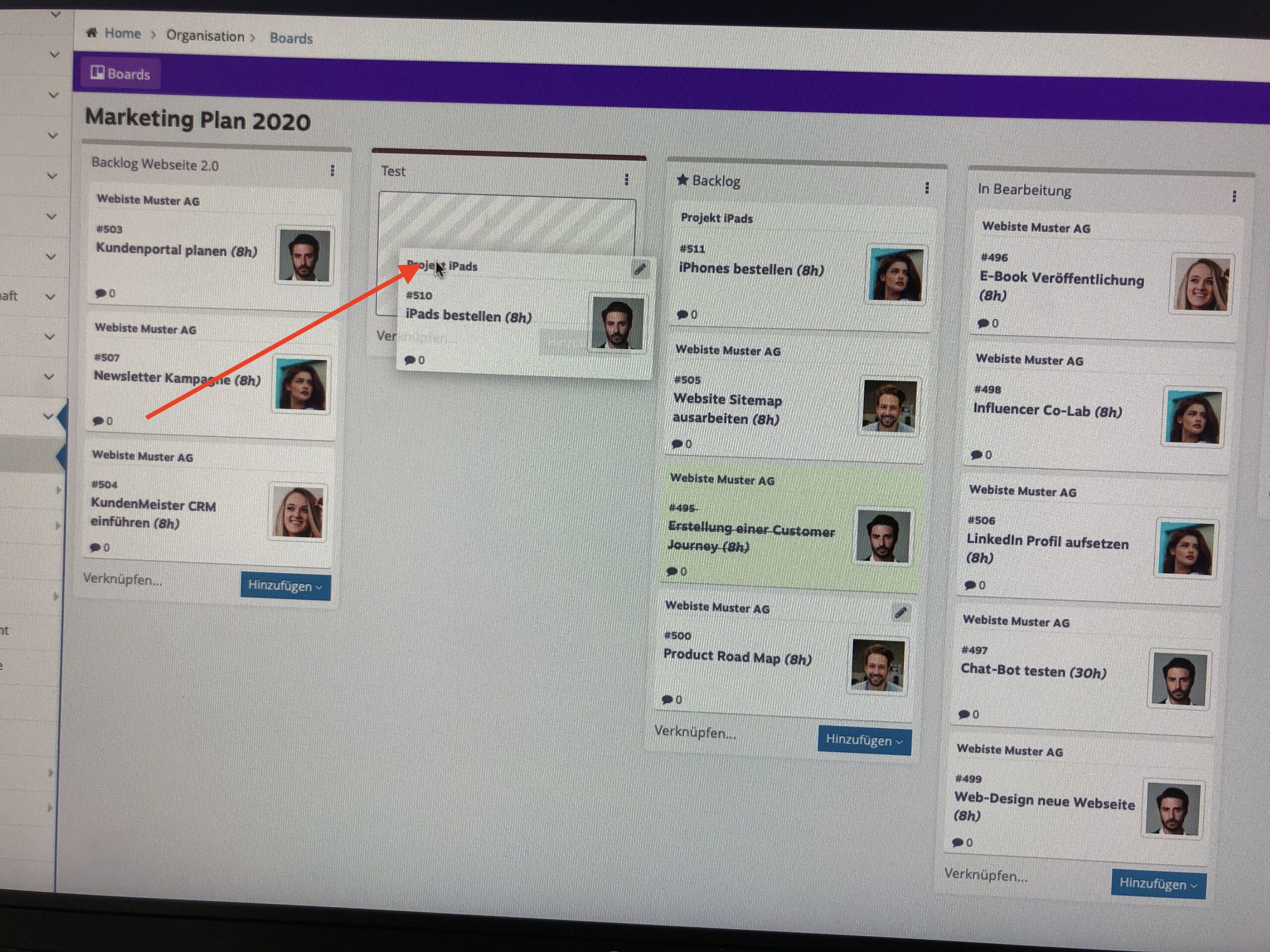Um eine noch bessere Übersicht Ihrer Aufgaben und To-Do`s zu erhalten , können Sie das 1Tool Boards Modul nutzen. Sie finden es unter Organisation – Boards.
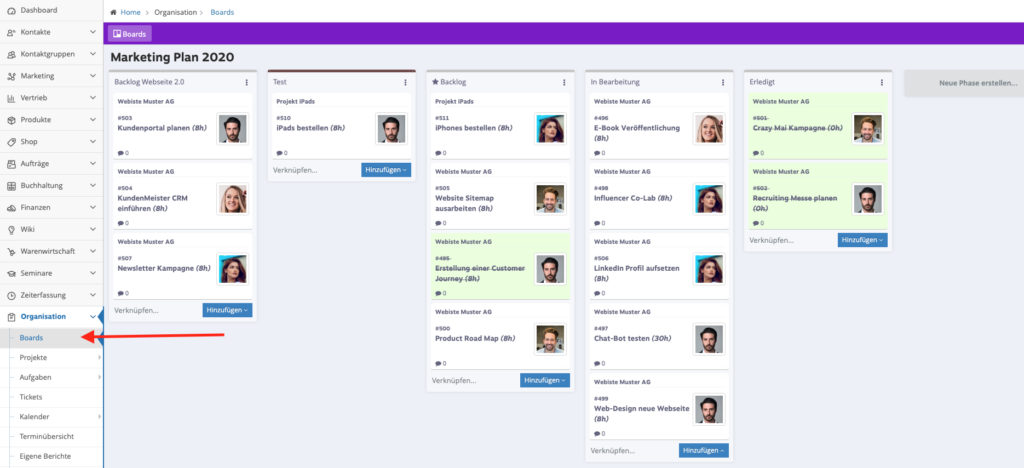
Arbeiten mit Boards
Sie können ein neues Board erstellen, indem Sie auf den Button “Neues Board erstellen” klicken. Anschließend den Namen Ihres Boards eingeben und Board hinzufügen.
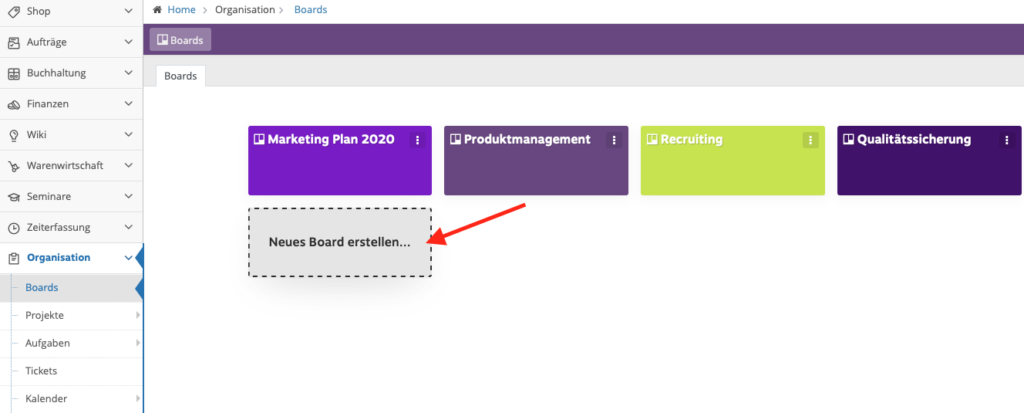
Auf der Board Übersichtsseite können Sie alle Ihre angelegten Boards sehen. Für eine bessere Übersicht, können Sie die Hintergrundfarbe eines jeden einzelnen Boards ändern. Dazu klicken Sie rechts im gewünschten Board auf die drei Punkte und klicken auf “Farbe ändern” bzw. wenn ein Board gelöscht werden soll, einfach auf “Board archivieren” klicken.
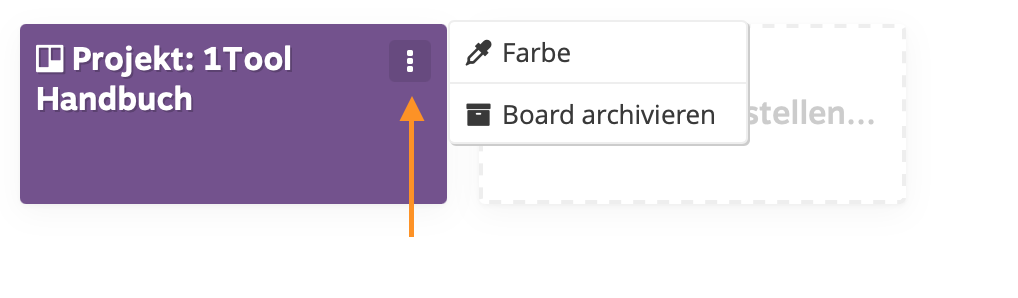
Neue Phase anlegen
- Mit Klick auf den Button “Boards” gelangen Sie wieder zurück zur Übersichtsseite.
- Mit dem Button “Neue Phase erstellen…” können Sie Ihre gewünschten Phasen jedes einzelnen Boards anlegen.
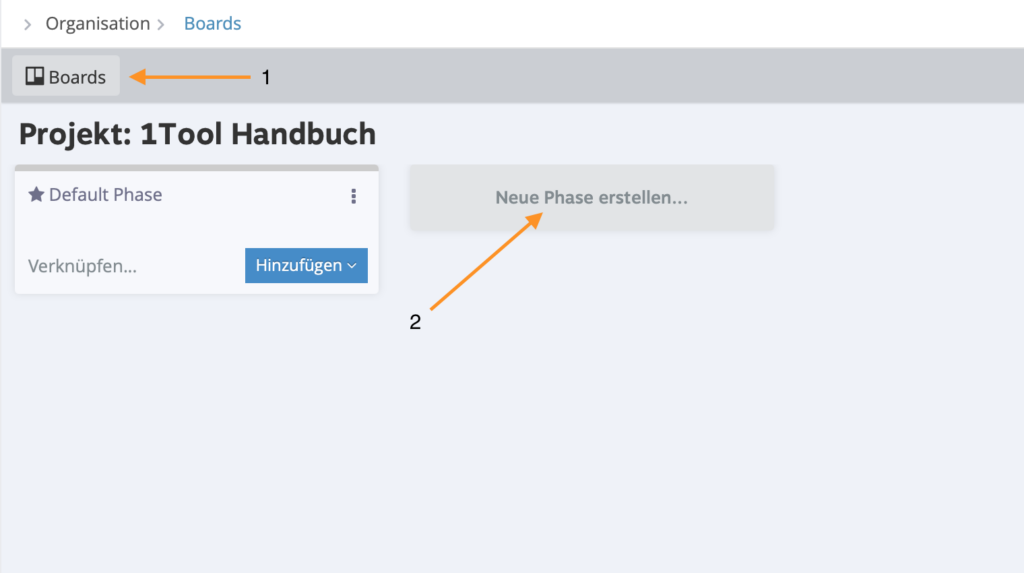
Sobald Sie Ihre gewünschten Phasen angelegt haben, können Sie bereits damit zu arbeiten beginnen.
In jeder Phase haben Sie die Möglichkeit auf “Hinzufügen” zu klicken. Hier können Sie eine Verknüpfung zu bereits bestehenden Aufgaben herstellen oder einen neue Aufgaben bzw. eine neue Notiz erstellen.
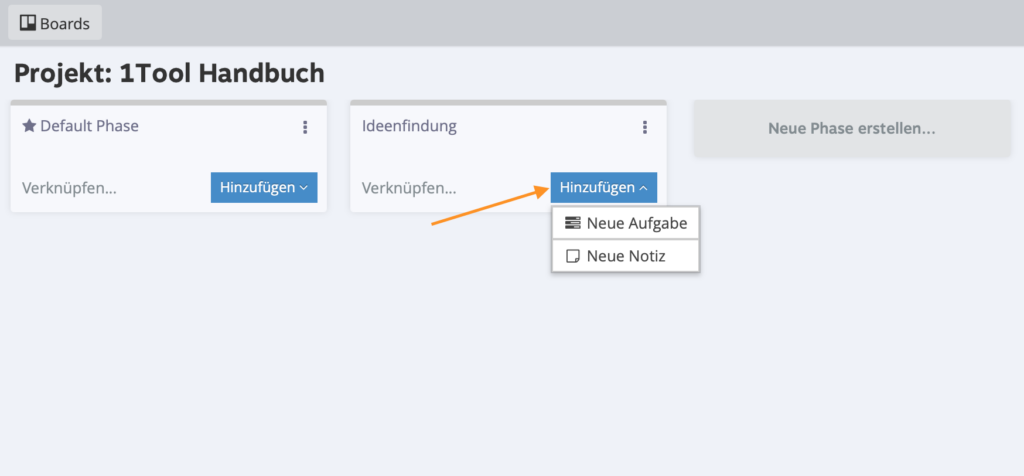
Neue Aufgabe erstellen
- Geben Sie den gewünschten Titel Ihrer Aufgabe ein.
- Hier müssen Sie die Aufgabe mit einem Projekt, Verkaufsschance, Kontakt oder Auftrag direkt verknüpfen. Vorausgesetzt das Projekt, die Verkaufsschance, der Kontakt oder Auftrag wurden bereits angelegt.
- Die Aufgabe können Sie auch einem Kollegen zuordnen. Dazu müssen Sie bei “Aufgabe für” die gewünschte Person auswählen.
- Im letzten größeren Feld können Sie noch eine detaillierte Beschreibung der Aufgabe eingeben.
Anschließend noch die gewünschte Speichervariante auswählen und schon haben Sie Ihre Aufgabe angelegt.
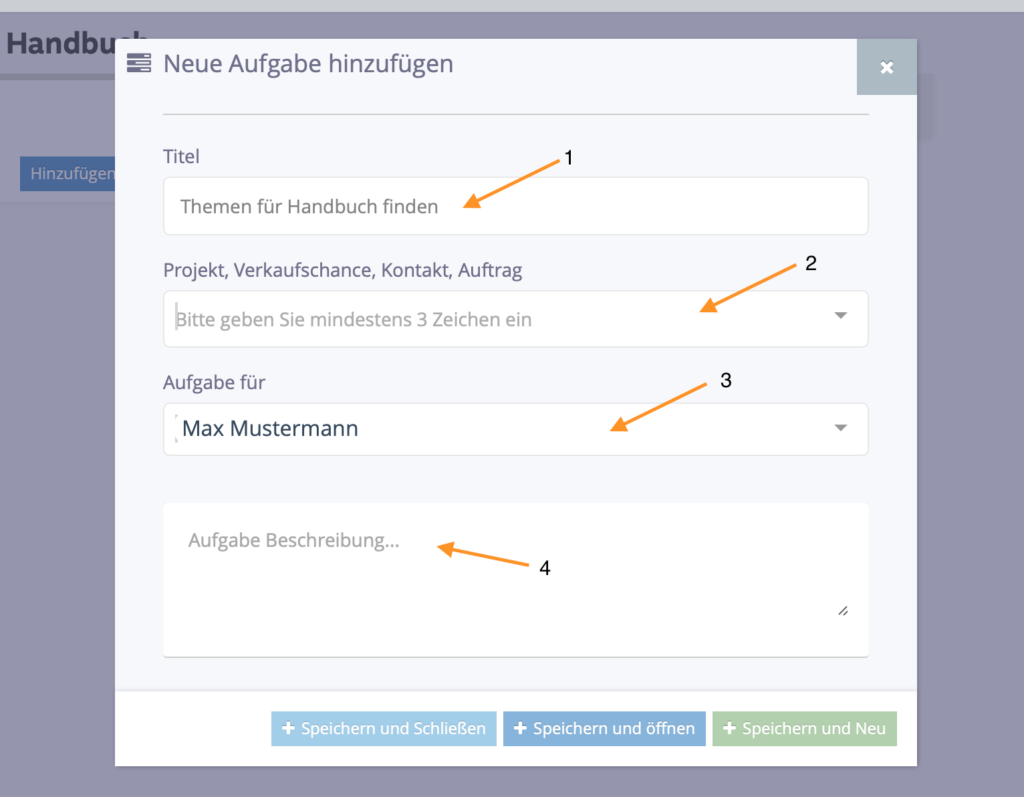
Neue Notiz erstellen
Bei Notiz erstellen können Sie
- einen Titel für die Notiz eingeben und
- eine Deadline mit Datum und
- Uhrzeit vergeben.
Weiters können Sie eine genau Beschreibung Ihrer Notiz eingeben und danach eine aus den drei Speichervarianten auswählen.
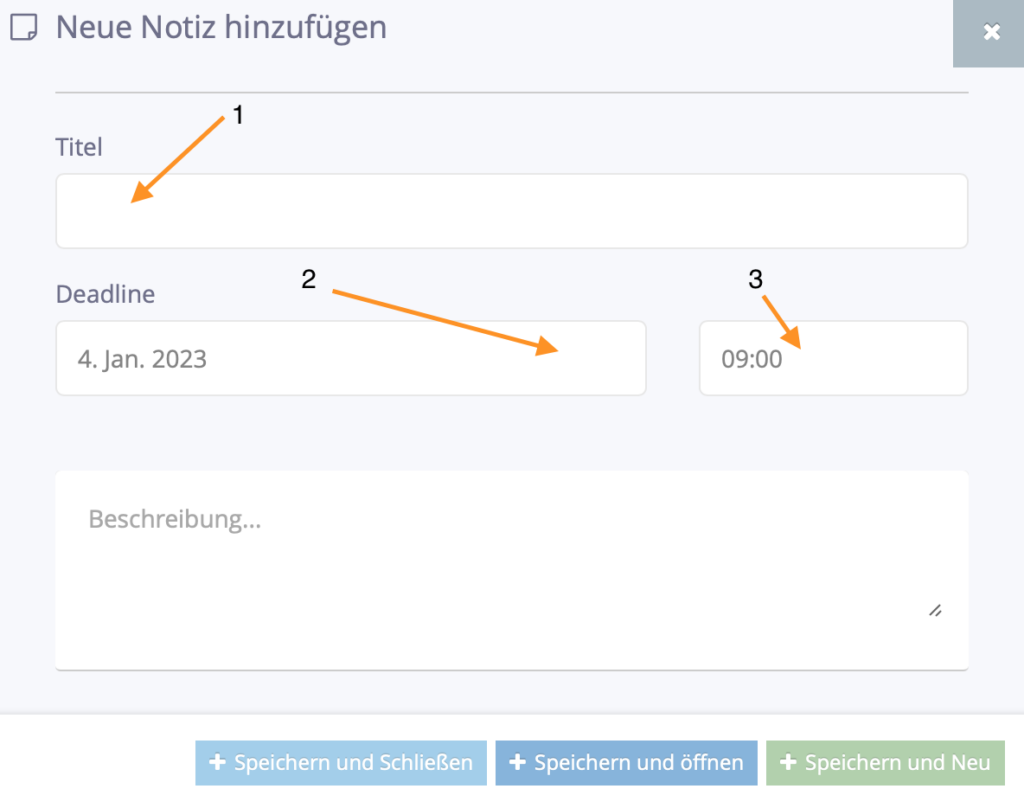
Bestehende Aufgabe verknüpfen
Sie können eine bestehende Aufgabe direkt auf Boards verknüpfen, dazu gehen Sie auf “Verknüpfen” und geben dann die gewünschte Ticketnummer oder den Namen der Aufgabe ein. Sie erhalten nun eine Auswahl und können dann die enstprechende Aufgabe auswählen.
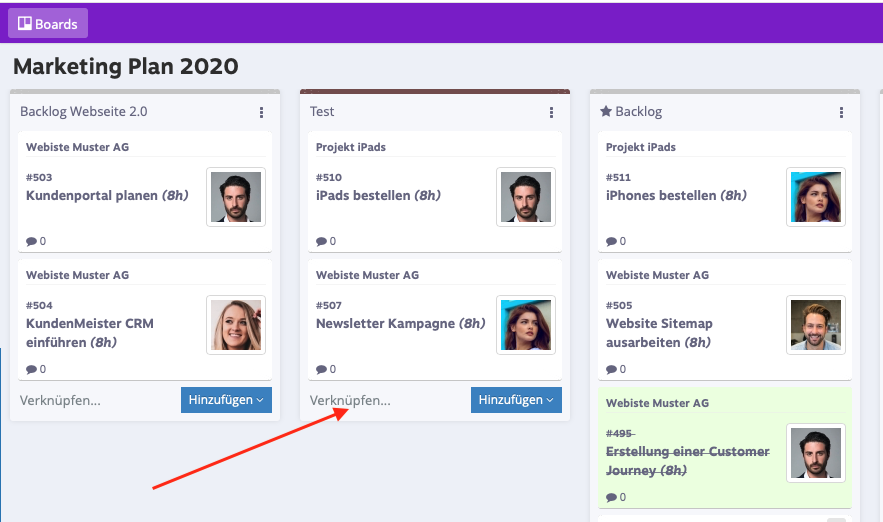
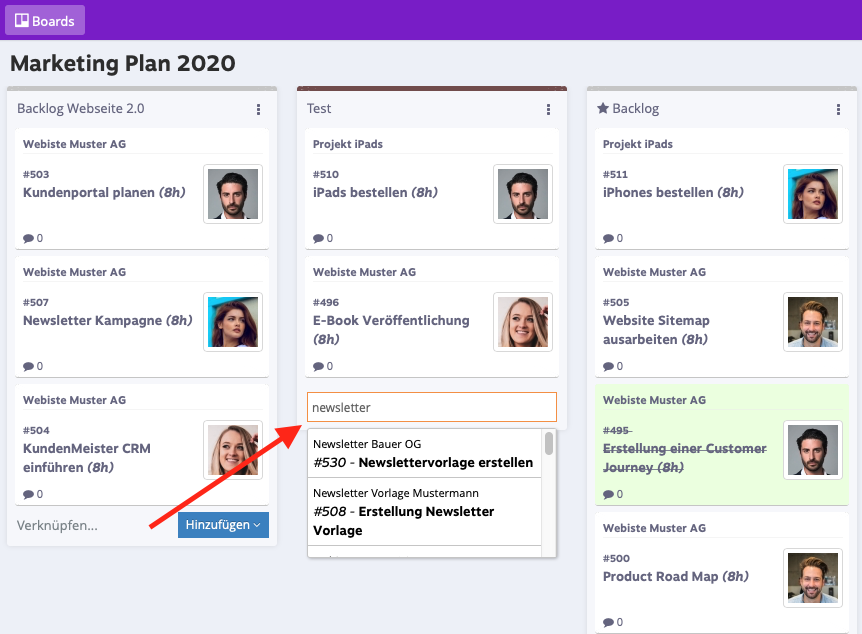
Bearbeiten der Aufgabe
Rechts oben bei der Aufgabe befindet sich ein Stift. Auf diesen können Sie klicken um die Aufgabe zu bearbeiten. Danach gehen Sie “Details”.
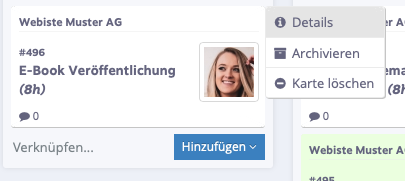
In der Detailansicht können Sie (1.) die Aufgabe einem anderen Kollegen zuordnen. Hierfür müssen die einfach auf den Namen einen Doppelklick machen und anschließend kann die Zuordnung geändert werden. Mit Klick auf den (2.) Pfeil können Sie die Aufgabe in der Aufgabenansicht bearbeiten. Wie Sie eine Aufgabe als erledigt markieren, finden Sie hier.
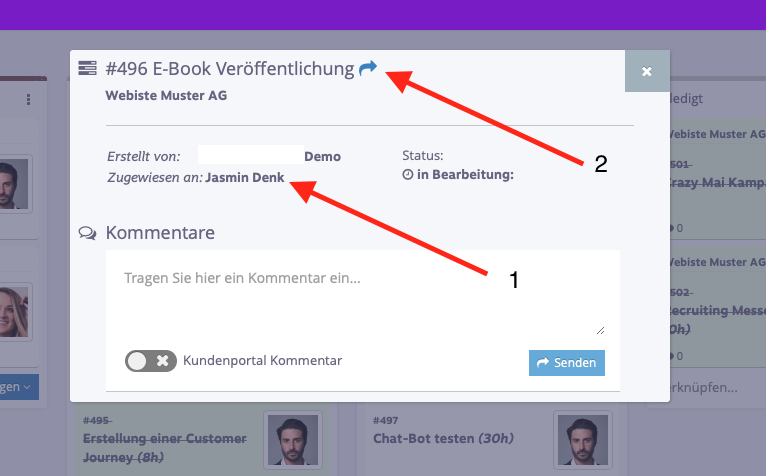
Verschieben von Notiz oder Aufgabe in eine andere Phase
Die Aufgabe bzw. die Notiz können Sie ganz einfach von einer Phase in eine andere Phase verschieben, dazu klicken Sie am besten auf den Titel der Aufgabe, sodass sich der Zeiger der Maus verändert. Halten Sie diese nun gedrückt – es erscheint unter der Aufgabe eine gestreifter Hintergrund. Jetzt ziehen Sie die Aufgabe/Notiz in eine andere Phase bis hier auch dieser gestreifte Hintergrund erscheint und anschließend die Maus nicht mehr drücken.