vCard Extensions to WebDAV (CardDAV) ist ein Client-Server-Protokoll für Adressbücher, um eine Speicherung und Freigabe von Kontaktdaten auf einem Server zu ermöglichen. (Quelle: Wikipedia.at)
Benötigte Daten zum Einrichten
URL = https://1tool.com
Benutzername = E-Mail Adresse Ihres 1Tool Accounts
Passwort = Passwort Ihres 1Tool Accounts
In der folgenden Anleitung erklären wir Ihnen wie Sie Schritt für Schritt die CardDAV Integration mit Outlook CalDAV Synchronizer (https://caldavsynchronizer.org/de/startseite/) durchführen
Download des Outlook Plugins:
Laden Sie zu Beginn der Integration unter folgendem Link das Outlook Plugin herunter:
https://caldavsynchronizer.org/de/download/
Konfiguration im 1Tool:
Bevor die Synchronisation am Smartphone eingerichtet werden kann, ist das Auswählen der Kontaktgruppen für die Synchronisation im 1Tool notwendig.
Diese Einstellung kann unter Einstellungen / Kontakte / Kontaktgruppen in der Spalte “Synchronisieren” vorgenommen werden.
iPhone
Einstellungen / Mail, Kontakte, Kalender / Account hinzufügen / Andere / CardDAV- Account hinzufügen
Android
Schritt 1: Folgende Gratis App installieren:
Schritt 2: Danach den Account in der App hinzufügen.
Schritt 3: Kontaktgruppen, die synchronisert werden sollen, auswählen
Konfiguration im Outlook:
Schritt 1: Sobald Sie das Plugin installiert haben, können Sie nun ein neues Konto hinzufügen. Ein neues Konto erstellen Sie unter dem Menüpunkt “CalDAV Synchronizer” mit Klick auf “Synchronization Profiles“.
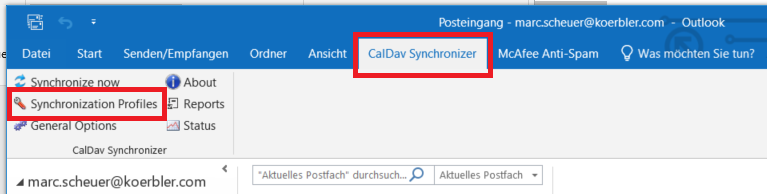
Es erscheint ein Plus-Symbol, mit dem Sie das neue Profil erstellen können.
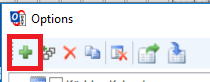
Schritt 2: Es erscheint nun eine Auflistung zahlreicher Profiltypen. Für die Kontakt-Synchronisation mit 1Tool wählen Sie bitte den Typ “Generic CalDAV/CardDAV“.
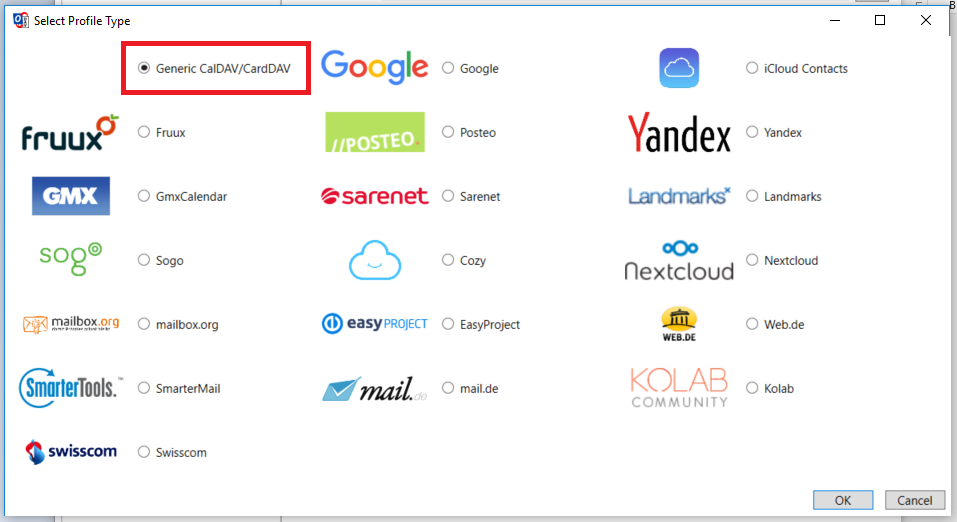
Schritt 3: Danach muss das Profil bearbeitet werden:
- Name vergeben (individuell wählbar)
- Outlook Ordner anlegen/auswählen
- Server Settings: Bitte geben Sie hier Ihre 1Tool Zugangsdaten ein (E-Mail = Benutzername)
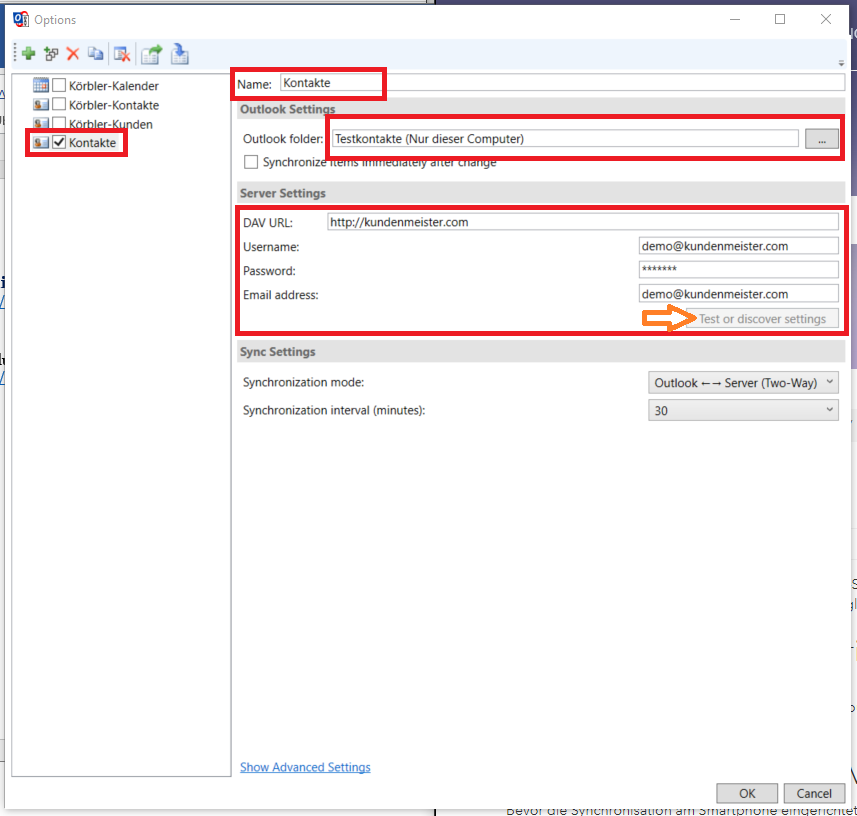
Sind die Server Settings eingegeben, klicken Sie auf “Test or discover Settings”.
Schritt 4: Es folgt nun die Auswahl der zu synchronisierenden Kontakgruppe.
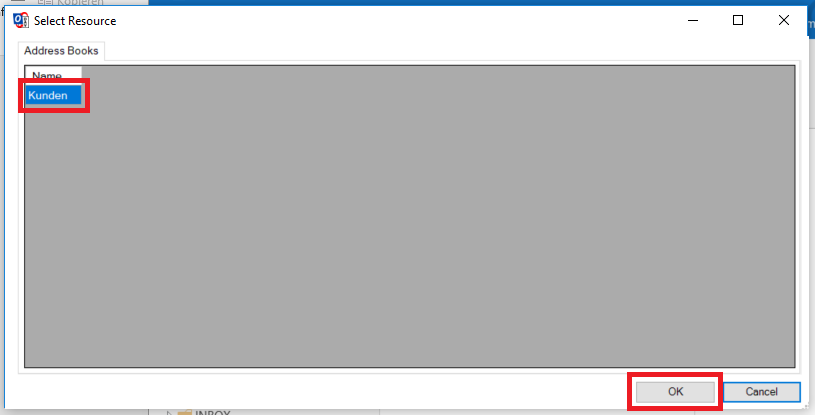
Schritt 5: Die Auswahl mit OK bestätigen.
Sobald Outlook neu gestartet wird, erscheint der gewählte Ordner bei den Kontakten. Die Kontakte aus 1Tool werden somit in Outlook übertragen. Eine umgekehrte Synchronisation (von Outlook in 1Tool) ist nicht möglich.