Termine synchronisieren
CRM Kalendersynchronisation
Wie Sie Ihre Termine mit Ihrer Outlook-Anwendung synchronisieren.
CalDAV ist ein Netzwerkprotokoll, mit dem Sie über WebDAV auf Kalenderdateien zugreifen und diese synchronisieren können.
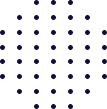

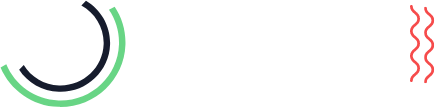
Erforderliche Daten für die Einrichtung.
Server = c.1tool.com
Benutzername = E-Mail Adresse Ihres 1Tool Kontos
Passwort = Passwort Ihres 1Tool-Kontos
Konfiguration in 1Tool
Bevor die Synchronisation von Kalendern eingerichtet werden kann, ist es notwendig, die Kalenderkategorien für die Synchronisation mit 1Tool auszuwählen. Diese Einstellung kann in Organisation / Kalender / Kategorien vorgenommen werden. Bitte bearbeiten Sie die Kategorie und aktivieren Sie das Kontrollkästchen CalDAV-Synchronisation.iPhoneEinstellungen / Mail, Kontakte, Kalender / Konto hinzufügen / Andere / CardDAV-Konto hinzufügenOutlookPlugin für die Outlook-SynchronisierungUm Ihren 1Tool Kalender mit Outlook zu synchronisieren, empfehlen wir das Outlook-Plugin „Outlook CalDAV Synchronizer“ (http://caldavsynchronizer.org/)Schritt 1:Nach der Installation des Plugins und dem Neustart von Outlook finden Sie den Menüpunkt „CalDav Synchronizer“. Öffnen Sie dort bitte „Synchronisations-Profile„.Schritt 2:Fügen Sie ein neues Profil hinzu.Schritt 3:Bitte wählen Sie den Profiltyp „Generic CalDAV/CardDAV„. Bestätigen Sie Ihre Auswahl durch Klicken auf OK.Schritt 4:Bitte folgen Sie den folgenden Schritten:- Geben Sie einen Profilnamen ein
- Wählen Sie einen leeren Kalenderordner oder erstellen Sie einen neuen.
- Geben Sie die DAV-URL „c.1tool.com“ ein.
- Bitte geben Sie Ihre Login-Daten Ihres 1Tool Kontos ein; E-Mail = Benutzername.
- Klicken Sie auf „Einstellungen testen oder entdecken„, um mit der Einrichtung fortzufahren.