Das Dokumentenmanagement, welches Sie unter Organisation – Dokumente finden, bietet eine übersichtliche Darstellung Ihrer Dokumente und ist auch für mobile Endgeräte einfach verwendbar.
Des Weiteren können Sie ohne großen Aufwand über den Filter nach wichtigen Dokumenten suchen.
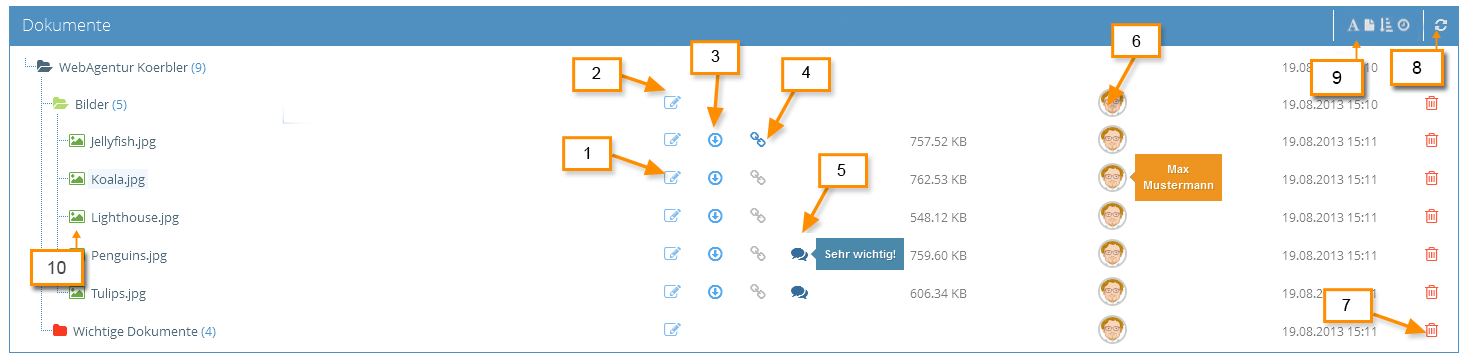
1. Datei Bearbeiten
Hier können Sie den Namen der Datei ändern und dem Dokument eine Beschreibung hinzufügen. Man kann hier auch den Datei-Link für die Öffentlichkeit aktivieren. Ist dieser aktiviert, kann man mit dem Aufruf des Links die Datei downloaden, auch außerhalb des 1Tools. Sie können daher den Link verschicken und publizieren. Wenn der Link deaktiviert ist, kann die Datei über den Link nicht heruntergeladen werden. Klicken Sie auf Speichern um Ihre Einstellungen zu sichern.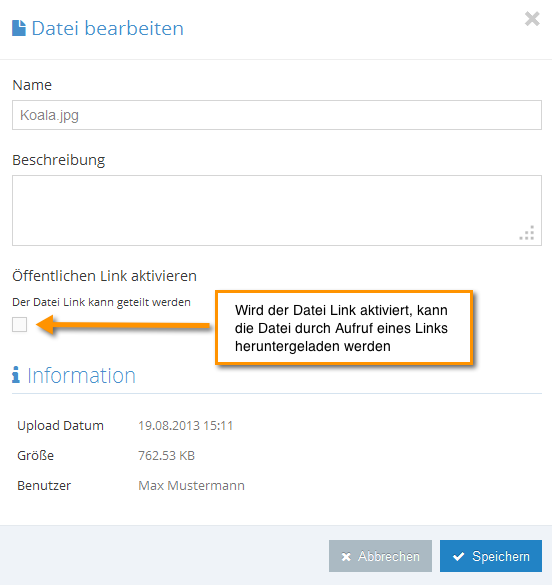
2. Ordner Bearbeiten
Hier können Sie den Namen des Ordners ändern und dem Verzeichnis eine Beschreibung beifügen. Man kann hier auch die Farbe des Ordners wechseln. Klicken Sie auf Speichern um Ihre Einstellungen zu sichern.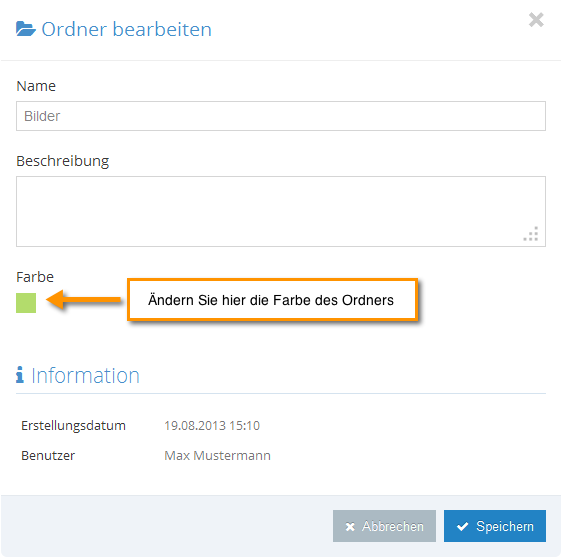
3. Download
Klicken Sie auf das Download Symbol um die Datei zu laden. Sie können auch mit Doppelklick auf den Dateinamen das Dokument downloaden.
4. Datei Link
Klicken Sie auf das Public Link Symbol um den öffentlichen Link der Datei zu aktivieren und kopieren. Um den Link zu kopieren klicken Sie auf „In Zwischenablage kopieren“. Mit dem Aufruf des Links kann man die Datei downloaden, auch außerhalb des 1Tools. Sie können daher den Link verschicken und publizieren.
Achtung: Mit der Veröffentlichung des Links wird das Dokument über einen normalen Link aufrufbar und eventuell auch über Suchmaschinen erreichbar sein.
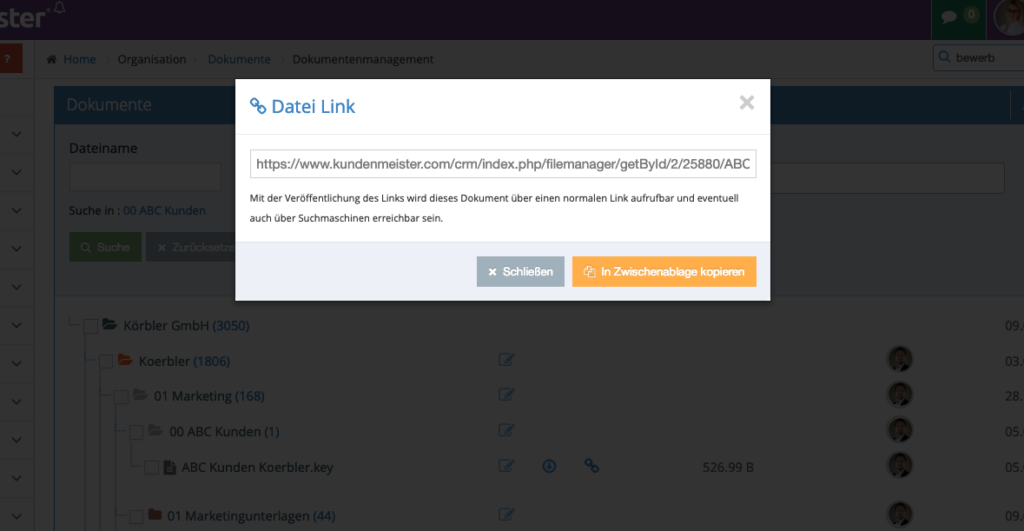
5. Beschreibungstext
Bei Dokumenten und Ordner welche eine Beschreibung hinterlegt haben, wird ein Sprechblasen Symbol angezeigt. Fährt man mit der Maus über dieses Symbol, wird der Beschreibungstext ersichtlich.
6. Benutzer
Diese Spalte gibt an, welcher Benutzer die Datei / Ordner hochgeladen oder erstellt hat. Fährt man mit der Maus über das Benutzerbild wird der Name des Users angezeigt.
7. Löschen
Klicken Sie auf das Löschen Symbol um Dokumente oder Ordner zu löschen.
Wird ein Ordner gelöscht, werden alle Unterordner und sich darin befindenden Dateien auch gelöscht.
8. Aktualisieren
Klicken Sie auf das Refresh Symbol um den Dokumentenbaum neu zu laden.
9. Sortieren Sie Ihre Dokumente nach
- Alphabet
- Dateityp
- Größe
- Datum
10. Kleinansicht
Fahren Sie mit der Maus über den Dateinamen des Bildes und es erscheint rechts eine Kleinansicht der Datei.
Neuer Ordner erstellen
Links unter dem Dokumentenbaum finden Sie den Bereich „neuer Ordner“. Wählen Sie im Dokumentenbaum das übergeordnete Verzeichnis in dem Sie Ihren neuen Ordner ablegen wollen. Geben Sie im Textfeld den gewünschten Namen ein und wählen Sie eine Farbe für den Ordner. Klicken Sie danach auf „Erstellen“ um das neue Verzeichnis zu erstellen. Wurde noch kein Ordner angelegt, wird beim Erstellen automatisch ein Ordner als Überverzeichnis angelegt.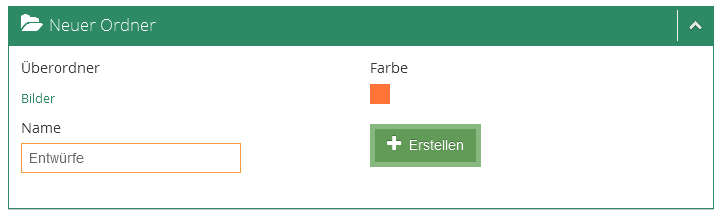
Dokumente hochladen
Rechts unter dem Dokumentenbaum finden Sie den Bereich „Dateien hochladen“.
Wählen Sie im Dokumentenbaum das übergeordnete Verzeichnis in dem Sie Ihren Dokument ablegen wollen.
Es gibt 2 Möglichkeiten um Dateien hochzuladen.
- Standard Upload
Klicken Sie auf „Upload“ und wählen Sie die gewünschten Dateien aus. Sie können auch mehrere Dateien gleichzeitig hochladen indem Sie mehrere Dateien markieren.
- Drag & Drop
Ziehen Sie mit Ihrer Maus die Dokumente von Ihrem Desktop direkt in das 1Tool Fenster. Die Dokumente werden automatisch in das gewählte Verzeichnis geladen. Wurde noch kein Ordner angelegt, wird beim Upload automatisch ein Ordner als Überverzeichnis angelegt.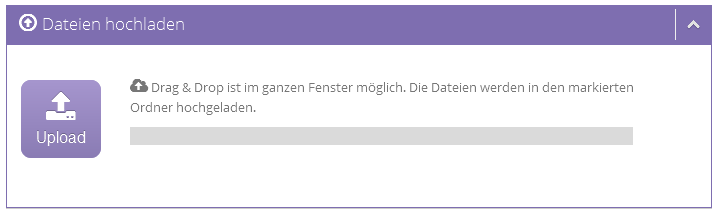
Ordner und Dokumente verschieben
Um Dokumente oder Verzeichnisse zu verschieben, ziehen Sie im Dokumentenbaum das gewünschte Element in das neue Überverzeichnis.