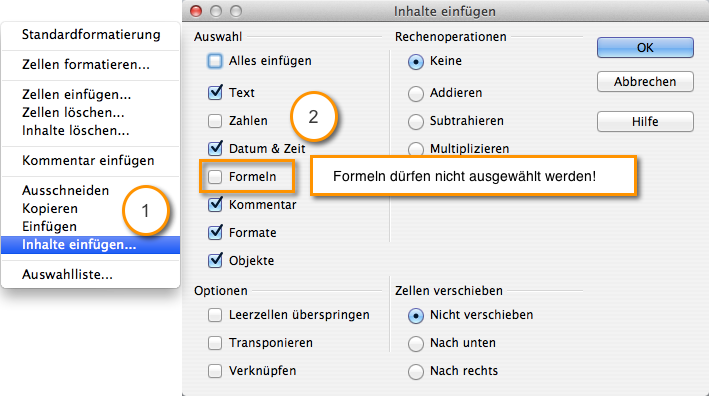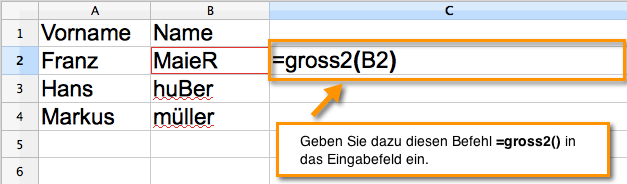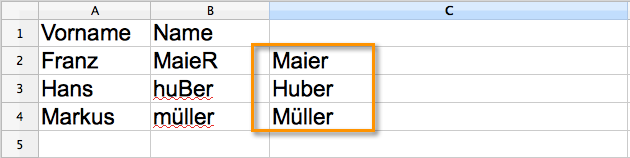Auf dieser Seite werden Ihnen nun die wichtigsten Funktionen im Excel erklärt, die Ihnen das Erstellen und Bearbeiten der Excel-Liste erleichtern soll.
Zelleninhalte voneinander Trennen:
Es kommt vor, dass bestimmte Daten in einem Feld zusammengeschrieben wurden. Typisches Beispiel ist die Kombination Ort – Postleitzahl. Mittels Excel können diese Daten jedoch wieder getrennt werden.
Bevor Sie Daten jedoch trennen können, müssen Sie zunächst neue Spalten einfügen.
(Beachten Sie, bei jeder hier erklärten Funktion ist dieser Schritt auszuführen)
Markieren Sie zunächst die Spalte und klicken Sie anschließend mit der linken Maustaste auf diese. Wählen Sie nun im sich öffnenden Menü Spalten einfügen aus.
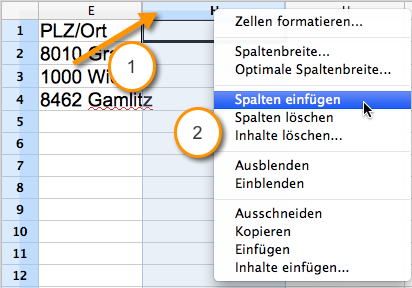
Eingabe der Trennformel – bis Leerzeichen
Die Trennung erfolgt anhand des Leerzeichens. Klicken Sie nun in die gewünschte Zelle. Geben Sie hier folgende Formel ein: =LINKS( A1;SUCHEN(” “; A1;1)-1)
Durch diese Funktion wird der gesamte Text bis zum ersten Leerzeichen ausgegeben. (Wichtig: Beginnen Sie jede Formel mit =)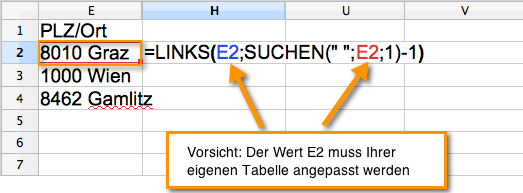
Eingabe der Trennformel – ab Leerzeichen
Durch die Funktion =RECHTS(A4;LÄNGE(K4)-SUCHEN(” “;K4;1)) wird nun der gesamte Text ab dem Leerzeichen ausgegeben.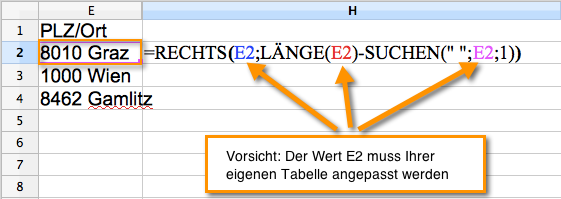
Funktion für mehrere Kontakte übernehmen
Um diese Funktion für sämtliche Kontakte zu übernehmen klicken Sie zunächst in die Zelle. Fahren Sie nun mit der Maustaste in die rechte untere Ecke der Zelle, bis zur Position, in der sich die schwarze Pfeiltaste der Maus in einen schwarzes Kreuz verwandelt. Klicken Sie nun mit der Maustaste darauf und Ziehen Sie bei gedrückter Maustaste die Zelle bis zur gewünschten Position.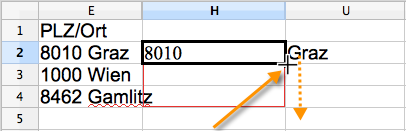
Beispiel-Ergebnis
Nun wird im Beispiel die PLZ & der Ort jeweils in einer eigenen Spalte angezeigt. 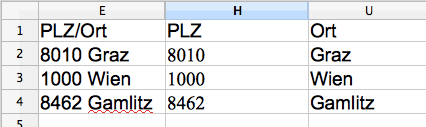
Umwandlung in Großbuschstaben
gross: Wandelt Ihren Text in Großbuchstaben um. Die Formel lautet: =gross(Spaltennr.)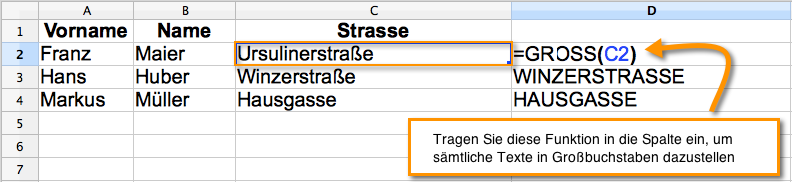
Ersten Buchstaben großschreiben
gross2:
Wandelt nur den ersten Buchstaben in einen Großbuchstaben um. Der Rest wird klein geschrieben.
Im folgenden Beispiel wurden einzelne Buchstaben des Namens mit unterschiedlicher Größe geschrieben.
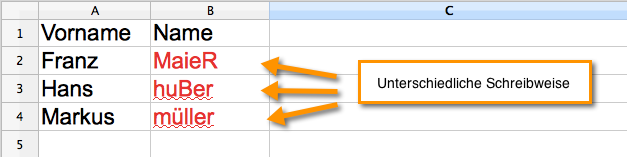
Beispiel-Ergebnis
Durch die Funktion =gross2(Spaltennr. ) wird nun nur der erste Buchstabe groß geschrieben, die restlichen klein.
Umwandlung in Kleinbuchstaben
klein:
Wandelt Ihren Text in Kleinbuchstaben um. Diese Funktion ist vor allem bei unterschiedlicher Schreibweise der E-Mails von Vorteil.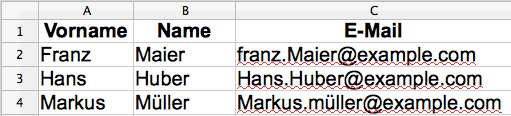
Formel Kleinbuchstaben
Geben Sie die dazu folgende Formel ein: =KLEIN()
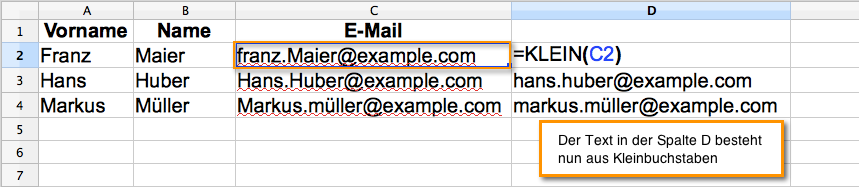
Entfernung überflüssiger Leerzeichen
Glätten:
Die Funktion Glätten, entfernt überflüssige Leerzeichen im Text.
Zusammenführen von Inhalten
Inhalte können nicht nur getrennt sondern auch zusammengefügt werden. Wählen Sie eine leere Zelle aus, in der die Inhalte anderer Zellen zusammengeführt werden sollen.
Um die Inhalte zweier Zellen zusammenzuführen, wählen Sie die erste Zelle aus, die den Text enthält, der mit einem anderen Text zusammengeführt werden soll, geben Sie &” “& (ein in Anführungszeichen eingeschlossenes Leerzeichen) ein, und wählen Sie dann die nächste Zelle mit dem Text aus, der hinzugefügt werden soll.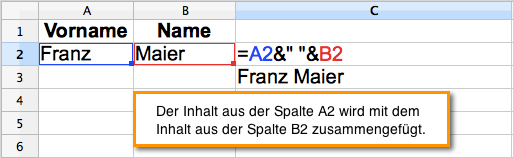
Import 1Tool
Wenn Sie nun eine bestehende Excel Kontaktliste in 1Tool importieren möchten, dann achten Sie bitte darauf das sich in der Excel Liste keine Formeln befinden, diese können nämlich nicht in 1Tool importiert werden.
Wie entfernen Sie nun diese Formeln?
Markieren Sie mit STRG A die gesamte Excel Tabelle. Drücken Sie nun die rechte Maustaste und wählen Sie im Menü Inhalte einfügen. Im sich nun öffnenden Fenster muss die Checkbox Formeln abgewählt werden. Klicken Sie zum Abschluss auf OK.