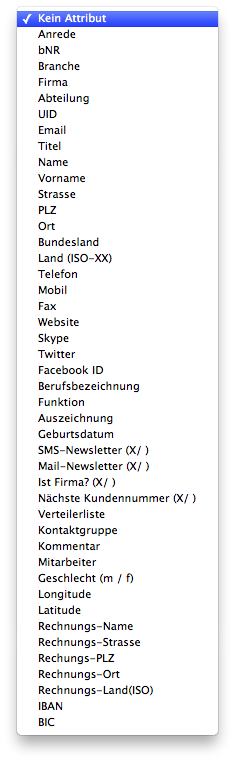Kontaktdaten können mittels Excel Datei direkt ins 1Tool importiert werden.
Hier wird Ihnen nun erklärt worauf Sie beim Import der Daten achten sollten und wie eine solche Datei aussehen sollte.
- Mehrere Arbeitsmappen können nicht importiert werden, es werden immer nur Kontakte aus der ersten Arbeitsmappe importiert. Legen Sie daher nur Excel Dateien mit einer Arbeitsmappe an.
- Achten Sie darauf, dass Ihre Excel Tabelle keine Formatierungen enthält.
- Formeln können nicht importiert werden.
(Wie Sie Formeln aus der Excel Liste entfernen wird Ihnen hier erklärt) - Jede Zeile stellt einen Kontakt dar.
- Es müssen nicht alle Felder ausgefüllt werden.
- Versuchen Sie Ihre Kontaktdaten so einheitlich als möglich zu gestalten.
- Vermeiden Sie unnötige Leer- & Sonderzeichen.
- Es steht Ihnen frei, die erste Zeile der Tabelle für Spaltenüberschriften zu verwenden. Sollten Sie jedoch mehrere Spalten implementieren, dann wäre dies für die Übersichtlichkeit von Vorteil. Um die Gültigkeit der Tabelle aufrecht zu erhalten, darf dafür jedoch nur die erste Zeile verwendet werden, denn nur diese kann später in der Tabelle ignoriert werden.

- Bei Kontaktgruppen, Verteilerlisten sowie bei Branchen können mehrere Spalten angelegt werden.
- Bei der Benennung der Kontaktgruppen dürfen im Namen keine Beistriche verwendet werden.
Bsp.: Kontaktgruppe:FALSCH: Marketing, und Sales
RICHTIG: Marketing und Sales
Hier ein Beispiel wie eine solche Tabelle aussehen kann: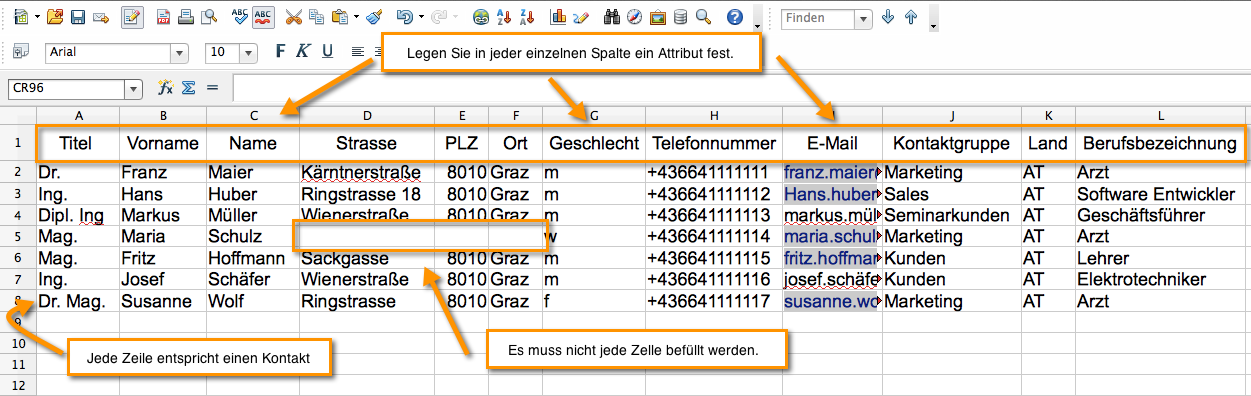
Hier folgt nun eine genaue Beschreibung der einzelnen Attribute bzw. eine Erklärung worauf Sie beim Import dieser achten sollten.

Anrede:
Sie darf max. aus 50 Zeichen bestehen und kann beliebig gewählt werden.
- Herr
- Frau
- Sehr geehrter Herr
- Sehr geehrte Frau
- Lieber Herr
- Liebe Frau
- Sehr geehrte Damen und Herren!
bNR (externe Kundennummer)
Die externe Kundennummer darf nur aus Ziffern bestehen und keine Buchstaben oder andere Zeichen enthalten. z.B.: bNR 43569821
Firma:
Unter Firma wird jeder beliebige Name als Firma abgespeichert.
Wird keine Firma angegeben, so wird immer davon ausgegangen, das es sich um eine Person handelt.
Abteilung:
Geben Sie falls vorhanden, die Abteilung des Kontaktes an.
UID (Umsatzsteuer-Identifikationsnummer):
Besteht aus der zweistelligen Länderkennzahl und der zur Person zugehörigen Nummer.
E-Mail:
Die Richtigkeit der E-Mail muss von Ihnen selbst kontrolliert werden.
Bsp.: max.mustermann@example.com
Titel:
Mehrere Titel können durch Leerzeichen getrennt eingegeben werden.
- Mag
- Dr.
- Professor
- DI
- Prof. Dr.
- Ing.
- Mag. Dr.
- DDr.
Vornamen:
Doppelvornamen können durch Leerzeichen getrennt werden.
Name:
Geben Sie hier ausschließlich den Familiennamen an.
Straße:
Nur den eigenen Straßennamen und die dazugehörige Hausnummer angeben. Auch Straßennamen ohne Hausnummer sind zulässig.
PLZ:
Bitte ausschließlich die Postleitzahl (ohne Ort, Straße, HausNr. oder sonstige Werte) Ihres Ortes angeben, auch Buchstaben sind erlaubt. Bsp.: 8462, 8010, 1041, E173AX
Ort:
Nur den Ort (ohne Straße, HausNr., PLZ oder sonstige Werte) angeben.
Bsp.: Gamlitz, Graz, Wien etc.
Bundesland:
Eigenes Bundesland (Name bitte ausschreiben) ohne Zeilenumbruch angeben.
Bitte nur ein Bundesland angeben. z.B.: Steiermark, Kärnten, Wien, Burgenland, usw.
Ländercode:
Um die Länder richtig importieren zu können, ist der zweistellige ISO-3166 Ländercode oder die zweistellige Länderbezeichnung zu verwenden. z.B.: AT für Österreich, DE für Deutschland, SI für Slowenien, usw.
Alle gültigen Ländercodes finden Sie hier. (Stand August 2013)
Sie können den Länder Namen auch ausschreiben, aber achten Sie auf die richtige Schreibweise!
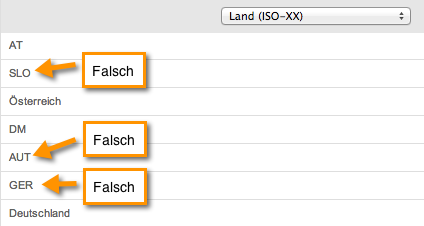
Telefon & Mobil:
Telefonnummer immer mit Leerzeichen und ohne Sonderzeichen angeben
Leerzeichen werden vom System erkannt.
Geben Sie die Telefonnummer immer im folgendem Format ein:
Website:
Sollte der Kontakt eine Webseite besitzen, achten Sie auf die richtige Schreibweise.
Den nur eine Schreibweise mit Hypertext Transfer Protocol ist auch gültig. => http://
z.B.: https://www.1tool.com und nicht www.1tool.com
Skype, Twitter & Facebook-ID
Geben Sie im jeweiligen Feld lediglich Ihren Skype-Namen, Twitter-ID oder Facebook-ID an.
Berufsbezeichnung:
Geben Sie hier einfach die Berufsbezeichnung des Kontaktes ein.
zB: Tischler, Koch, Lehrer, Arzt usw.
Geburtsdatum:
Das Geburtsdatum kann als Datum oder als Text eingegeben werden.
Mögliche Schreibweisen:
- 1.01.1970
- 1.1.1970
- 1.Jänner.1970
- 1/01/1970
- 1-1-70
- 1.Jänner.70
SMS-Newsletter:
Bei Kontakten die ein X enthalten wird der SMS Newsletter abonniert
Mail-Newsletter:
Für Kontakte, die einen Newsletter per Mail erhalten möchten, muss der Text in der entsprechenden Zelle stehen. Ist das Feld leer, wird kein Mail-Newsletter an diese Person gesendet. SMS-Newsletter als auch Mail Newsletter werden Standardmäßig immer mit Ja angekreuzt. Legen Sie also gewünschte Tabelle an um den Newsletter versandt zu vermeiden.
Ist Firma:
Sobald sich in dieser Zelle ein beliebiger Text befindet, geht man davon aus, dass die dazugehörige Person eine Firma ist.
Wenn der Kontakt abgespeichert ist, wird unterschieden ob der Kontakt eine Firma ist und das jeweilige Symbol angezeigt.
| Firma | |
| X | |
Kundennummer:
Es muss sich lediglich ein Wert in der Tabelle befinden. Das System vergibt dann automatisch die Kundennummer.
(Wird das Attribut Kundennummer von Ihnen nicht implementiert, so wird Standardmäßig als Kundennummer 0 angezeigt.)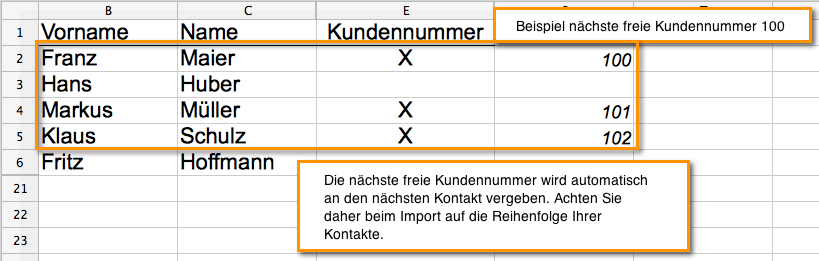
Funktion:
Für Mitglieder können Funktionen aus der verfügbaren Funktionsliste mit einem Zeitraum angegeben werden. Ohne einen Zeitrahmen sind Funktionsangaben jedoch nicht erlaubt.
Um Funktionen einem Mitglied zuzuweisen ist folgender Eintrag nötig:
Funktionsnummer Startdatum-Enddatum
- z.B.: 1 01.02.2010-01.02.2011
Bedeutet: Das Mitglied war vom 1.Februar 2010 bis 01.Februar 2011 Geschäftsführer - z.B.: 1 02.02.2011 – X
Bedeutet: Das Mitglied ist bis zum heutigen Zeitpunkt noch Geschäftsführer.
Kommentar:
Hier können alle zusätzlichen Informationen zum Kontakt angegeben werden. Dabei darf die Länge für den Import 1000 Zeichen nicht überschreiten.
Mitarbeiter:
Geben Sie hier die genaue Bezeichnung des zuständigen Mitarbeiters ein.
Wenn dieser nicht erkannt wird, wird er auch nicht übernommen. Der zuständige Mitarbeiter muss sich also bereits unter Ihren Kontakten befinden.
Geschlecht:
Um das Geschlecht zu importieren geben Sie für männliche Kontakte die Bezeichnung “m” (männlich, male) ein. Für weibliche Kontakte können Sie sowohl “f” (female) als auch “w” (weiblich) eingeben. Für nicht erkannte Werte wird kein Geschlecht vergeben.
Longitude & Latitude:
Der Kontakt kann mittels Longitude (= Längengrad) und Latitude (= Breitengrad) auf der Kontaktlandkarte angezeigt werden. Beachten Sie beim Import der Koordinaten jedoch, das nur eine dezimale Schreibweise richtig ist.
- Bsp.: Büro WebAgentur Körbler
- Longitude: 46.721447
- Latitude: 15.561487
IBAN & BACRechnungs-Name, – Straße, – Ort, -PLZ, – Land:
Geben Sie hier die Rechnungsdaten des Kontaktes ein.
Hier können Sie Kontodaten eingeben. Beachten Sie, das die Begrenzung des IBAN auf 34 und BAC auf 11 Zeichen festgelegt ist.
Kontaktgruppe:
Dieses Feld dient dazu, Kontakte einer bestimmten Kontaktgruppe zuzuordnen.
Wählt man “AUTO-Zuordnung” so wird anhand des Eintrages in der Spalte der Kontakt in die Kontaktgruppe zugeordnet. Wird hier ein falscher Wert gefunden so wird der Kontakt keiner Liste zugeordnet. Setzt man jedoch ![]() , dann werden jene Kontaktgruppen die nicht zugeordnet werden können oder noch nicht bestehen, als neue Kontaktgruppe angelegt.
, dann werden jene Kontaktgruppen die nicht zugeordnet werden können oder noch nicht bestehen, als neue Kontaktgruppe angelegt.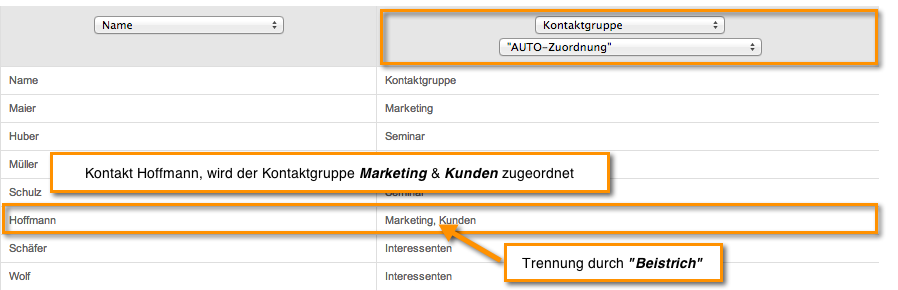
Soll ein Kontakt mehreren Kontaktgruppen zugeordnet werden, können mehrere Spalten der Excel-Liste für die Kontaktgruppe verwendet werden. Außerdem können Kontakte durch “Beistrich” mehreren Kontaktgruppen zugeordnet werden. Dies ist jedoch nur bei der “Auto-Zuordnung” möglich. (siehe Abbildung oben)
Wurde eine bestimmte Kontaktgruppe ausgewählt (Bsp. Marketing), dann wird unabhängig vom Inhalt der Tabelle der Kontakt in die Kontaktgruppe zugeordnet. (Es muss in der Tabelle also nicht unbedingt ein X gesetzt werden.)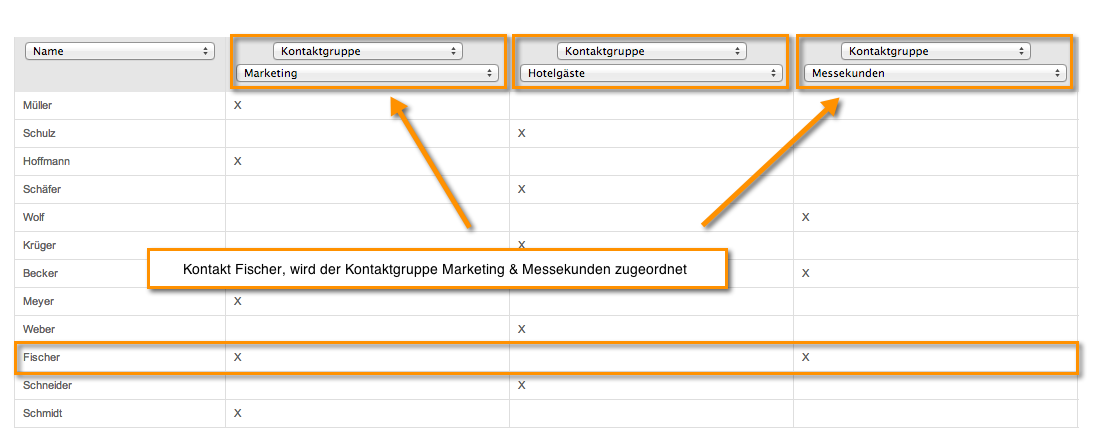
Verteilerlisten:
Auto-Zuordnung
Mittels Verteilerlisten können Sie Kontakte einer bestimmten Kategorie zuordnen. Wird das Attribut „Verteilerliste“ ausgewählt, so besteht die Möglichkeit, unterhalb noch die entsprechende Kategorie auszuwählen. Ist der Wert „AUTO-Zuordnung“ ausgewählt, wird anhand des Eintrags in der Spalte, der Kontakt einer passenden Verteilerliste zugeordnet. Wird in diesem Feld ein Eintrag gefunden, der nicht vorhanden ist, so wird der Kontakt keiner Liste zugeordnet. Ist das Feld leer, wird der Kontakt ebenfalls keiner Liste zugeordnet.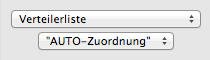
Verteilerliste – Kategorie
Wird eine entsprechende Kategorie ausgewählt (Bsp. Weinliebhaber), so werden sämtliche Kontakte der Verteilerliste Weinliebhaber zugeordnet, in dessen Feld ein Eintrag gefunden wurde. Soll ein Kontakt mehreren Verteilerlisten zugeordnet werden, können mehrere Spalten der Excel-Liste für die Verteilerliste verwendet werden.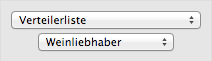
Branche:
Kontakte können nicht nur in Kontaktgruppen sondern nebenbei auch in Branchen eingeteilt werden.
Branchen müssen vor dem Kontakt Import bereits im 1Tool angelegt sein.
Wie sie eine neue Branche erstellen wird Ihnen hier erklärt.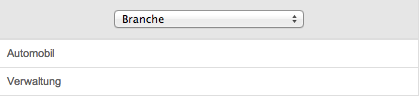
Achten Sie beim Import der Branche besonders auf die richtige Schreibweise. Wurde eine Branche nicht erkannt, erscheint eine Fehlermeldung auf Ihrem Bildschirm. Sollten trotz Beachtung dieser Punkte beim Import Fehler auftreten, hilft Ihnen der Fehlerreport bei der Suche nach diesen.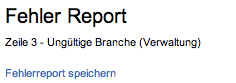
Import von Dynamischen Attributen:
Um dynamische Attribute Importieren zu können müssen dynamische Attribute zuerst angelegt werden. Wie Sie neue dynamische Attribute anlegen, wird Ihnen hier erklärt.
Um diese nun aus einer bestehenden Excel-Liste zu importieren müssen Sie zunächst jene Kontaktgruppe auswählen die dynamische Attribute besitzt.
Wählen Sie anschließend das gewünschte Attribut aus . Sämtliche Kontakte werden nun mit dem Attribut Gut importiert.

Verschiedene Attribute für einzelne Kontakte
Besitzt jedoch jeder Kontakt ein anderes Attribut, dann müssen Sie in der entsprechenden Zeile die gewünschte Kontaktgruppe auswählen. 1Tool setzt dann automatisch jenes Attribut, welches in der Excel Liste steht. Achten Sie auch hier auf die richtige Schreibweise!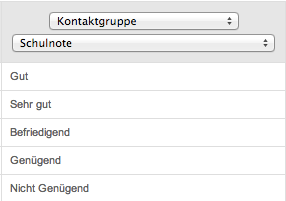
Dynamische Attribute werden bei der Dublettenerkennung auch zusammengefügt.