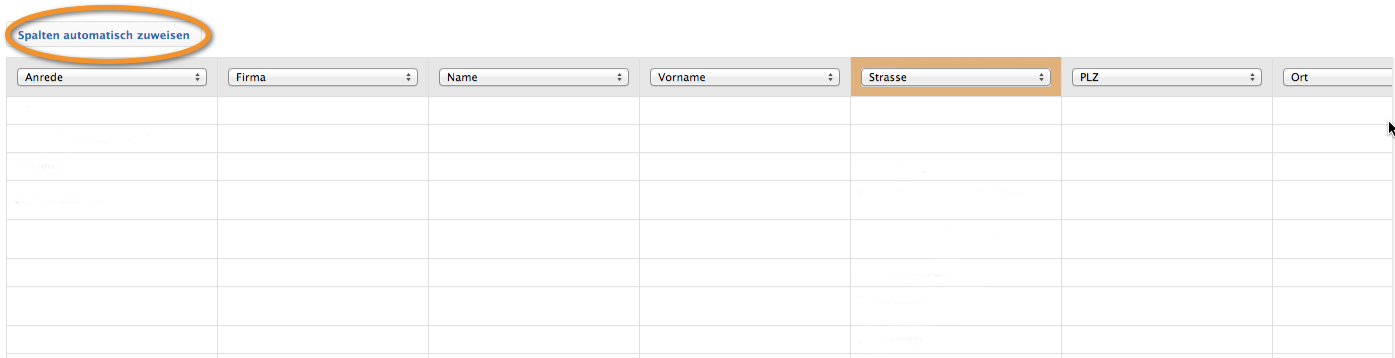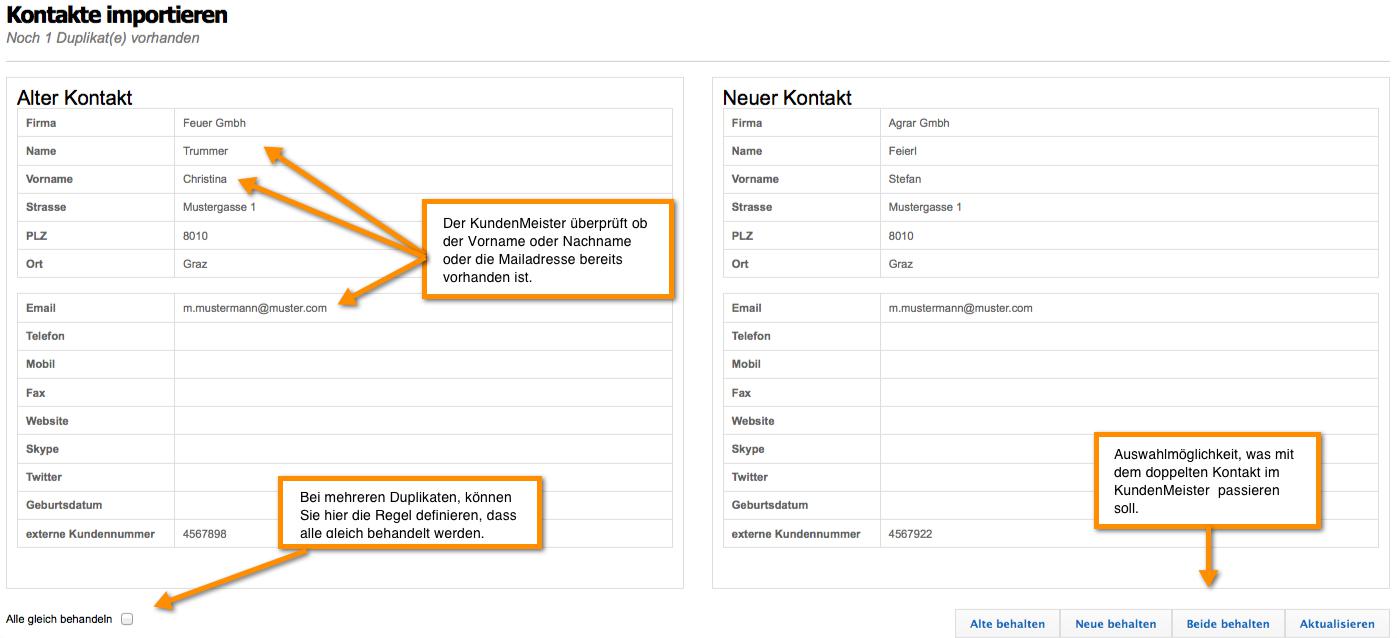Bestehende Kontaktlisten als Excel-Datei, CSV-Datei oder vCard können direkt ins 1Tool importiert werden. Diese Option finden Sie unter Kontakte – Kontakte importieren.
Wie eine solche Excel-Datei auszusehen hat, wird Ihnen hier erklärt.
Hier können Sie nun bestehende Kontaktdaten hochladen, indem Sie den Dateityp (Excel, vCard) und die Datei auswählen.
Die Kontaktgruppe „kann“ hier schon definiert werden. Es ist jedoch nur die Zuordnung der gesamten Liste zu einer Gruppe möglich.
Wichtig!: Wenn die Kontaktdaten Ihrer Liste zu verschiedenen Kontaktgruppen zugeordnet werden sollen, dann treffen Sie hier bitte noch keine Auswahl. Die Zuordnung erfolgt dann im nächsten Schritt.
Handelt es sich jedoch bei der Kontaktgruppe um ein dynamisches Attribut, dann müssen Sie hier eine Auswahl treffen, um später Ihre dynamischen Attribute festlegen zu können.
Nur die ersten 100 Kontakte werden in der Vorschau-Tabelle angezeigt.
Nach dem „Hochladen“ , erscheint folgende Ansicht:

Jede Spalte Ihres Dokumentes kann einem Feld im 1Tool zugeordnet werden.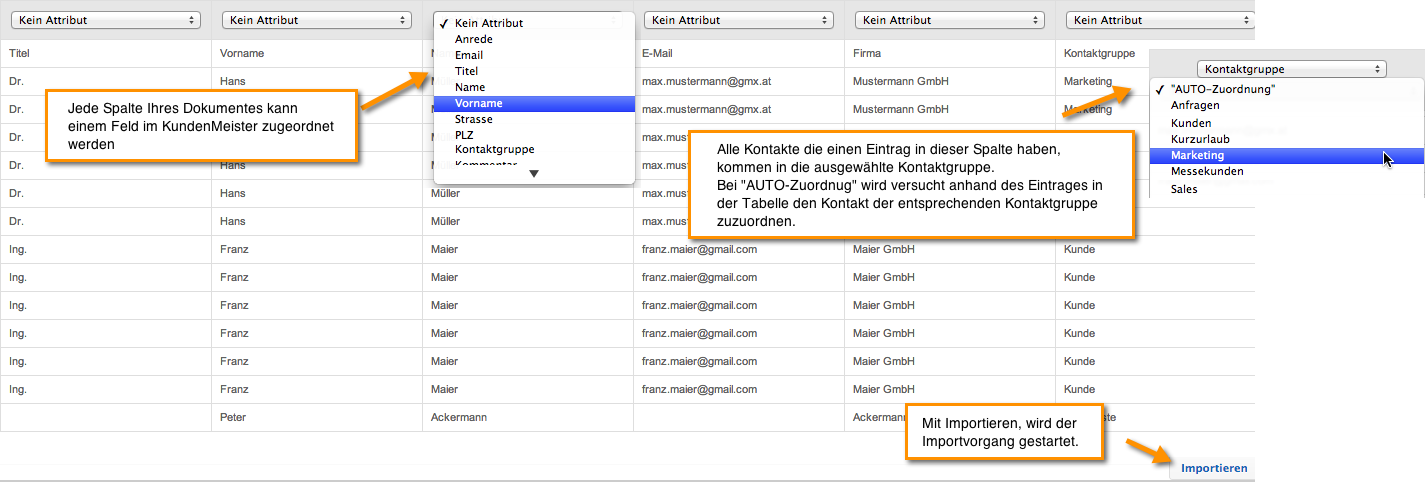
Wurde in der Checkbox “Duplikaten-Check” ausgewählt, so werden Importierte Kontakte als Duplikat erkannt, wenn entweder der Name und der Vorname oder die E-Mail Adresse mit einem bestehenden Kontakt übereinstimmt. Auf Ihrem Bildschirm erscheint nach dem Importvorgang folgende Ansicht:
Nach erfolgreichem Import erscheint folgende Meldung:![]()
Excel Datei – Automatisch die Daten den Spalten zuweisen
Wenn sich in der ersten Zeile Ihrer Excel Datei der Spaltenname befindet, können Sie auf den Button “Spalten automatisch zuweisen” drücken.
Dadurch werden die Spalten automatisch zugewiesen.
Sollte ein Feld orange hinterlegt sein wie hier im Beispiel (unterer Screenshot), weißt es darauf hin, dass diese Spalte nicht gefunden wurde.