Diese Funktion ermöglicht Ihnen, Ihre gespeicherten Kontakte nach speziell von Ihnen gewünschten Kontakten zu durchsuchen.
Damit Sie auf Ihre Kontakte zugreifen, gehen Sie bitte zu Kontakte -> Kontaktsuche.
Tragen Sie nun einen Namen in das Suchfeld ein, nach dem Sie Ihre Kontakte durchsuchen möchten.
Wenn Sie die Suche starten möchten, drücken Sie einfach “Enter” und Ihnen werden zutreffende Suchergebnisse angezeigt.
Wildcards:
Wenn Sie z. B. nicht genau wissen, wie der Name des Kontakts, den Sie suchen möchten, geschrieben wird, dann können Sie sogenannte “Wildcards” verwenden. Wildcards sind Platzhalter und können für einen oder mehrere Buchstaben eingesetzt werden.
Wollen Sie nur einen Buchstaben durch eine Wildcard ersetzen, so verwenden Sie den Unterstrich ( _ ). Sind Ihnen mehrere Buchstaben nicht bekannt, so verwenden Sie das Prozentzeichen (%).
Beispiel: Sie wollen nach dem Namen „Strauß“ suchen, wissen aber nicht genau, ob man den Namen mit „s“, „ss“ oder „ß“ schreibt.
Info: Bei der einfachen Suche kommen keine Wildcards zum Einsatz, da hier sowieso alle Möglichkeiten geliefert werden!
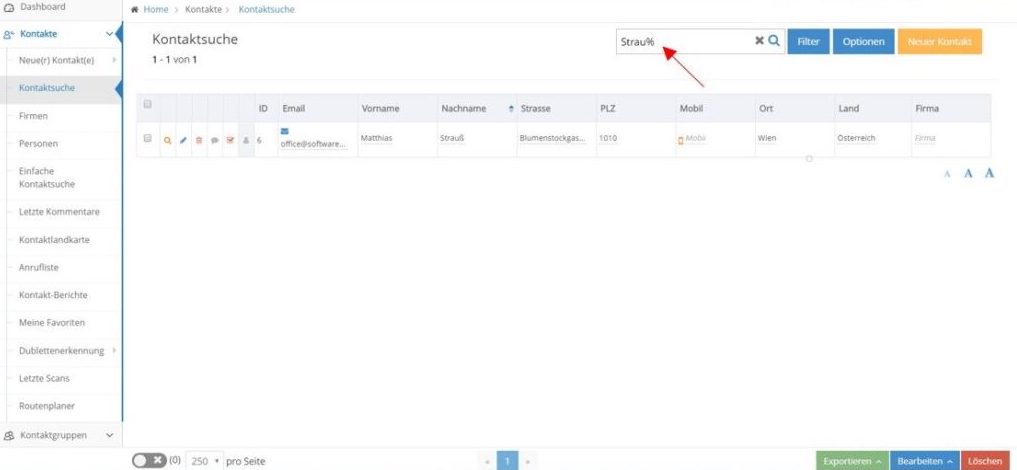
- % für mehrere Zeichen (z.B.: 84% für alle Postleitzahlen die mit 84 anfangen)
- _für ein Zeichen (z.B.: 8___ für alle vierstelligen Postleitzahlen die mit 8 anfangen)
- [Leerzeichen]OR[Leerzeichen] für eine Oder Verknüpfung (z.B.: 8483 OR 8482 für alle Kontakte mit der PLZ 8483 oder der PLZ 8482)
Spalten:
Sie können die Spalten ein- oder ausblenden, hierzu müssen Sie auf die Schaltfläche „Optionen“ klicken und „Spalten“ auswählen, so dass Ihnen nun alle verfügbaren Spalten angezeigt werden.
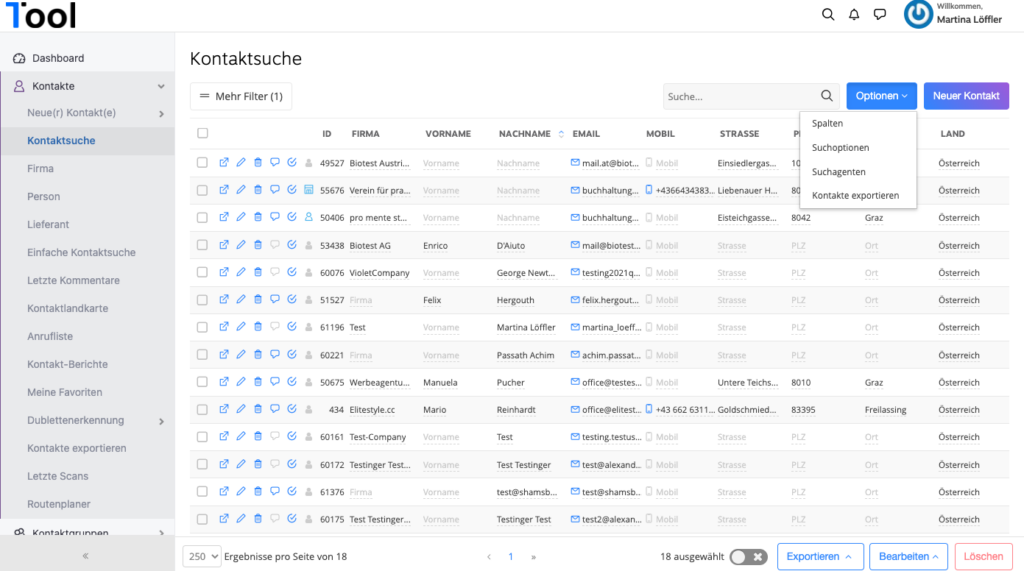
Sie können jetzt die Spalte oder Spalten, die Sie anzeigt haben möchten, in der Option „Spalten“ bestimmen. Nach der Auswahl, müssen Sie auf „Speichern“ klicken.
Indem Sie die Spalten entweder nach links oder nach rechts ziehen, können Sie die Reihenfolge der Spalten ändern.
Filter:
Wenn Sie beispielsweise ein Filter einsetzen möchten, drücken Sie links vom Suchfeld auf das Feld „Filter“ und nun können Sie einen oder mehrere Filter auswählen. Wenn Sie beispielsweise das Feld „Standort“ als Filter auswählen und nun nach dem Ort „Wien“ suchen, verwendet 1Tool den von Ihnen ausgewählten Filter, um eine Liste aller Kontakte anzuzeigen, deren Ort „Wien“ enthält.
Sie können außerdem unter folgenden Suchoptionen auswählen:
Detailsuche:
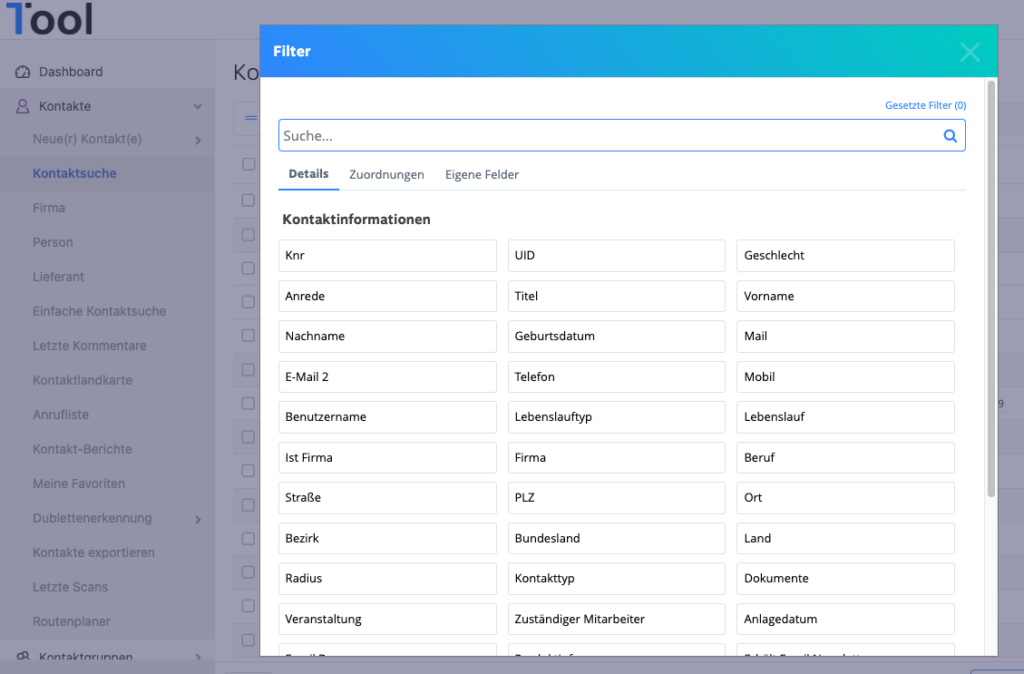
- gleich / ungleich
(Geschlecht / Zuständiger Mitarbeiter / Kontakttyp / Email-Bounce / Bundesland) - gleich / beinhaltet
(Anrede / Titel / Vorname / Name / Mail / Telefon / Mobilnummer / Firmenname / Berufsbezeichnung / Produktinfo / Straße / PLZ / Ort) - gleich / größer / kleiner / größer gleich / kleiner gleich
(Kundennummer / Erhaltener Newsletter) - gleich / nach / vor / zwischen
(Geburtsdatum)
Zuordnungen:
Unter dem Raster „Zuordnungen“ können Sie die Suche zusätzlich noch auf Kontaktgruppen einschränken.
Eigene Felder
Der Raster „Eigene Felder“ bietet Ihnen die Möglichket die Suche nach Ihren eigenen selbst angelegten Kriterien/Felder zu starten.
Hier können Sie beispielsweise nach Bewerber mit entsprechenden Kenntnissen suchen (Bsp.: Bewerber mit Java Kenntnissen)
Aktionsbuttons:
Über die Aktionsbuttons (unten rechts) können Sie z.B. markierte Kontakte in ein Excel-Dokument exportieren. In einer Excel-Datei werden die Kontakte in der von Ihnen abgestimmten Spalten-Reihenfolge angezeigt.
Die Kontakte können Sie aber auch als VCard, TXT, Etiketten, PDF, Word oder als Kontaktlandkarte exportieren.
Über „Bearbeiten“ können Sie zu den ausgewählten Kontakten Felder hinzufügen, eine E-Mail an die Kontaktliste senden, Aufgaben erstellen, Kommentare einfügen, Bestellungen anlegen, Verkaufschancen zuordnen.
Karte
Unter der Registerkarte „Kontaktlandkarte“ erhalten Sie eine Übersicht wo sich die einzelnen Kontakte Ihrer Suche befinden.
Umkreissuche
Über das Attribut „Radius“ im Reiter Detailsuche kann eine Umkreissuche gestartet werden. Die Eingabe erfolgt in Kilometern.
Sobald ein Wert im Feld Radius ausgewählt wurde und ein Vergleichsoperator gewählt ist, wird die Umkreissuche gestartet. Dabei ist zu beachten, dass die Adressfelder dann für die Berechnung des Mittelpunktes der Umkreissuche und nicht für die exakte Suche nach der Adresse verwendet wird.