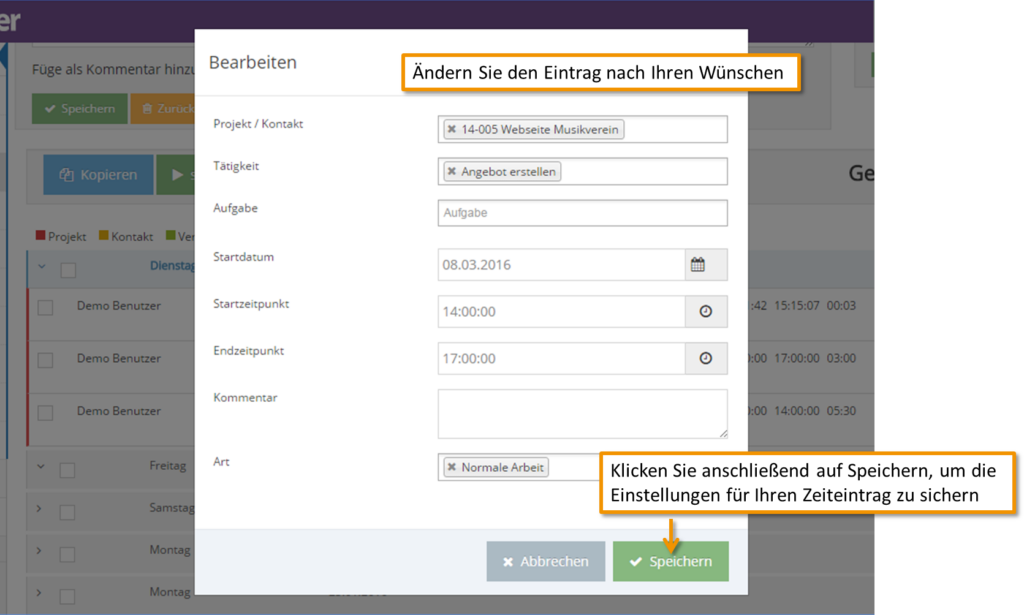Um einen neuen Eintrag für die Zeiterfassung zu erstellen, klicken Sie zunächst auf:
Zeiterfassung – Zeit erfassen
Sie gelangen nun direkt zur Zeiterfassungs-Übersicht. Hier erhalten Sie eine Übersicht über alle letztgetätigte Arbeiten, sowie die Möglichkeit neue Einträge zu erfassen.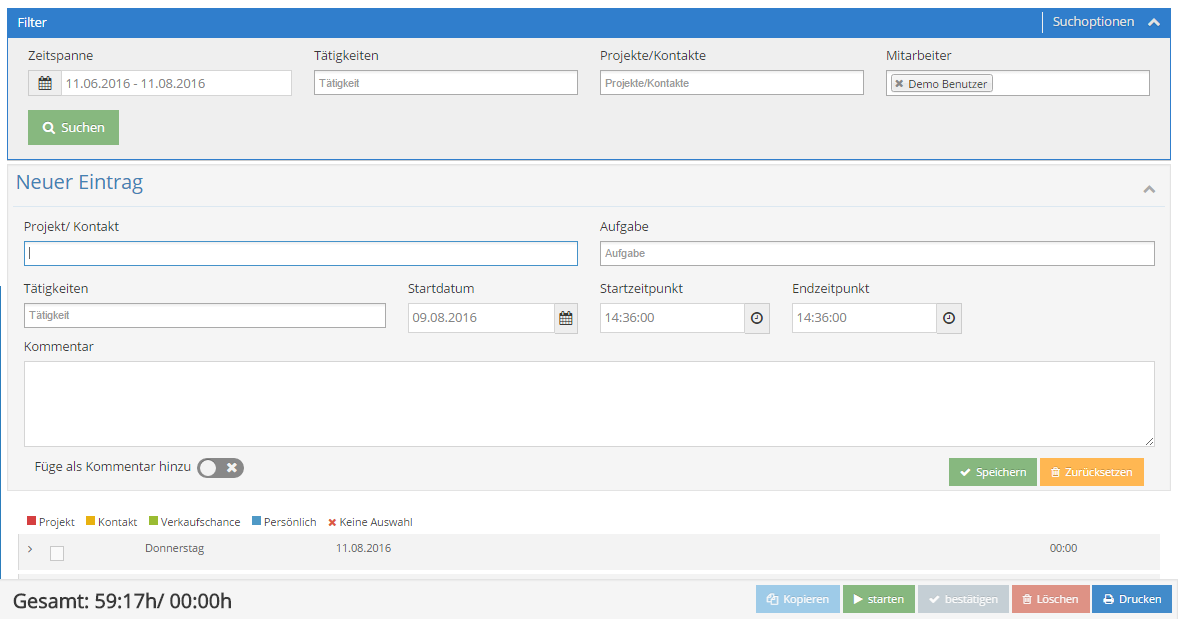
Eine neue Arbeitszeit zu erfassen, gehen Sie unter dem Bereich “Neuer Eintrag“. Geben Sie einfach ein Stichwort oder eine Kundennummer in das jeweilige Eingabefeld ein, 1Tool hilft Ihnen bei der Suche nach dem entsprechenden Projekt, Aufgabe oder Kontakt.
Die Zeiten können auf Projekte oder Kontakte verbucht werden. Wurden bereits Aufgaben zu einem Projekt angelegt, kann zusätzlich eine Aufgabe für den Zeiteintrag ausgewählt werden. In diesem Fall wird die Zeit beim Projekt jedoch auch aufsummiert! Wählt man einen Kontakt aus, ist ein Buchen auf ein Projekt nicht möglich.
AUFGABE
Im Bereich Aufgabe wird Ihnen stets ein Überblick über die für die Aufgabe geschätzten und die bisher verbrauchten Stunden gegeben (in diesem Beispiel: geschätzt 2h, gebraucht 0h). Wenn die geschätzten Stunden noch nicht überschritten wurden, wird ein lachender grüner Smiley angezeigt, ansonsten erscheint ein trauriger roter Smiley. So können Sie Ihre Aufgaben und Projekte wesentlich effizienter verwalten.
KOMMENTAR
Das Feld “Kommentar” ermöglicht Ihnen eine genauere Beschreibung Ihrer Tätigkeit anzuführen. Das Feld “Füge als Kommentar hinzu” kann aktiviert werden, wenn Sie möchten, dass der Zeiterfassungs-Kommentar auch direkt beim Kontakt bzw. beim Projekt ersichtlich ist. Sie können darüber hinaus in den Stammdaten einstellen, dass diese Checkbox IMMER aktiviert ist, sodass Sie diese Einstellung nicht jedes Mal selbst manuell treffen müssen. Wie das funktioniert, erfahren Sie hier.
TÄTIGKEITEN
Auch Tätigkeiten können Sie selbst festlegen, sodass Sie bei Zeiteinträgen aus bereits angelegten Tätigkeiten wählen können. Wie sie eine neue Tätigkeit anlegen wird Ihnen hier erklärt.
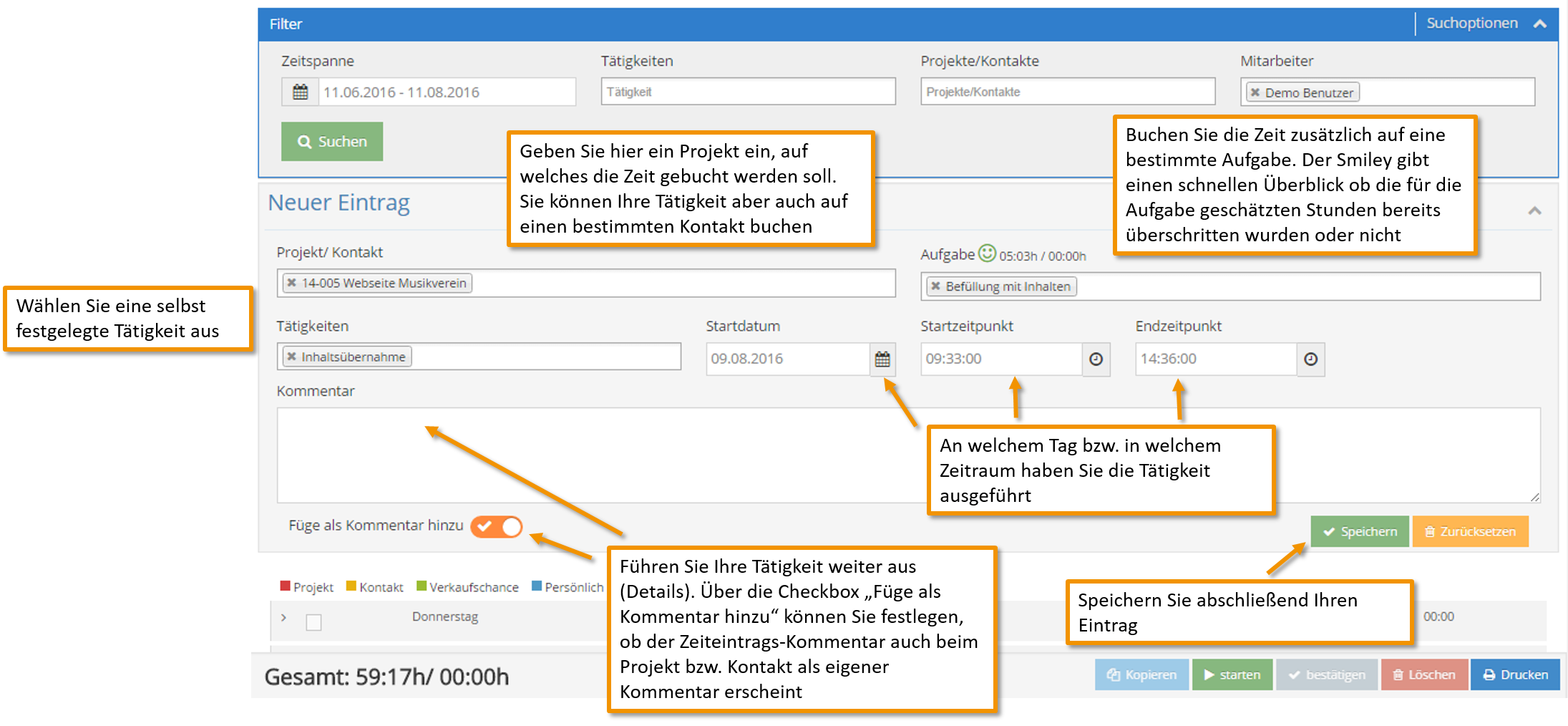
Um einen besseren Überblick Ihrer Arbeiten zu erhalten, können Sie im Menü unter Filtern den Zeitraum festlegen, in dem Ihre Tätigkeiten angezeigt werden. Klicken Sie dazu einfach auf den Kalender und geben Sie den gewünschten Zeitraum ein. Es werden Ihnen anschließend sämtliche Tätigkeiten im gewählten Zeitraum angezeigt. Darüber hinaus können Sie Zeiteinträge auch nach Tätigkeiten, Projekte/Kontakte oder Mitarbeiter filtern.
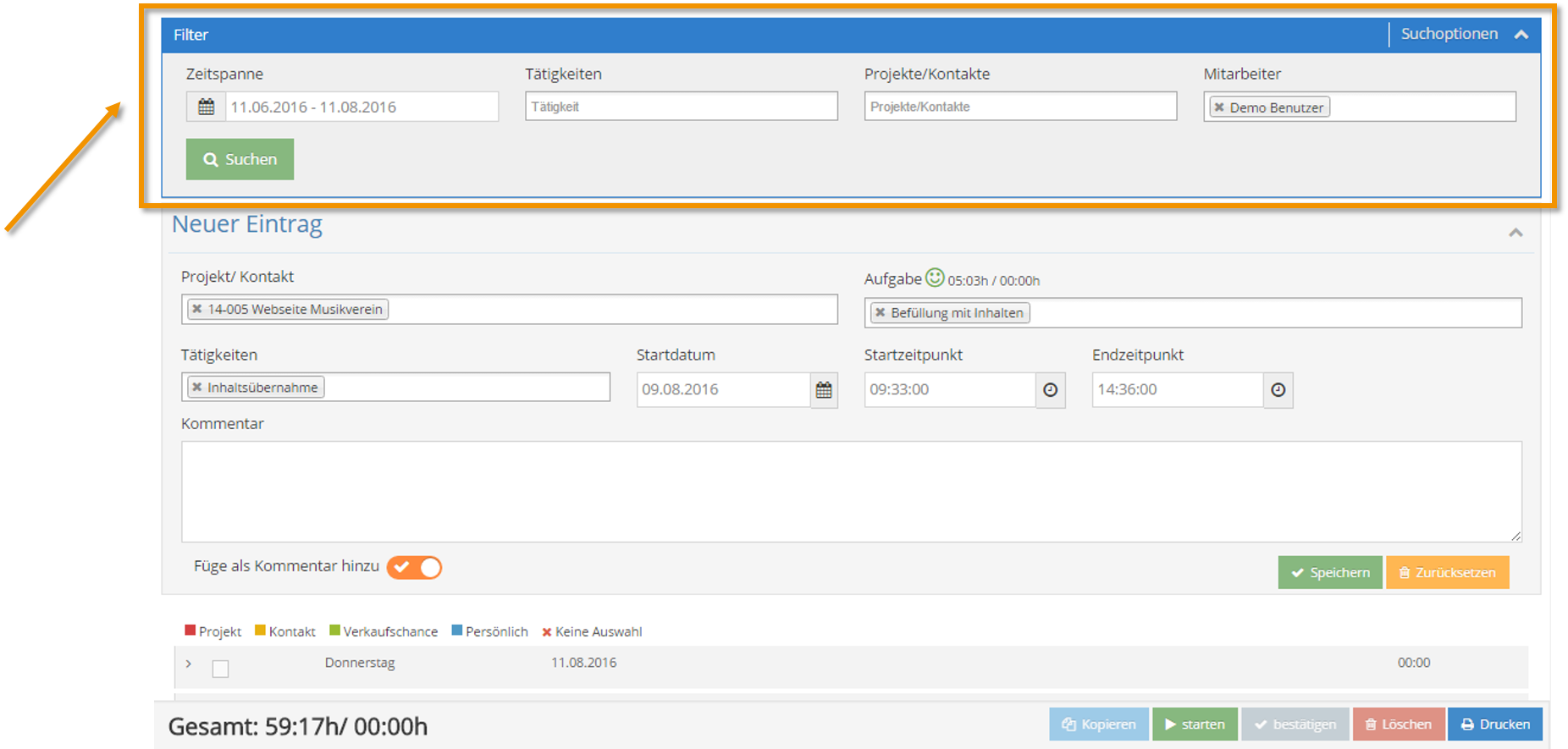
Einen verbuchten Eintrag kann man wieder starten, indem man einmal auf die Zeile des verbuchten Eintrags klickt (Häkchen setzen) und danach auf den “Starten-Button” (grün) im Menü.
Bestehende Einträge können auch Kopiert und Gelöscht werden. Hierzu müssen Sie das Häkchen ![]() setzen und anschließend den im Menü befindlichen Kopieren / Löschen Button klicken. Durch Setzen des
setzen und anschließend den im Menü befindlichen Kopieren / Löschen Button klicken. Durch Setzen des ![]() sowie anschließenden Klick auf Bestätigen wird der Eintrag bestätigt. Dies hat zur Folge, dass der Eintrag anschließend nicht mehr bearbeitet werden kann.
sowie anschließenden Klick auf Bestätigen wird der Eintrag bestätigt. Dies hat zur Folge, dass der Eintrag anschließend nicht mehr bearbeitet werden kann.
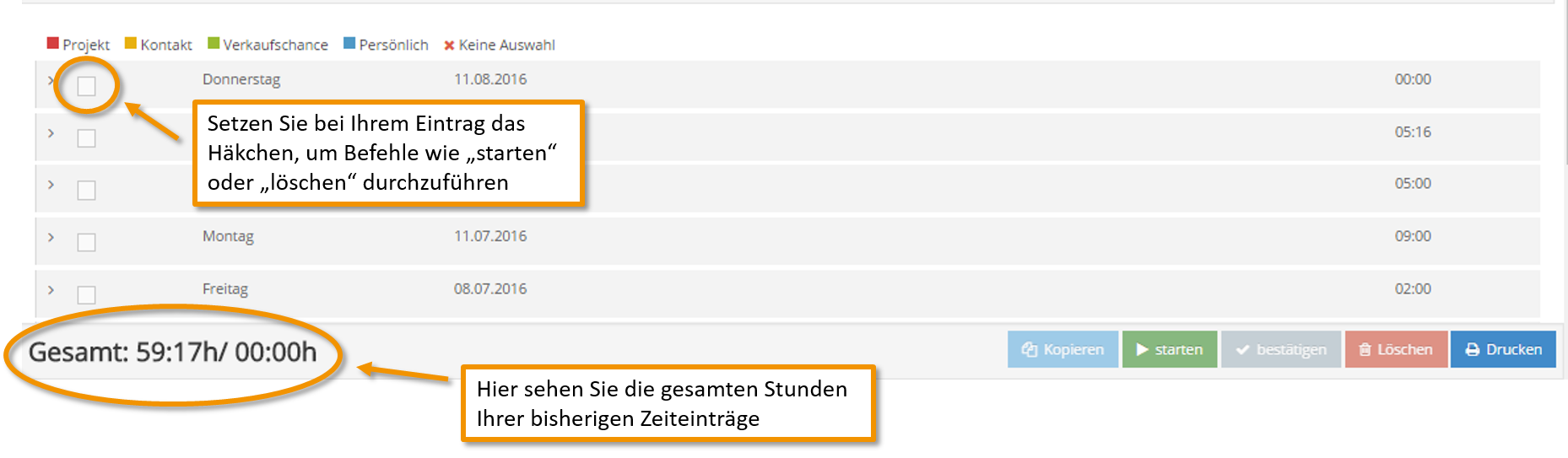
Untenstehend finden Sie alle bisherig erstellten Zeiteinträge. Durch einen Klick auf das Pfeilsymbol neben einem Tag, werden alle zu diesem Tag erstellten Zeiterfassungen ersichtlich. Hier haben Sie nun einen Überblick über die Tagesarbeitszeit sowie die Arbeitszeit für die einzelnen Aufgaben. Über den roten Button lassen sich bestehende Einträge löschen, über den grünen Button können Sie die Tätigkeit wieder starten.
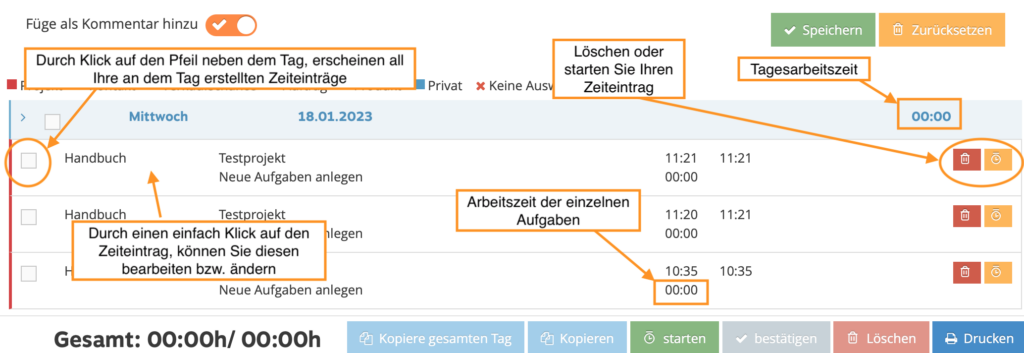
Durch Klick auf den Start Button ![]() , öffnet sich nicht nur das Zeiterfassungsfenster, sondern auch die Arbeitszeit beginnt zu laufen. Dieses Fenster kann einfach minimiert werden, sodass sie nebenbei problemlos weiterarbeiten können. Die Zeiterfassung wird aufgezeichnet, bis Sie diese stoppen. Die dafür gebrauchte Zeit wird anschließend bei der jeweiligen Zeit eingetragen.
, öffnet sich nicht nur das Zeiterfassungsfenster, sondern auch die Arbeitszeit beginnt zu laufen. Dieses Fenster kann einfach minimiert werden, sodass sie nebenbei problemlos weiterarbeiten können. Die Zeiterfassung wird aufgezeichnet, bis Sie diese stoppen. Die dafür gebrauchte Zeit wird anschließend bei der jeweiligen Zeit eingetragen.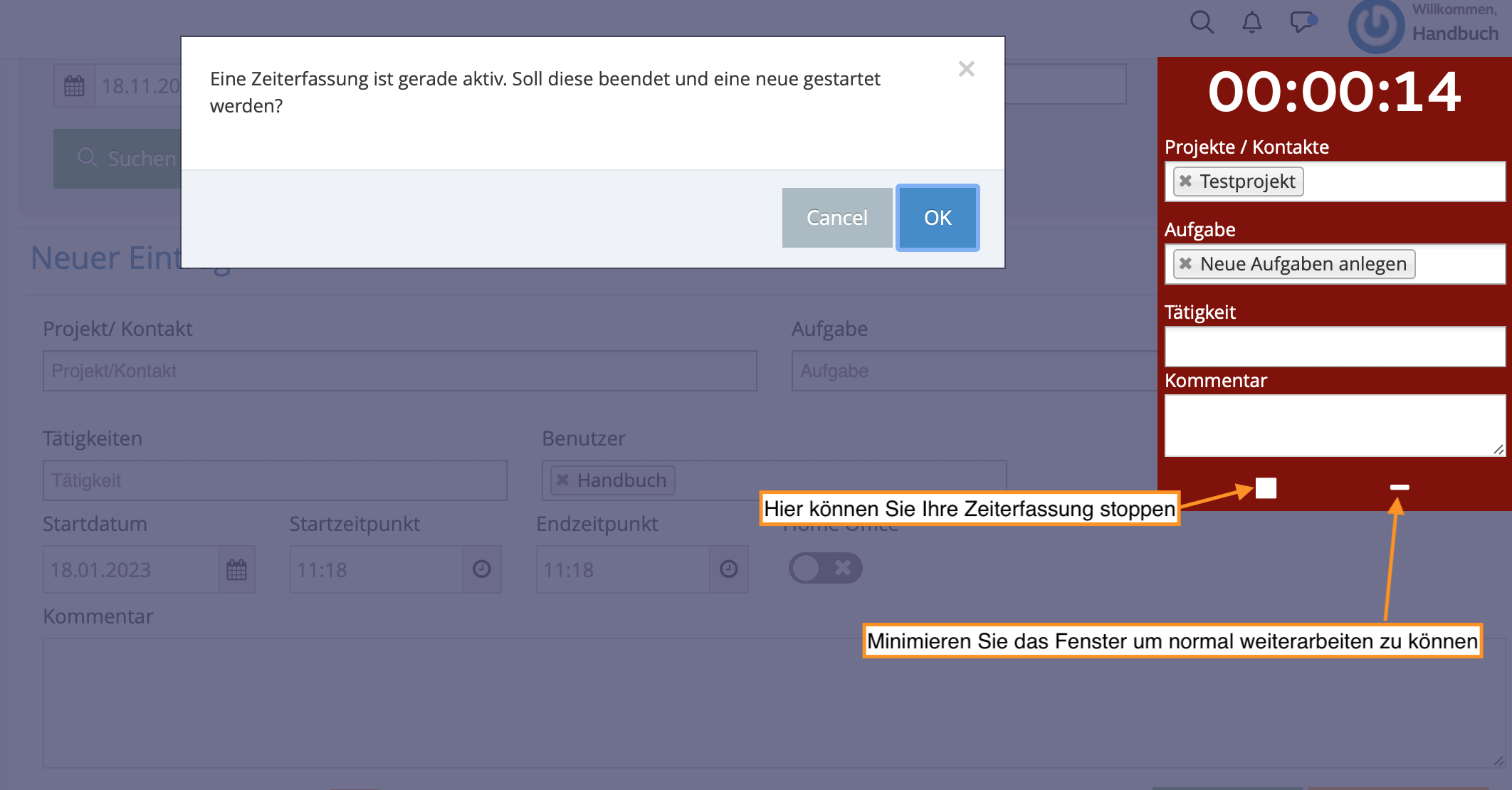
Klicken Sie auf einen Zeiteintrag können Sie die Einstellungen für diesen auch nachträglich noch bearbeiten.