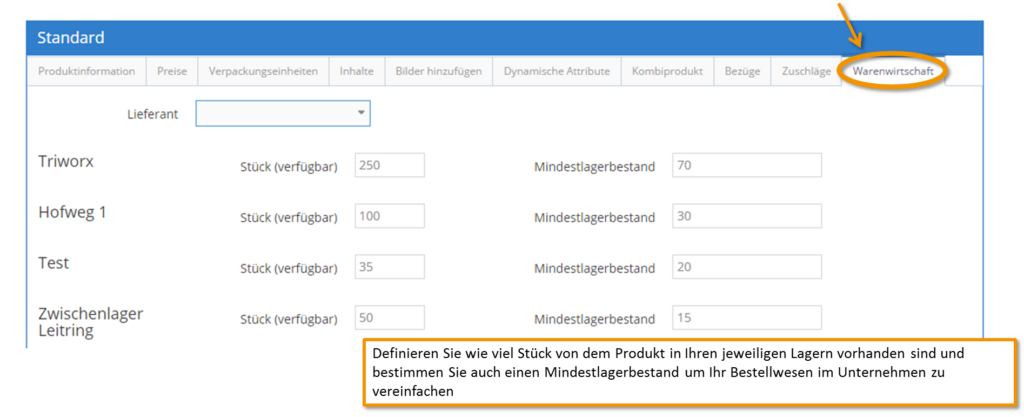Um ein neues Produkt im 1Tool anzulegen klicken Sie in der Produktübersicht auf den Button “neues Produkt” im rechten oberen Bildschirmeck.
Zunächst legen Sie alle wichtigen Produktinformationen für Ihr Produkt fest. Tragen Sie den Namen ein und weisen Sie das Produkt einer Kategorie zu. Ein Produkt kann auch mehreren Kategorien zugewiesen werden (wie Sie Produktkategorien erstellen, erfahren Sie hier). Darüber hinaus haben Sie die Chance, den Zeitraum, in dem Ihr Produkt verrechnet werden soll (jährlich, monatlich, pro Quartal, einmalig) festzulegen. Über die Checkboxen können Sie Ihr Produkt aktivieren bzw. bestimmen ob dieses in Ihrem Web-Shop angezeigt werden soll. Das Produkt kann außerdem auch für bestimmte Benutzergruppen angelegt und zuständigen Mitarbeitern zugewiesen werden.
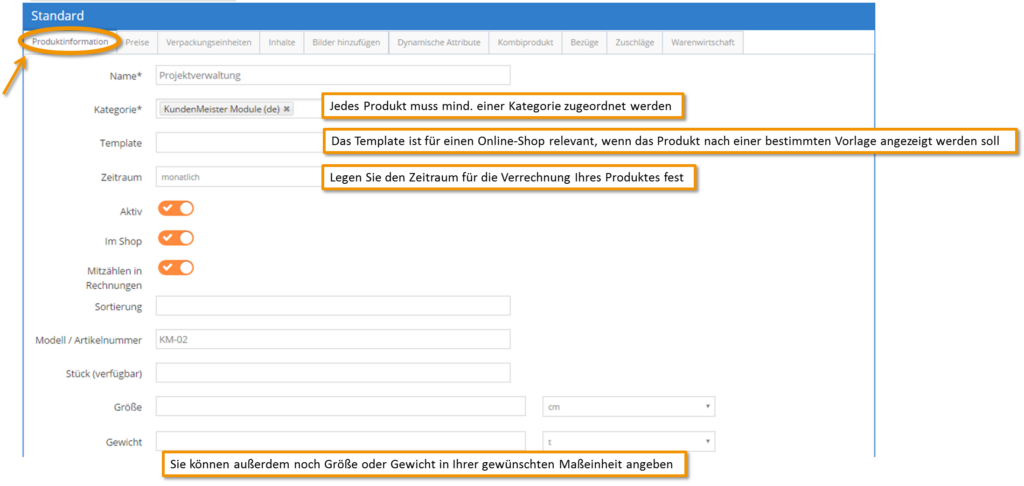
Über den Reiter “Preise” können Sie den Preis Ihres Produktes festlegen. Darüber hinaus bestimmen sich auch, ob Rabatte für das Produkt erlaubt sind oder nicht (Checkbox) und es sich damit um ein rabattfähiges Produkt handelt. Sie können auch direkt über die zur Verfügung stehenden Buttons, eine Zuschlag/Nachlass, einen Rechnungskreis oder eine Kontaktgruppe hinzufügen.
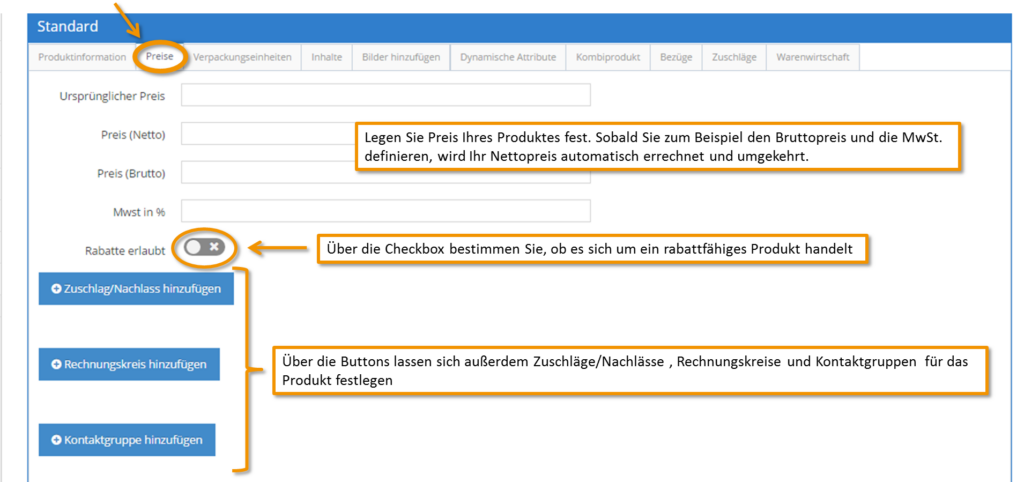
Unter dem Register “Verpackungseinheiten” können Sie außerdem eine Verpackung für Ihr Produkt festlegen. Dies ist insbesondere bei einem Online-Shop relevant, wenn Produkte in einer bestimmen Verpackung verschickt werden müssen. Wie Sie eine Verpackungseinheit im 1Tool anlegen, lesen Sie hier.
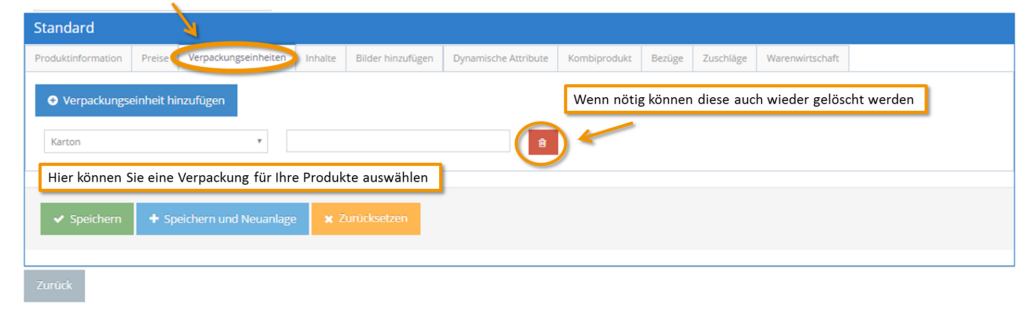
Der Reiter “Inhalte” bietet die Möglichkeit, Produktbeschreibungen zu Ihrem Produkt hinzuzufügen. Der Text kann in dem jeweiligen Feld, ganz einfach wie im Word bearbeiten werden.
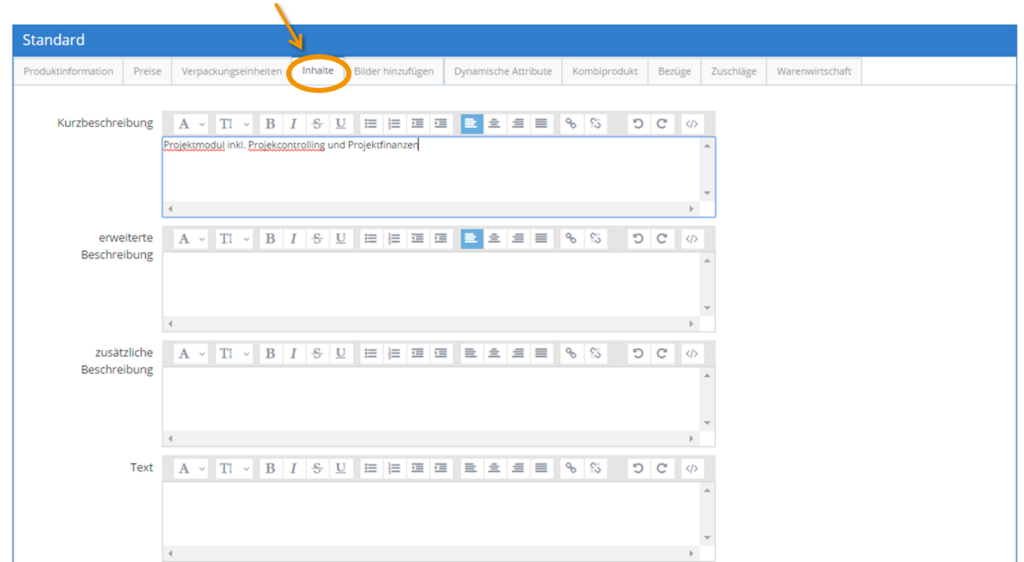
Darüber hinaus können Sie über den Reiter “Bilder hinzufügen“, Produktfotos hochladen. Sobald Sie mehrere Bilder hochladen, können Sie ein Bild auch als Hauptbild festlegen. Im Shop ist dies, das Vorschaubild Ihres Produktes. Sie können beim Hochladen des Bildes durch das Ziehen mit der Maus über das Bild bestimmen, welcher Bereich angezeigt werden soll.
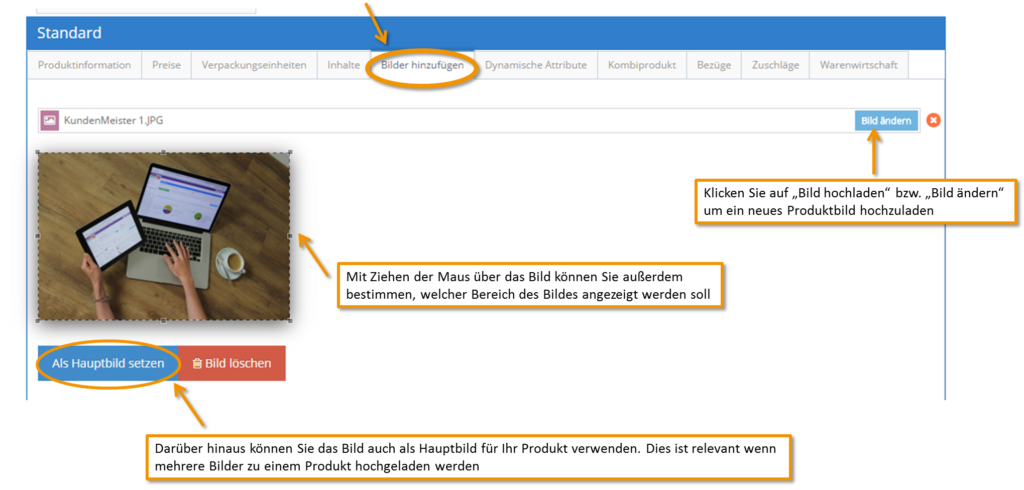
Um stets das gesamte Bild als Vorschaubild anzeigen zu können, gehen Sie unter Administration – Shop – Konfiguration und aktivieren Sie hier die Checkbox bei “Immer ganzes Bild als Thumbnail verwenden“.
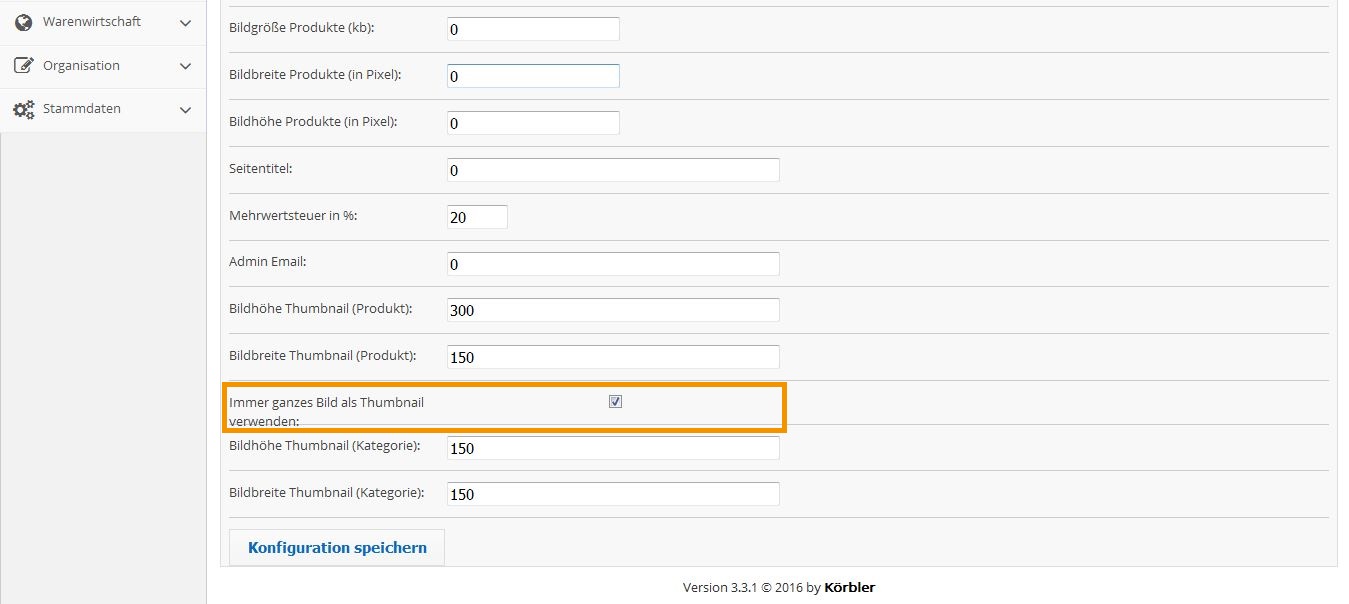
Im Bereich “Dynamische Attribute” werden jene Felder ausgefüllt, die Sie zuvor für Ihre Produkte angelegt haben. Wie Sie eigene Felder erstellen erfahren Sie hier.
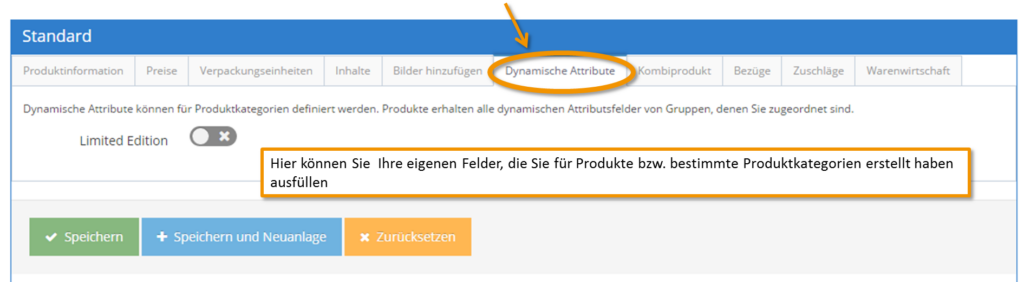
Der Reiter “Kombiprodukt” ermöglicht das Zusammenfügen mehrer Produkte zu einem Kombiprodukt. Beispiel: wenn Sie einen Obstkorb verkaufen, könnten die einzelnen Früchte zu einem Kombiprodukt zusammengefügt werden. Hierbei bestimmen Sie dann auch ob die Produkte “absolut” , also z.B.: 3 Bananen, 2 Äpfel etc. oder als %-Zahl (10% Bananen, 20% Äpfel usw.) eingerechnet werden.
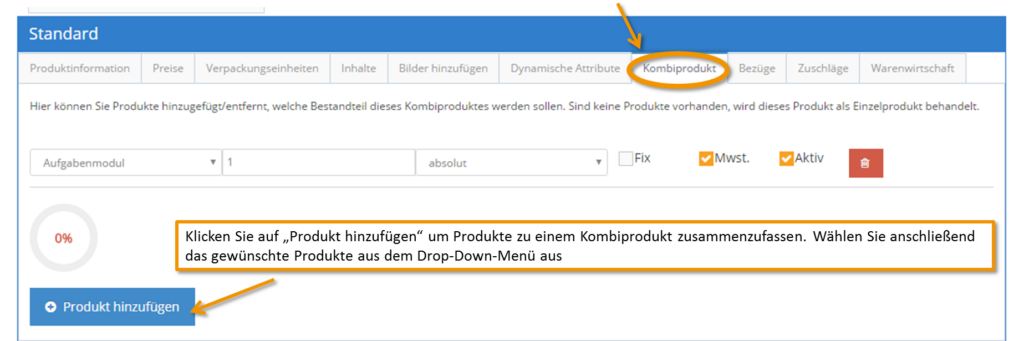
Unter “Bezüge” können außerdem weitere Zusatzprodukte, wie zum Beispiel Ersatzteile, Zubehör etc. dem Produkt zugewiesen werden.
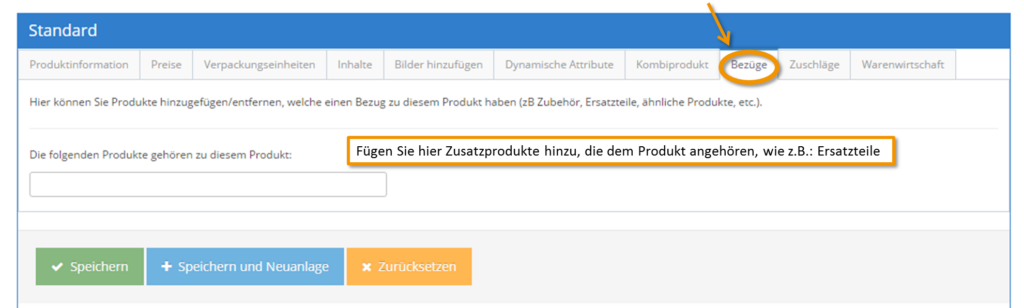
Unter “Zuschläge” können Sie zusätzliche Kosten, die für Ihr Produkt anfallen, bestimmen. Dies könnte beispielsweise ein Zuschlag für ein gewisses Material sein.
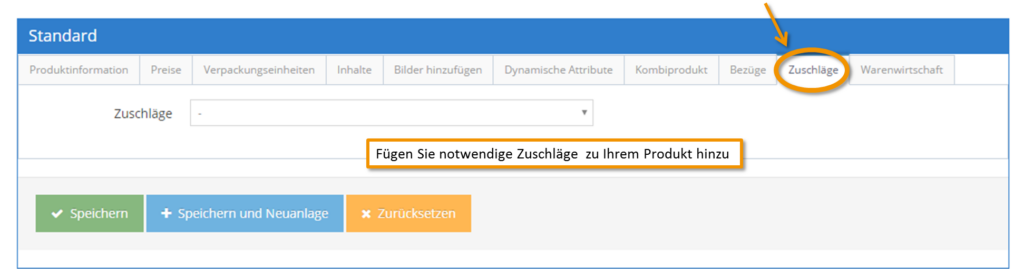
Unter dem Reiter “Warenwirtschaft” legen Sie fest ob Ihr Produkt in Lagern vorkommt und wenn ja, wie viele Stück in den diversen Lagern verfügbar sind und wie hoch der Mindestlagerbestand ist. Nähere Informationen zur Warenwirtschaft finden Sie hier.