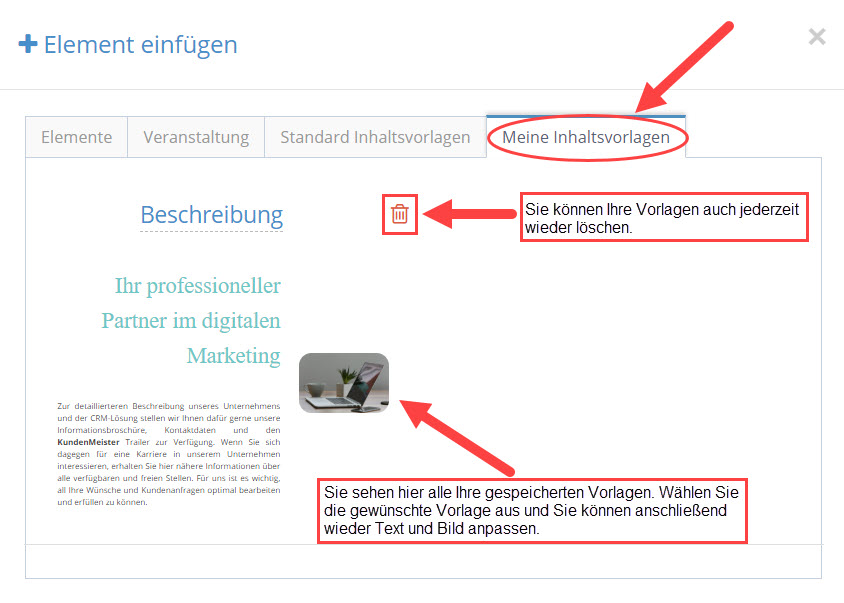Um Newsletter-Inhalte einzufügen – egal ob in der Vorlage oder bei der Erstellung des endgültigen Newsletters – klicken Sie zunächst auf das blaue Plus-Symbol (wenn Sie mit dem WYSIWYG Editor arbeiten – mehr dazu hier). In der Newsletter-Vorlage können Sie so eine Kopf-, wie auch eine Fußzeile einfügen. Beim Erstellen Ihres Newsletters ermöglicht das Plus-Symbol das Hinzufügen Ihrer Inhalte (Bilder, Texte etc.)
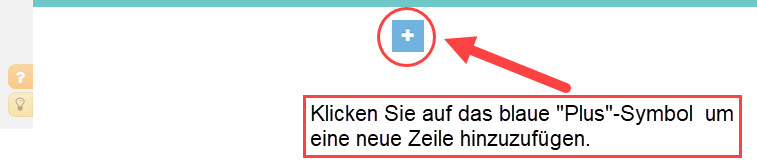
Sobald Sie auf den blauen Button geklickt haben, erscheint eine Zeile. Um diese Zeile zu bearbeiten stehen Ihnen rechts davon diverse Buttons zur Verfügung. Um Inhaltselemente hinzuzufügen, klicken Sie in der Zeile auf das graue Plus-Symbol.
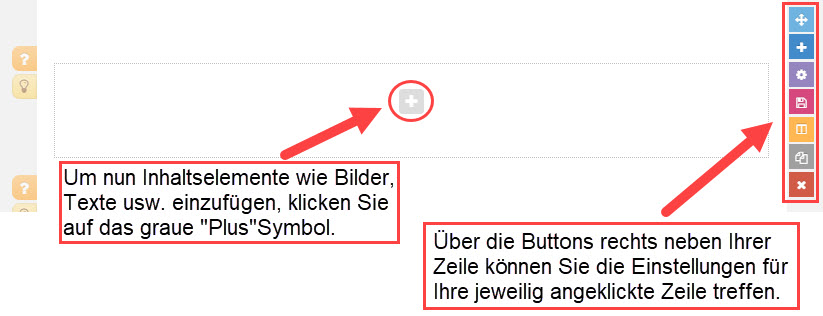
| Symbol | Kurzbeschreibung | Beschreibung |
| Zeile verschieben | Klicken Sie in der entsprechenden Zeile, die Sie verschieben möchten auf das Fadenkreuz und ziehen Sie die Zeile an die gewünschte Position. (halten Sie die Maus dabei stets gedrückt). | |
| Neue Zeile | Um einen neuen Inhalt hinzuzufügen klicken Sie auf das Plus-Symbol. Anschließend erscheint unter Ihrer bestehenden Zeile eine neue Zeile. | |
| Zeilen Eigenschaften | Unter den Zeilen Eigenschaften können Sie speziell für Ihre Zeile einen Hintergrund, die Textfarbe, die Abstände nach oben, unten, rechts und links sowie die Spaltenbreite für die mobile Ansicht bestimmen. | |
| Zeile als Vorlage speichern | Besteht Ihr Newsletter aus gleich-aussehenden Zeilen, können Sie einmal Ihre Zeile als Vorlage speichern und diese dann immer wieder einfügen. Anschließend können Sie den Inhalt Ihrer Zeilen nach Ihren Wünschen ändern. | |
| Spalten | Klicken Sie auf das Spalten-Symbol haben Sie die Möglichkeit, Ihre Inhalte in Spalten aufzubereiten. Hierbei stehen Ihnen mehrere Möglichkeiten der Spaltenaufteilung zur Verfügung. | |
| Zeile kopieren | Wird eine Zeile kopiert, können Sie diese nochmals an anderen Stellen einfügen. Auch hier können Sie nachstehend die Inhalte wieder ändern. | |
| Zeile löschen | Hier wird Ihre gesamte Zeile gelöscht. |
Klicken Sie nun auf das graue Plus ![]() , um ein neues Element in Ihre Zeile einzufügen. Es erscheint das Fenster “Element einfügen“.
, um ein neues Element in Ihre Zeile einzufügen. Es erscheint das Fenster “Element einfügen“.
Elemente
Unter dem Reiter “Elemente” sind alle Inhaltselemente, die Sie in Ihre Zeile einfügen können, ersichtlich. Wählen Sie ein Element aus und Sie können anschließend dessen Einstellungen bearbeiten (z.B.: Bild zuschneiden, Text eingeben etc.).
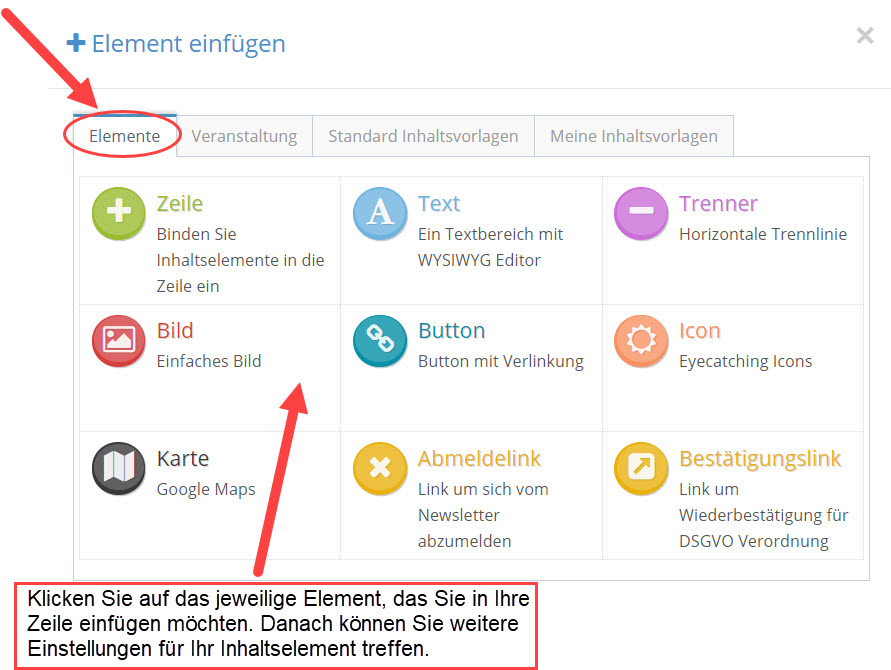
WICHTIG: Sie können nicht nur ganze Zeilen im Newsletter verschieben, sondern auch die einzelnen Elemente. Klicken Sie hierfür einfach auf Ihr Inhalts-Element und ziehen Sie dieses mit gedrückter Maus-Taste in die gewünschte Zeile und auf die richtige Position.
Standard Inhaltsvorlagen
Unter dem Reiter “Standard Inhaltsvorlagen” finden Sie bereits angelegte Vorlagen, die Sie ebenfalls für Ihre Zeile verwenden können. Ihre Zeile erscheint dann genau in dem aufgezeigten Layout. Natürlich sind Beispieltext und -bild nachträglich änderbar.
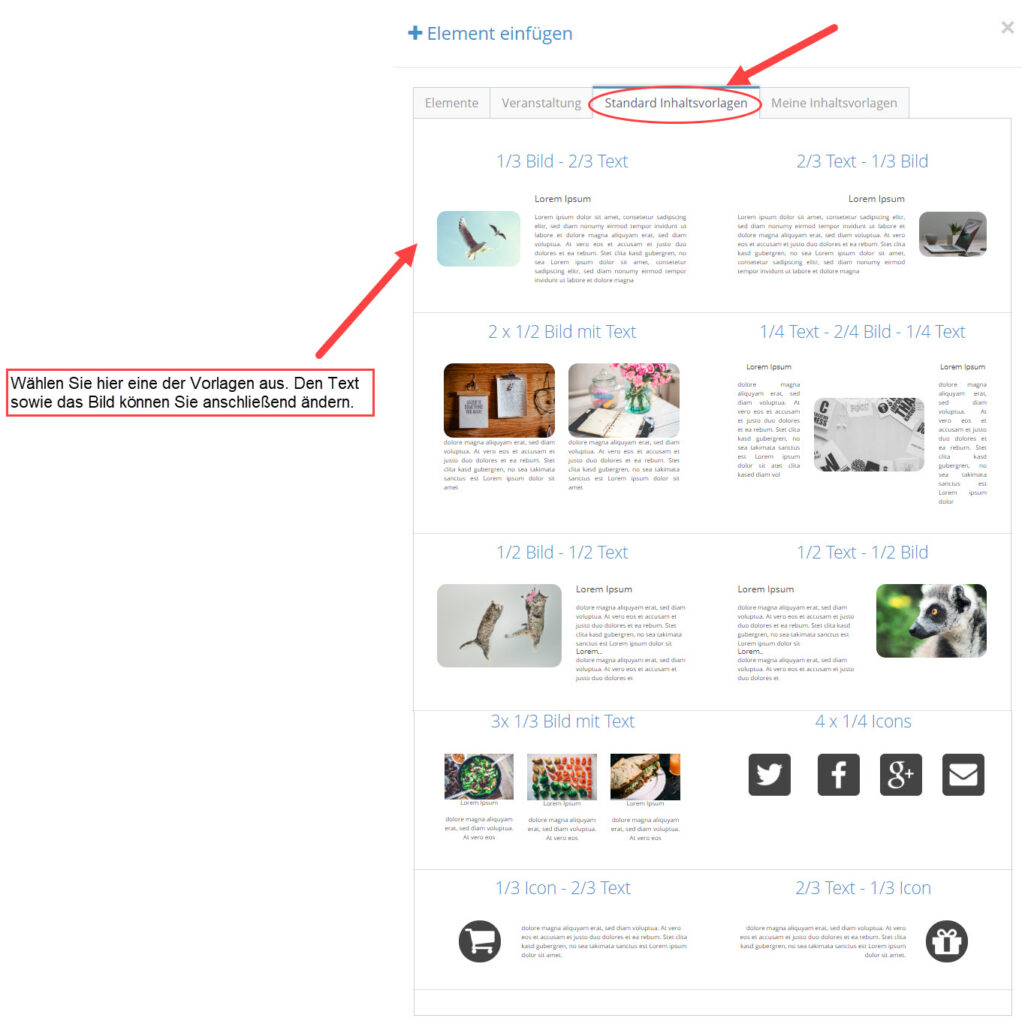
Meine Inhaltsvorlagen
Der Reiter “Meine Inhaltsvorlagen” zeigt jene Vorlagen auf, die Sie selbst gespeichert haben. Sie können selbst Vorlagen speichern, indem Sie eine Zeile nach Ihren Wünschen gestalten und anschließend rechts neben der Zeile auf den Button ![]() “Zeile als Vorlage speichern” klicken. Vorlagen lassen sich außerdem jederzeit wieder über den Papierkorb-Button neben der Vorlage löschen.
“Zeile als Vorlage speichern” klicken. Vorlagen lassen sich außerdem jederzeit wieder über den Papierkorb-Button neben der Vorlage löschen.