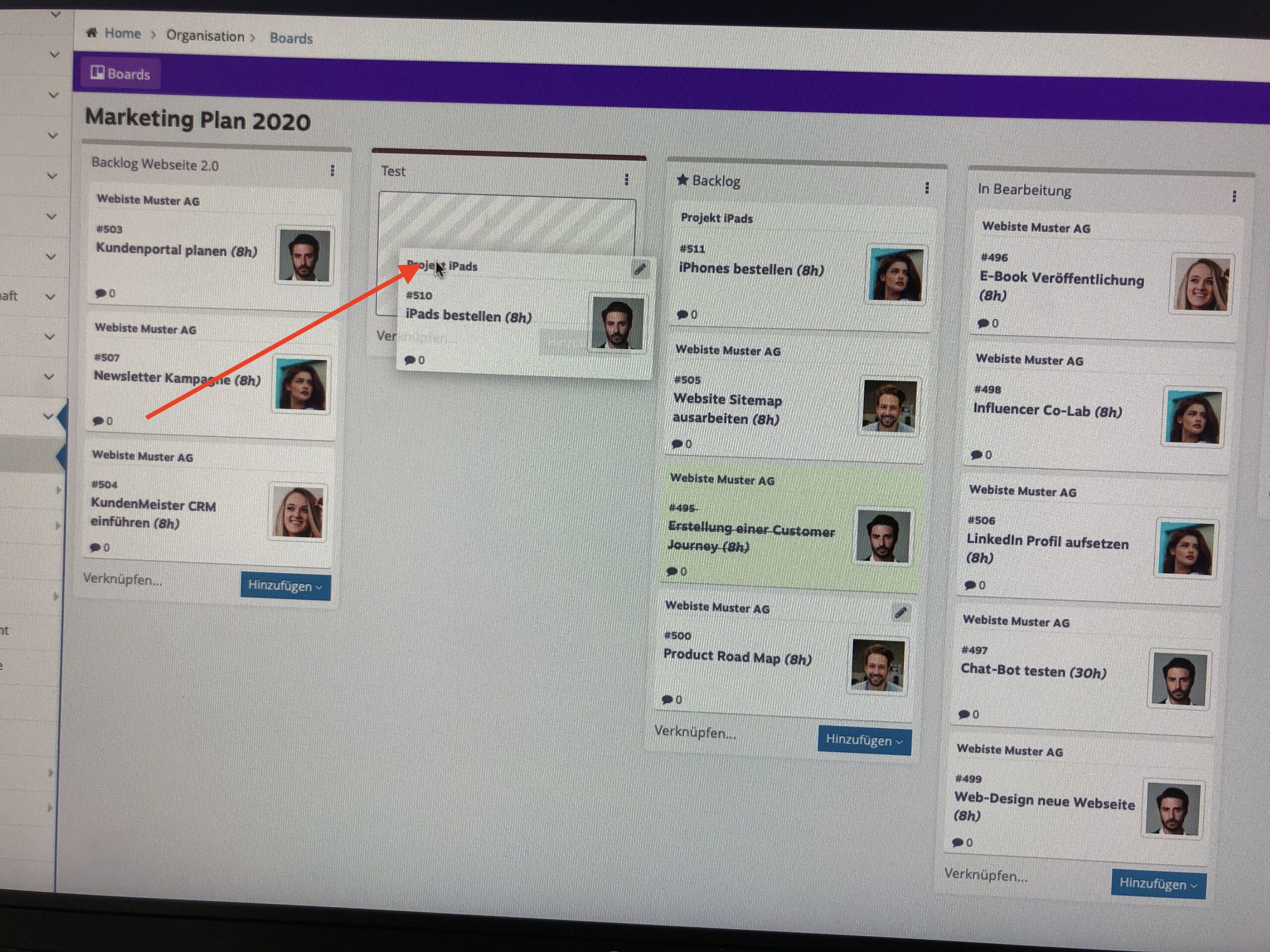Você pode fazer isso para obter uma visão geral ainda melhor de suas tarefas e pendências 1Tool Use o módulo do Board. Você pode encontrá-lo sob Organização - Conselhos.
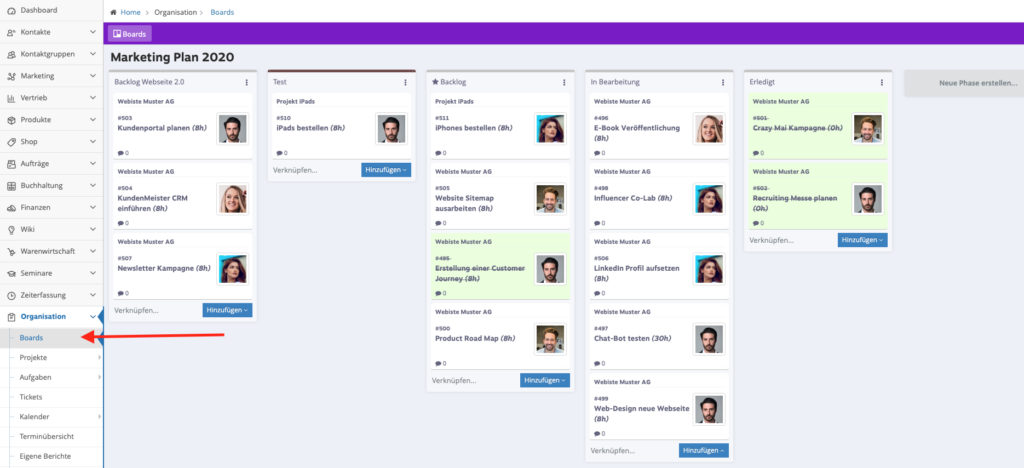
Trabalhando com placas
Você pode criar um novo quadro clicando no botão "Criar um novo quadro" clique. Em seguida, digite o nome do seu quadro e adicione o quadro.
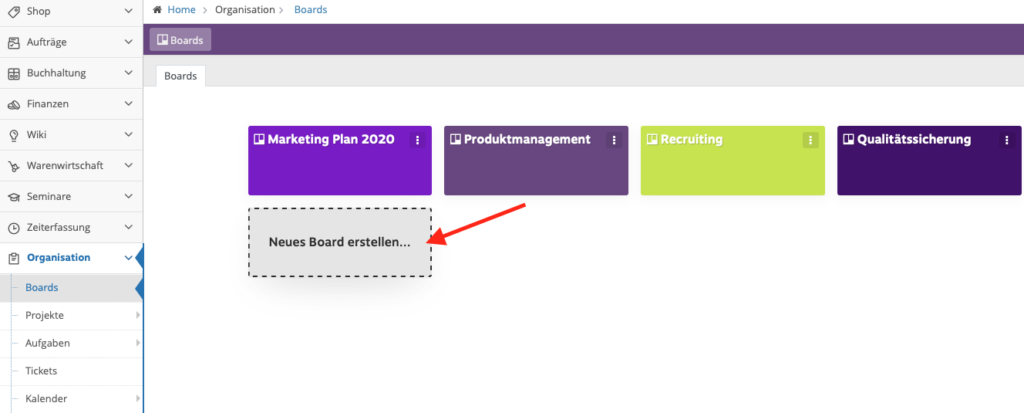
Na página de visão geral do quadro você pode ver todos os seus quadros criados. Para uma melhor visão geral, você pode alterar a cor de fundo de cada quadro individual. Para isso, clique nos três pontinhos à direita do quadro desejado e clique em "mudar cor" ou se um quadro for deletado, basta clicar "Placa de arquivo" . Clique
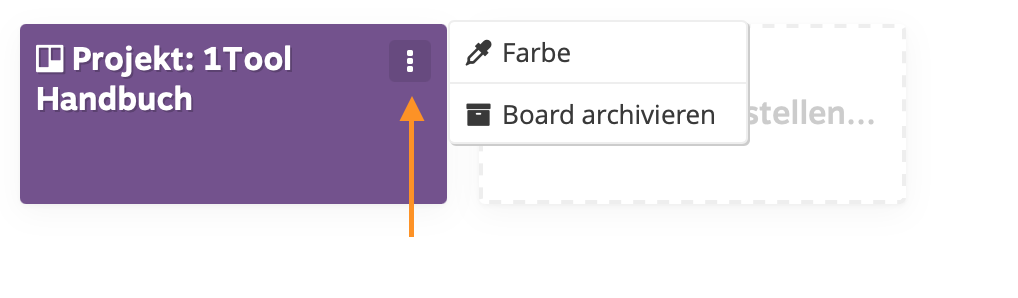
Criar nova fase
- Ao clicar no botão "Pranchas" você volta para a página de visão geral.
- Com o botão "Criar nova fase..." você pode criar as fases desejadas de cada placa individual.
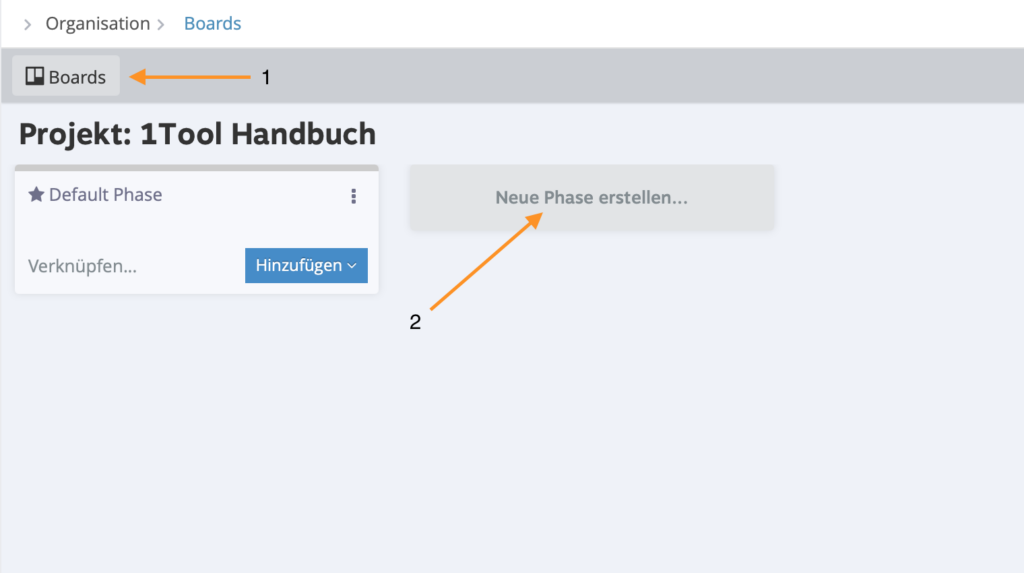
Assim que tiver criado as fases desejadas, você pode começar a trabalhar com elas.
Em cada etapa você tem a opção de "Adicionar à" clicar. Aqui você pode criar um link para tarefas existentes ou criar uma nova tarefa ou uma nova nota.
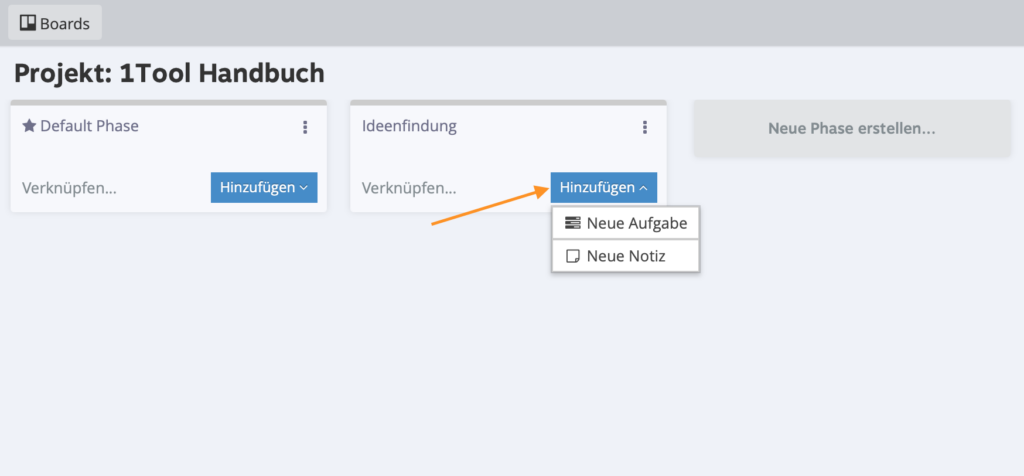
Criar nova tarefa
- Insira o título desejado para sua tarefa.
- Aqui você deve vincular diretamente a tarefa a um projeto, oportunidade, contato ou pedido. Desde que o projeto, oportunidade, contato ou pedido já tenha sido criado.
- Você também pode atribuir a tarefa a um colega. Para fazer isso, você deve selecionar a pessoa desejada em "Tarefa para".
- No último campo maior, você pode inserir uma descrição detalhada da tarefa.
Em seguida, selecione a variante de armazenamento desejada e você já criou sua tarefa.
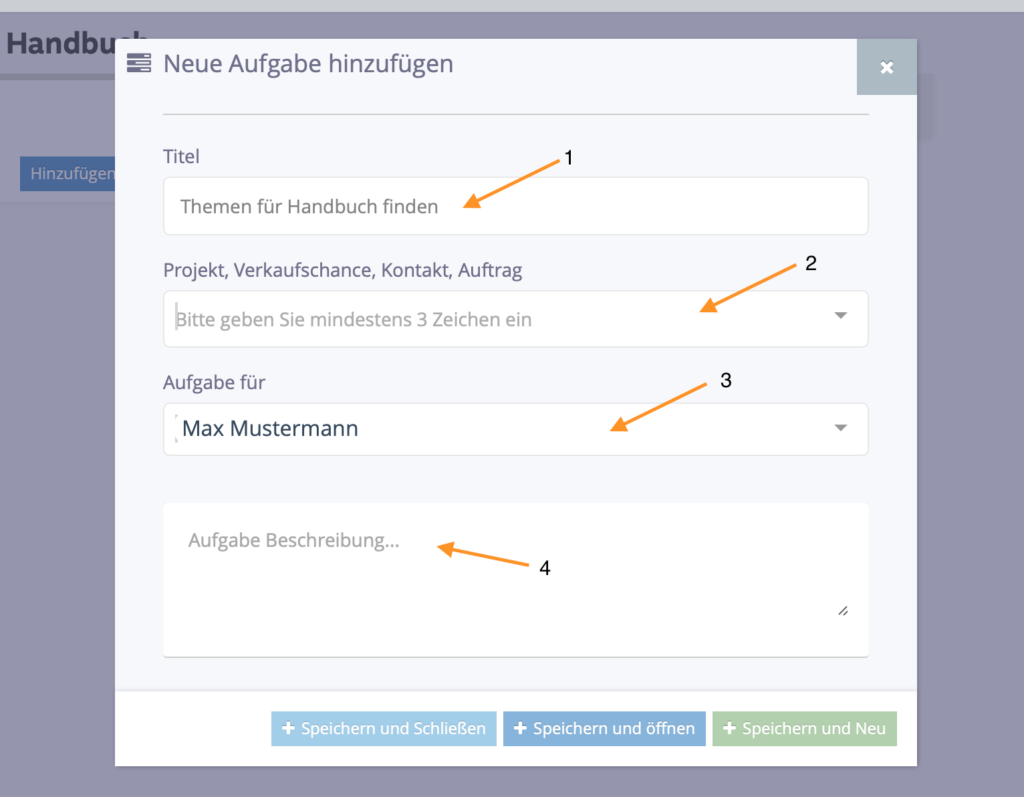
Criar nova nota
Você pode criar uma nota em
- digite um título para a nota e
- um prazo com data e
- atribuir tempo.
Você também pode inserir uma descrição exata da sua nota e selecionar uma das três variantes de armazenamento.
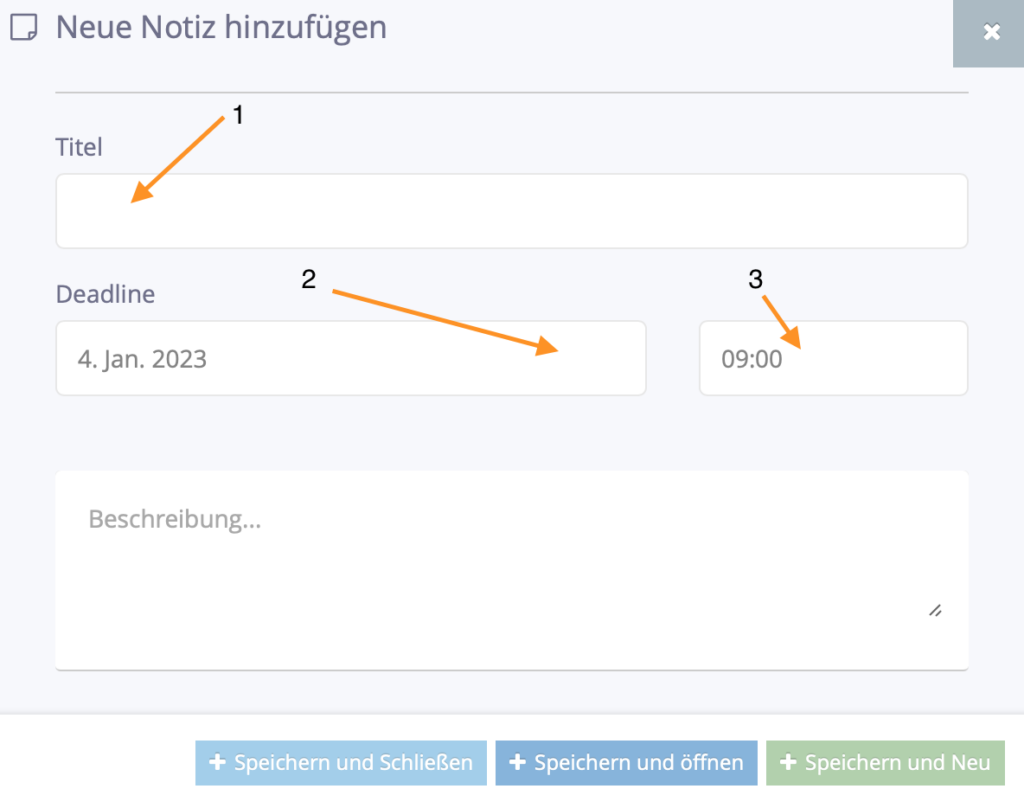
Vincular tarefa existente
Você pode vincular uma tarefa existente diretamente nos quadros, vá para "Link" e, em seguida, insira o número do ticket desejado ou o nome da tarefa. Agora você verá uma seleção e poderá selecionar a tarefa correspondente.
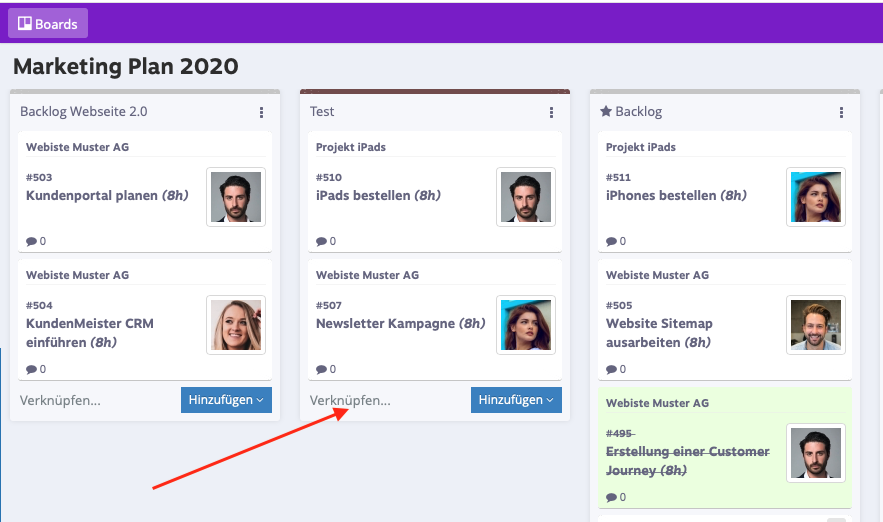
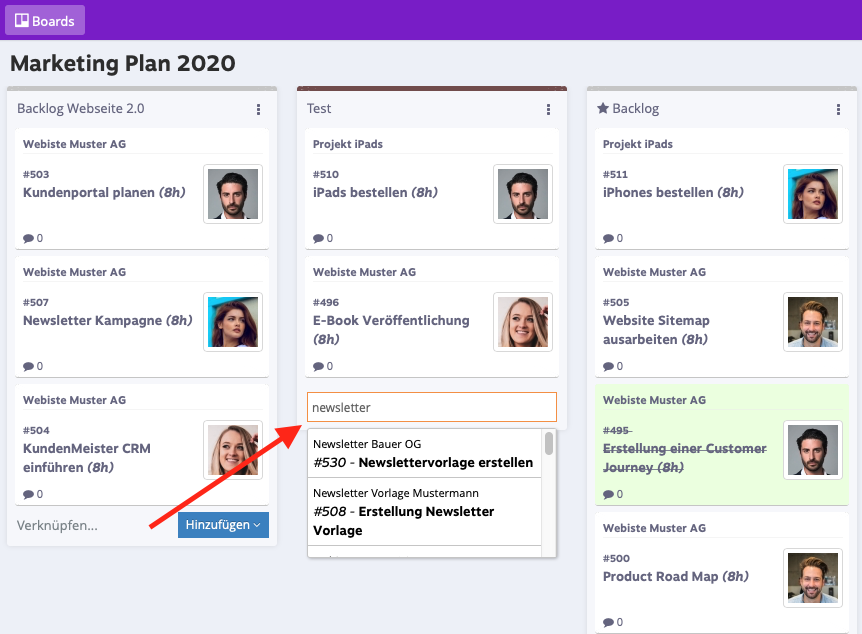
Editar a tarefa
Há uma caneta no canto superior direito da tarefa. Você pode clicar nele para editar a tarefa. Depois disso você vai "Detalhes".
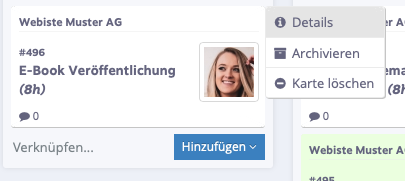
Na visualização detalhada você pode (1.) atribuir a tarefa a outro colega. Para fazer isso, basta clicar duas vezes no nome e, em seguida, a atribuição pode ser alterada. Ao clicar na (2ª) seta, você pode editar a tarefa na visualização de tarefas. Você pode descobrir como marcar uma tarefa como concluída aqui.
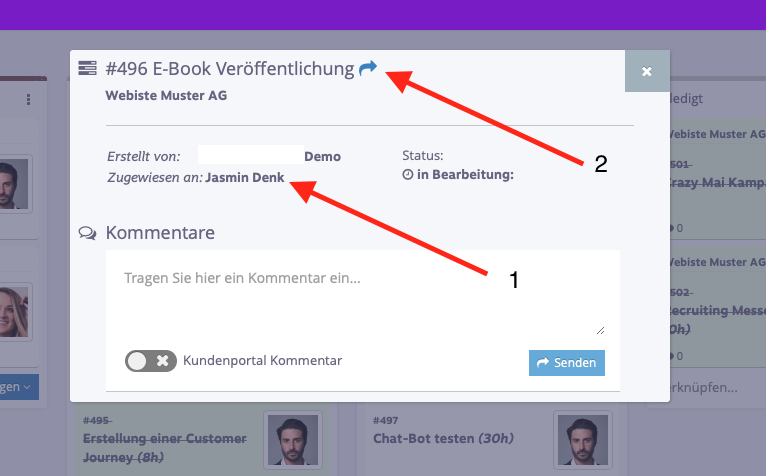
Mover nota ou tarefa para outro estágio
Você pode mover facilmente a tarefa ou nota de uma fase para outra clicando no título da tarefa para que o ponteiro do mouse mude. Agora segure-o - um plano de fundo listrado aparecerá sob a tarefa. Agora arraste a tarefa/nota para outra fase até que este fundo listrado também apareça aqui e então pare de pressionar o mouse.