O gerenciamento de documentos, que você vê em Organização - Documentos find, oferece uma apresentação clara de seus documentos e também é fácil de usar para dispositivos móveis.
Você também pode usar o filtro para pesquisar documentos importantes sem muito esforço.
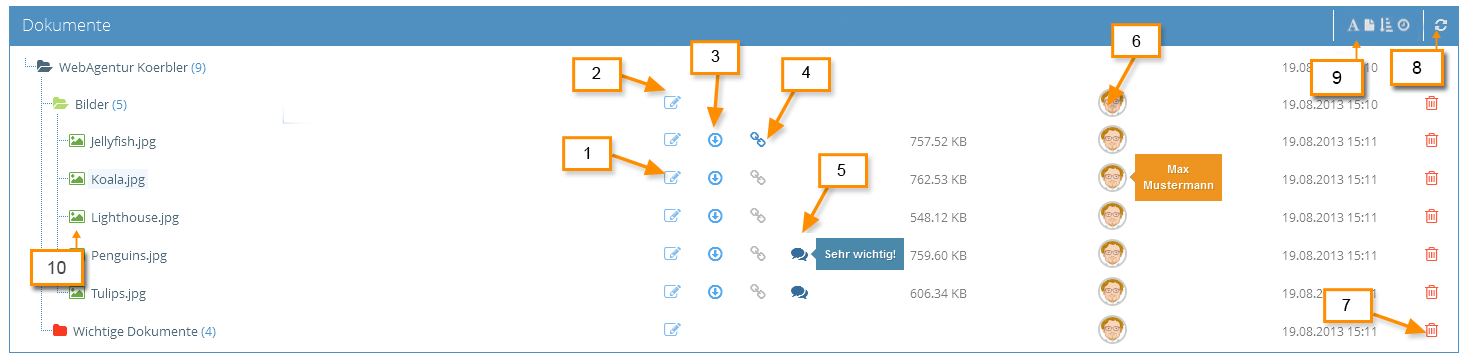
1. Editar arquivo
Aqui você pode alterar o nome do arquivo e adicionar uma descrição ao documento. Você também pode ativar o link do arquivo para o público aqui. Se estiver ativado, você pode baixar o arquivo acessando o link, mesmo fora do 1Tools. Você pode, portanto, enviar e publicar o link. Se o link estiver desabilitado, o arquivo não poderá ser baixado usando o link. Clique em Salvar para salvar suas configurações.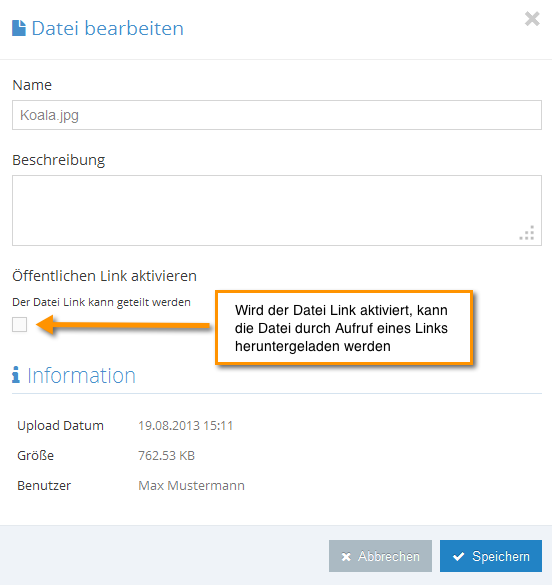
2. Editar pasta
Aqui você pode alterar o nome da pasta e adicionar uma descrição ao diretório. Você também pode alterar a cor da pasta aqui. Clique em Salvar para salvar suas configurações.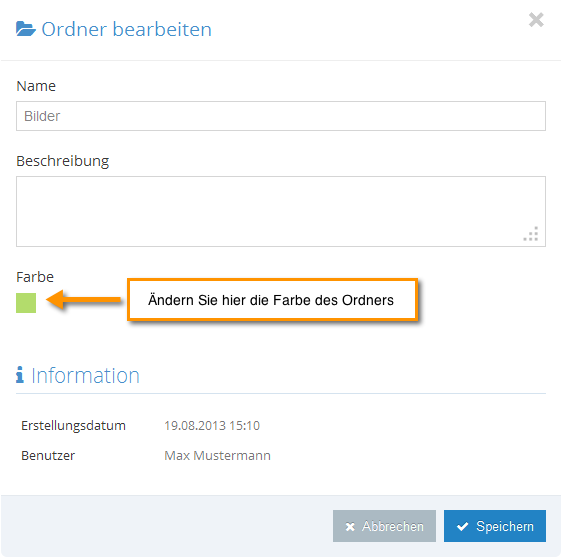
3. baixar
Clique no ícone de download para carregar o arquivo. Você também pode baixar o documento clicando duas vezes no nome do arquivo.
4. Link do arquivo
Clique no ícone Link público para ativar e copiar o link público do arquivo. Para copiar o link clique em "Copiar para área de transferência“. Ao acessar o link você pode baixar o arquivo, mesmo fora do 1Tools. Você pode, portanto, enviar e publicar o link.
Atenção: Com a publicação do link, o documento poderá ser acessado através de um link normal e possivelmente também por meio de buscadores.
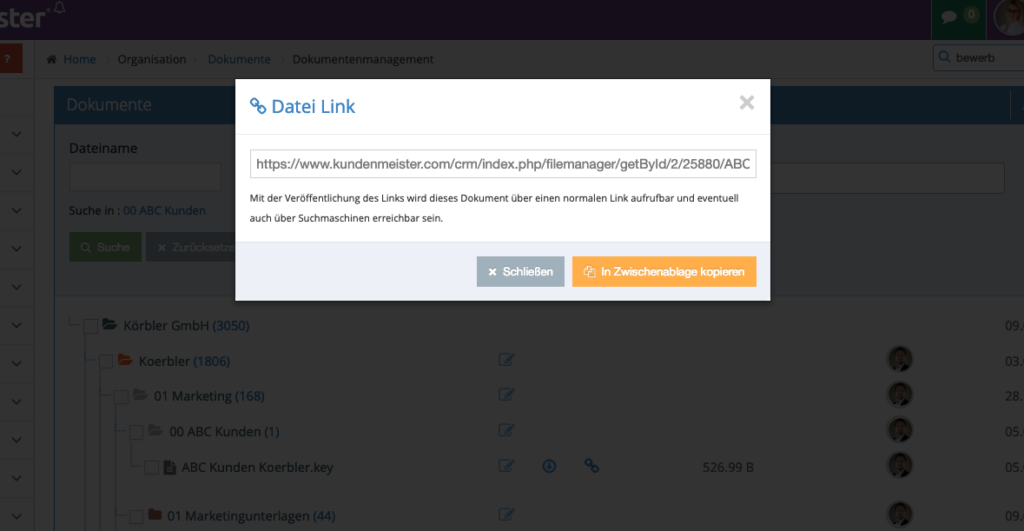
5. Texto de descrição
Um símbolo de balão de fala é exibido para documentos e pastas que possuem uma descrição. Se você mover o mouse sobre este símbolo, o texto descritivo ficará visível.
6. Usuário
Esta coluna indica qual usuário carregou ou criou o arquivo/pasta. Se você mover o mouse sobre a imagem do usuário, o nome do usuário será exibido.
7. Excluir
Clique no ícone Excluir para excluir documentos ou pastas.
Se uma pasta for excluída, todas as subpastas e os arquivos nelas contidos também serão excluídos.
8. Atualizar
Clique no ícone de atualização para recarregar a árvore do documento.
9. Classifique seus documentos por
- Alfabeto
- Tipo de arquivo
- Tamanho
- data
10. Visão pequena
Passe o mouse sobre o nome do arquivo da imagem e uma miniatura do arquivo aparecerá à direita.
Criar nova pasta
À esquerda, sob a árvore de documentos, você encontrará a área "nova pasta“. Na árvore de documentos, selecione o diretório de nível superior no qual deseja armazenar sua nova pasta. No campo de texto, digite o nome desejado e escolha uma cor para a pasta. Em seguida, clique em "Criar" para criar o novo diretório. Se nenhuma pasta tiver sido criada ainda, uma pasta será criada automaticamente como um diretório pai quando for criada.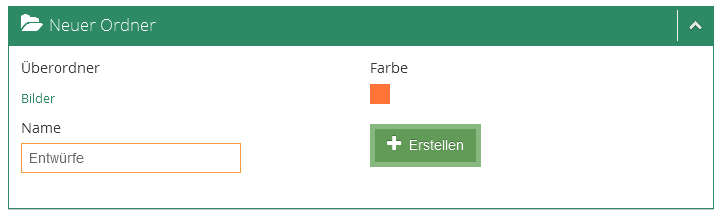
fazer upload de documentos
À direita, sob a árvore de documentos, você encontrará a área "Upload de arquivos".
Na árvore de documentos, selecione o diretório de nível superior no qual deseja armazenar seu documento.
Existem 2 maneiras de fazer upload de arquivos.
- Carregamento padrão
Clique em "Upload" e selecione os arquivos desejados. Você também pode carregar vários arquivos ao mesmo tempo marcando vários arquivos.
- Drag & Drop
Use o mouse para arrastar os documentos da área de trabalho diretamente para o 1Tool Janela. Os documentos são carregados automaticamente no diretório selecionado. Se nenhuma pasta foi criada ainda, uma pasta é criada automaticamente como um superdiretório durante o upload.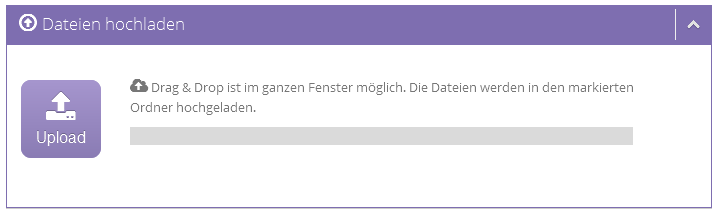
Mover pastas e documentos
Para mover documentos ou diretórios, arraste o elemento desejado na árvore de documentos para o novo diretório pai.