Extensões vCard para WebDAV (CardDAV) é um protocolo cliente-servidor para catálogos de endereços para permitir o armazenamento e compartilhamento de informações de contato em um servidor. (Fonte: Wikipedia.at)
Dados necessários para configuração
URL = https://1tool.com
Nome de usuário = seu endereço de e-mail 1Tool Contas
senha = senha sua 1Tool Contas
Nas instruções a seguir, explicamos passo a passo como integrar o CardDAV com o Outlook CalDAV Synchronizer (https://caldavsynchronizer.org/de/startseite/) levar a cabo
Baixe o plug-in do Outlook:
No início da integração, baixe o plug-in do Outlook no seguinte link:
https://caldavsynchronizer.org/de/download/
configuração em 1Tool:
Antes que a sincronização possa ser configurada no smartphone, os grupos de contatos para sincronização devem ser selecionados no 1Tool necessário.
Esta configuração pode ser encontrada em Configurações / Contatos / Grupos de contatos na coluna "Sincronizar".
iPhone
Configurações / Mail, Contatos, Calendário / Adicionar Conta / Outros / Adicionar Conta CardDAV
Android
Etapa 1: instale o seguinte aplicativo gratuito:
Passo 2: Em seguida, adicione a conta no aplicativo.
Etapa 3: selecione grupos de contatos para sincronizar
Configuração no Outlook:
Passo 1: Depois de instalar o plugin, agora você pode adicionar uma nova conta. Crie uma nova conta no item de menu "CalDAV Synchronizer" clicando em "Perfis de sincronização".
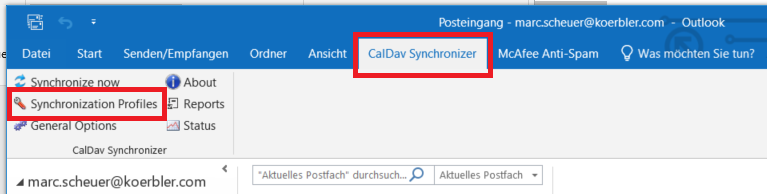
Um ícone de adição aparecerá, permitindo que você crie o novo perfil.
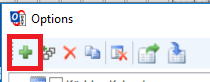
Passo 2: Uma lista de vários tipos de perfil agora aparece. Para sincronização de contatos com 1Tool selecione o tipo "Genérico CalDAV/CardDAV".
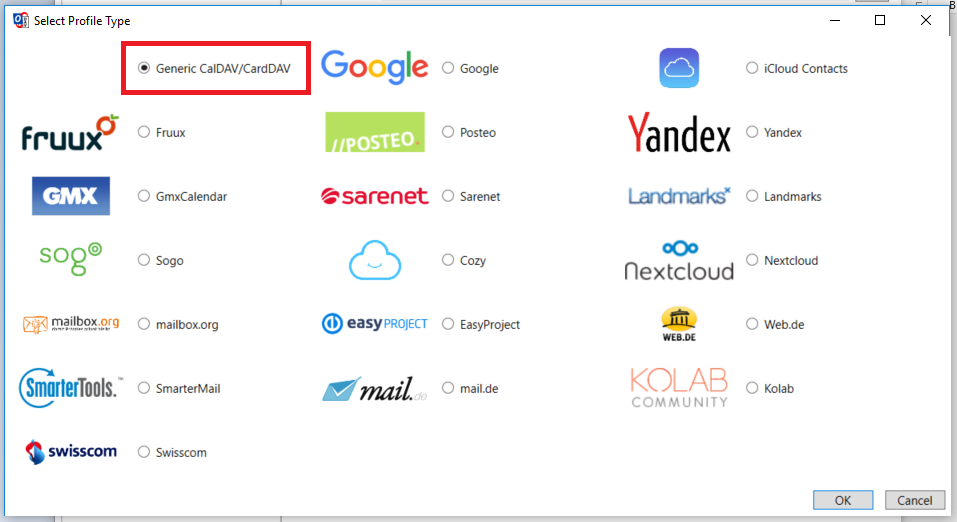
Passo 3: Depois disso, o perfil precisa ser editado:
- Atribuir nome (selecionável individualmente)
- Criar/selecionar pasta do Outlook
- Configurações do Servidor: Por favor, digite a sua aqui 1Tool Insira os dados de acesso (e-mail = nome de usuário)
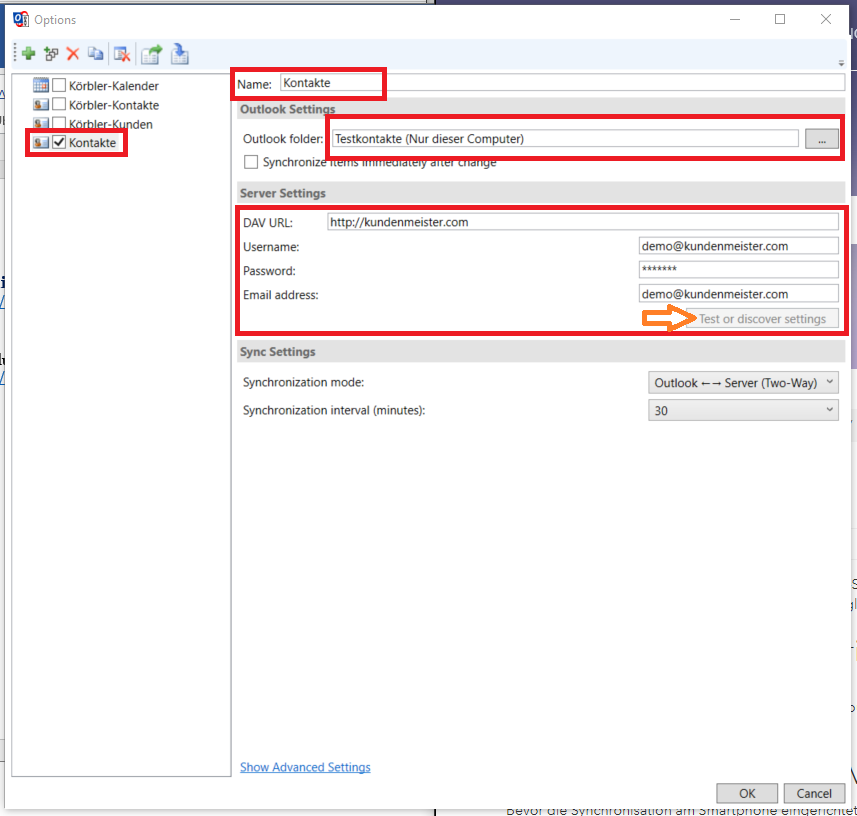
Uma vez inseridas as configurações do servidor, clique em "Testar ou descobrir configurações".
Passo 4: A seleção do grupo de contatos a ser sincronizado agora segue.
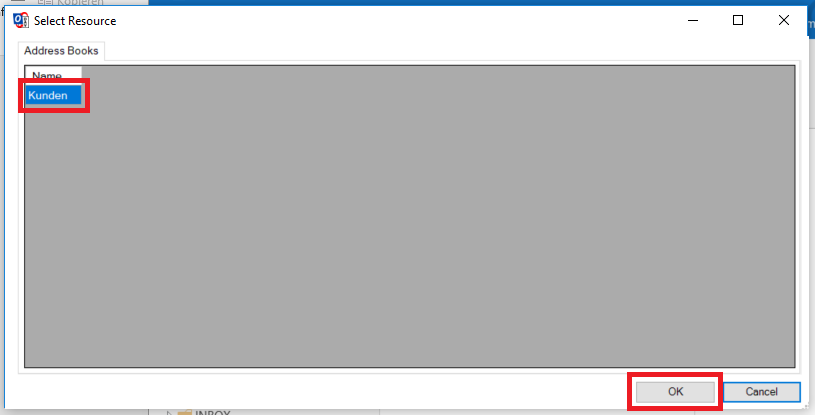
Passo 5: Confirme a seleção com OK.
Assim que o Outlook for reiniciado, a pasta selecionada aparecerá em Contatos. Os contatos desligados 1Tool são assim transferidos para o Outlook. Uma sincronização reversa (do Outlook em 1Tool) é não possível.