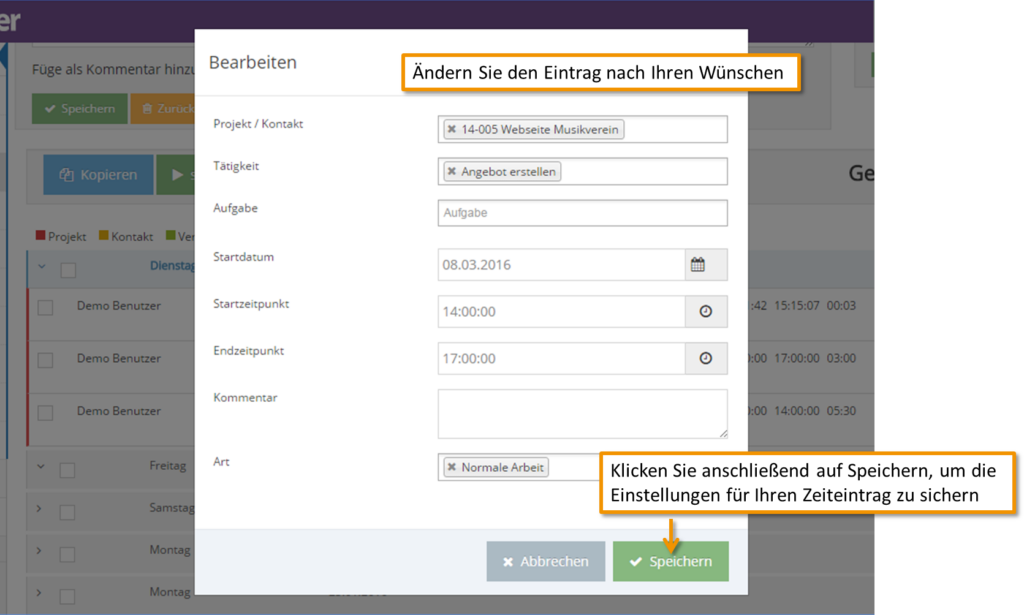Para criar uma nova entrada de controle de tempo, primeiro clique em:
Rastreamento de tempo – rastrear tempo
Agora você irá diretamente para a visão geral do registro de tempos. Aqui você obtém uma visão geral de todos os trabalhos recentes, bem como a possibilidade de criar novas entradas.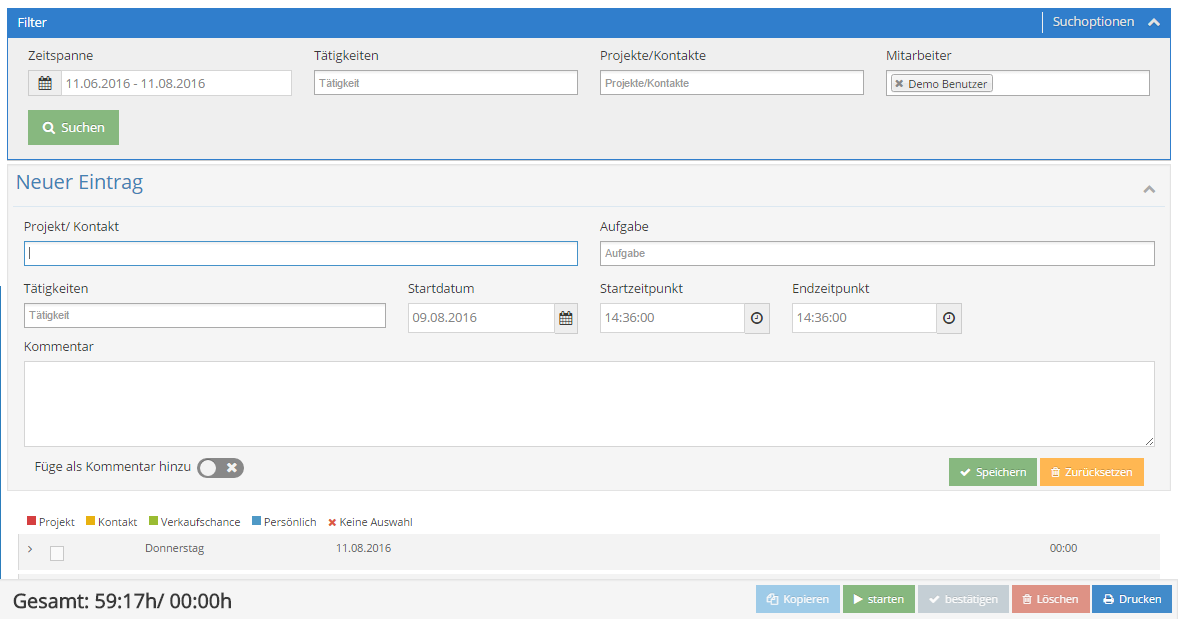
Para registrar um novo horário de trabalho, acesse "nova entrada". Basta digitar uma palavra-chave ou um número de cliente no respectivo campo de entrada, 1Tool ajuda você a encontrar o projeto, tarefa ou contato certo.
Os tempos podem abrir Projetos Óder Contactos ser reservado. Se as tarefas já foram criadas para um projeto, uma tarefa também pode ser selecionada para a entrada de horas. Neste caso, porém, o tempo para o projeto também é somado! Se você selecionar um contato, ele será reservado em um projeto não é possivel.
TAREFA
Na área Tarefa, você sempre terá uma visão geral das horas estimadas para a tarefa e das horas utilizadas até o momento (neste exemplo: estimadas 2h, utilizadas 0h). Se as horas estimadas ainda não foram ultrapassadas, aparecerá um smiley verde risonho, caso contrário aparecerá um smiley vermelho triste. Isso permite que você gerencie suas tarefas e projetos com muito mais eficiência.
COMENTE
O campo "Comentário" permite que você forneça uma descrição mais detalhada de sua atividade. O campo "Adicionar como comentário“ pode ser ativado se você quiser que o comentário de rastreamento de tempo fique visível diretamente no contato ou projeto. Você também pode definir nos dados mestre que esta caixa de seleção SEMPRE está ativado, para que você não precise fazer essa configuração manualmente todas as vezes. Saiba como isso funciona aqui.
ATIVIDADES
Você também pode definir atividades por conta própria, para que possa escolher entre as atividades que já foram criadas para entradas de horas. Você aprenderá como criar uma nova atividade aqui explicou.
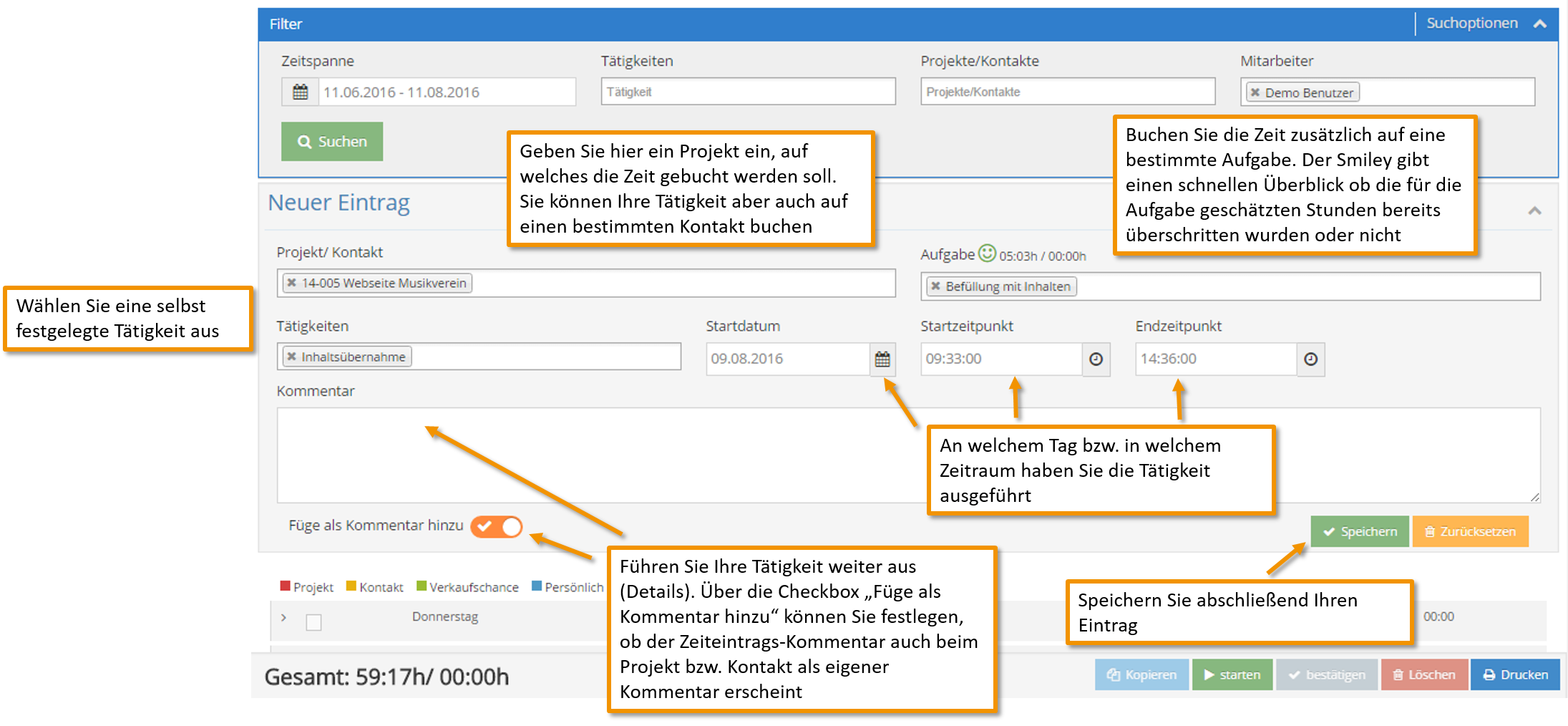
Para obter uma melhor visão geral do seu trabalho, você pode usar Filtro no menu definir o período em que suas atividades são exibidas. Basta clicar no calendário e inserir o período desejado. Todas as atividades no período selecionado são exibidas. Você também pode filtrar entradas de horas por atividades, projetos/contatos ou funcionários.
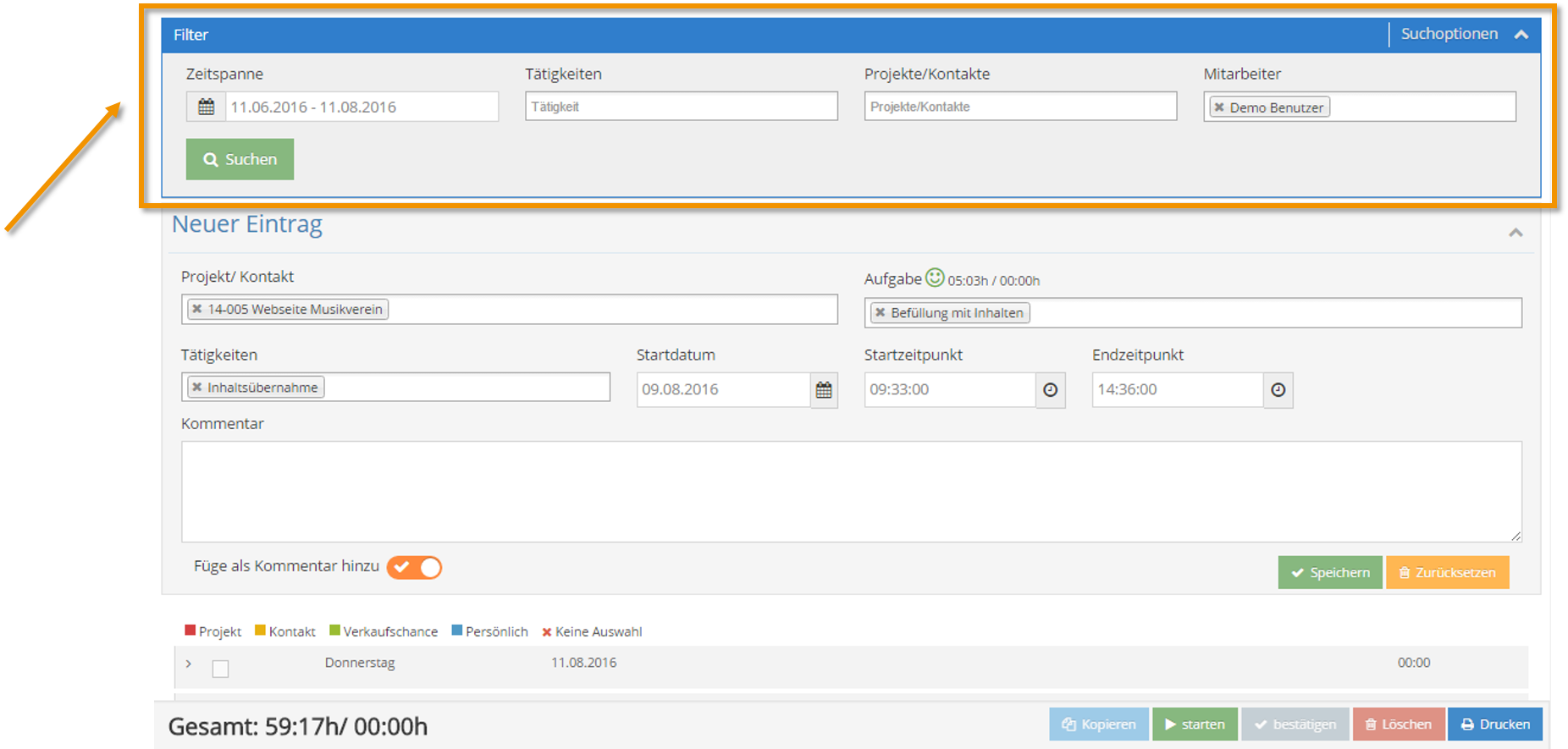
Você pode iniciar uma entrada reservada novamente clicando uma vez na linha da entrada reservada (marque uma marca) e depois no botão "Iniciar" (verde) no menu.
existir As entradas também podem ser copiadas e excluídas. Para fazer isso você deve desmarcar a caixa ![]() e, em seguida, clique no botão Copiar/Excluir no menu. Ao definir o
e, em seguida, clique no botão Copiar/Excluir no menu. Ao definir o ![]() e, em seguida, clique em Confirmar para confirmar a entrada. Como resultado, a entrada não pode mais ser editada posteriormente.
e, em seguida, clique em Confirmar para confirmar a entrada. Como resultado, a entrada não pode mais ser editada posteriormente.
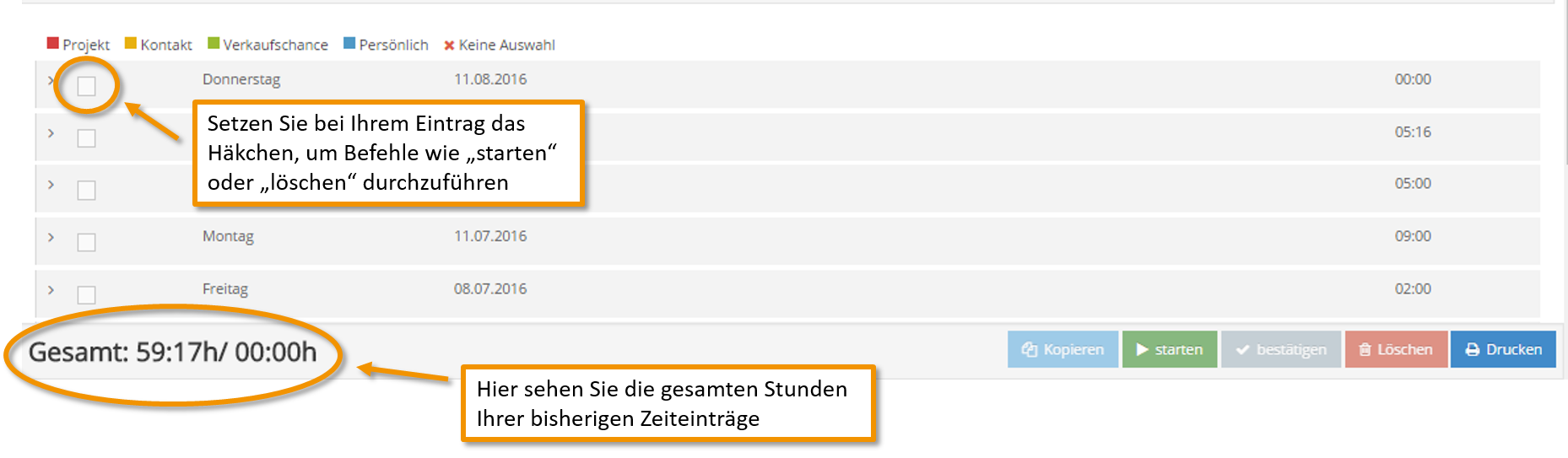
Abaixo você encontrará todas as entradas de tempo criadas até agora. Ao clicar neste ícone de seta ao lado de um dia, todas as gravações de tempo criadas para este dia ficam visíveis. Aqui você tem uma visão geral do tempo de trabalho diário sowie morrer horas de trabalho para cada tarefa. As entradas existentes podem ser excluídas com o botão vermelho e você pode iniciar a atividade novamente com o botão verde.
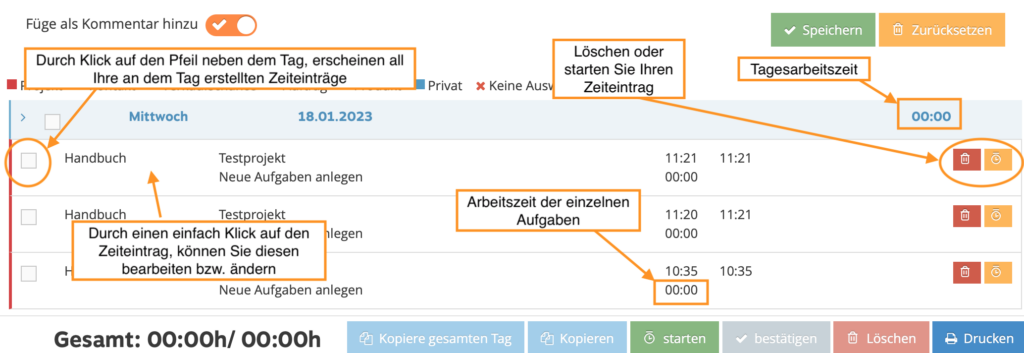
Ao clicar no botão Iniciar ![]() , não apenas a janela de registro de horas é aberta, mas também o tempo de trabalho começa a ser executado. Esta janela pode ser facilmente minimizada para que você possa continuar trabalhando sem problemas. O rastreamento de tempo é registrado até que você o pare. O tempo necessário para isso é então inserido para o respectivo tempo.
, não apenas a janela de registro de horas é aberta, mas também o tempo de trabalho começa a ser executado. Esta janela pode ser facilmente minimizada para que você possa continuar trabalhando sem problemas. O rastreamento de tempo é registrado até que você o pare. O tempo necessário para isso é então inserido para o respectivo tempo.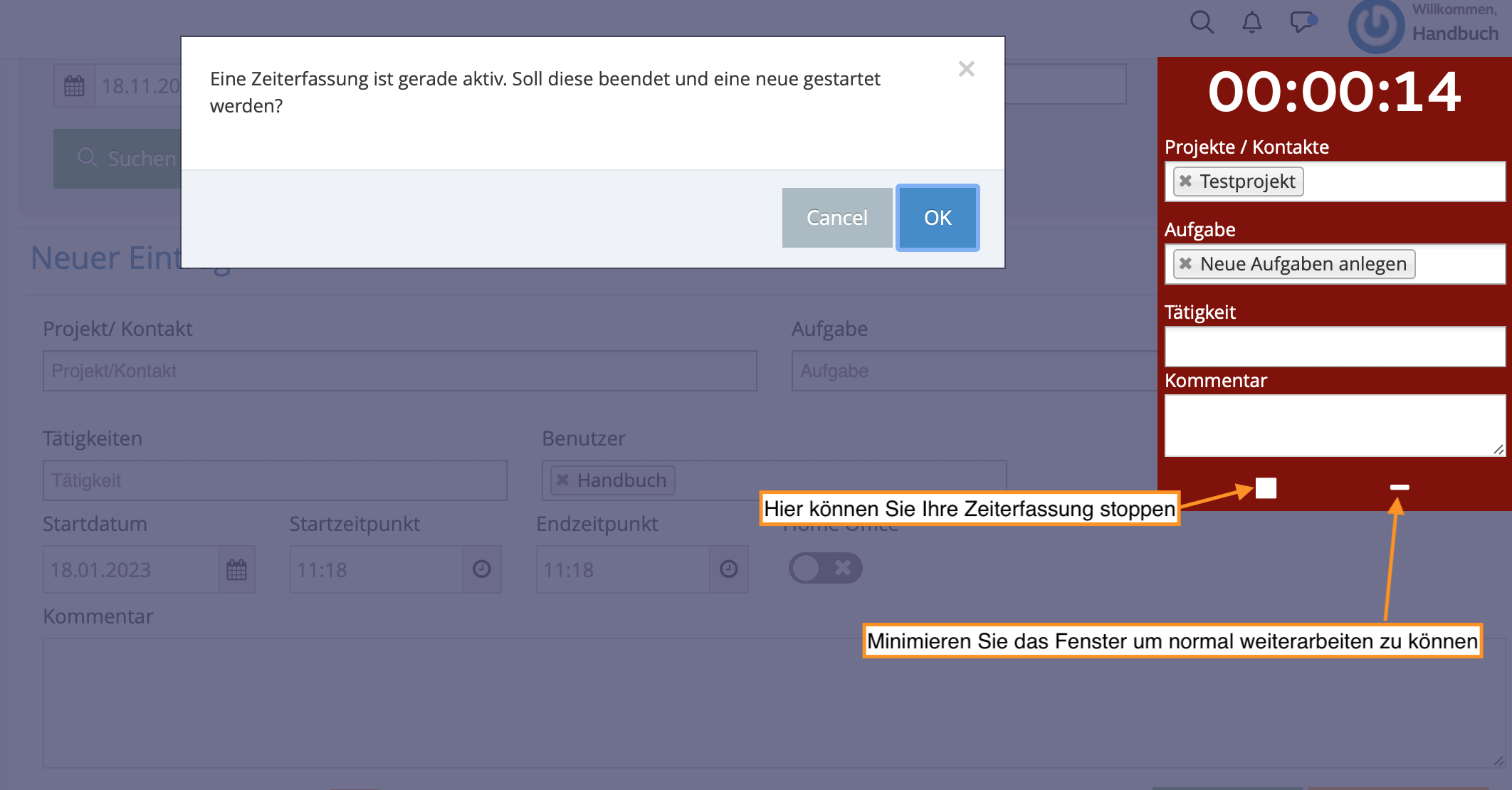
Se você clicar em uma entrada de tempo, poderá editar as configurações para isso mais tarde.