Imediatamente após a criação de um novo projeto você será levado à visualização detalhada. Alternativamente, esta visualização também pode ser acessada na visão geral do projeto usando o primeiro símbolo.
Todos os dados salvos de um projeto podem ser vistos na visualização detalhada.
![]() Ao clicar no "caneta de edição" você pode corrigir os dados inseridos novamente.
Ao clicar no "caneta de edição" você pode corrigir os dados inseridos novamente.
Você também pode atribuir tarefas e documentos ao projeto aqui. Para fazer isso, clique na guia correspondente, que você encontrará no lado direito.
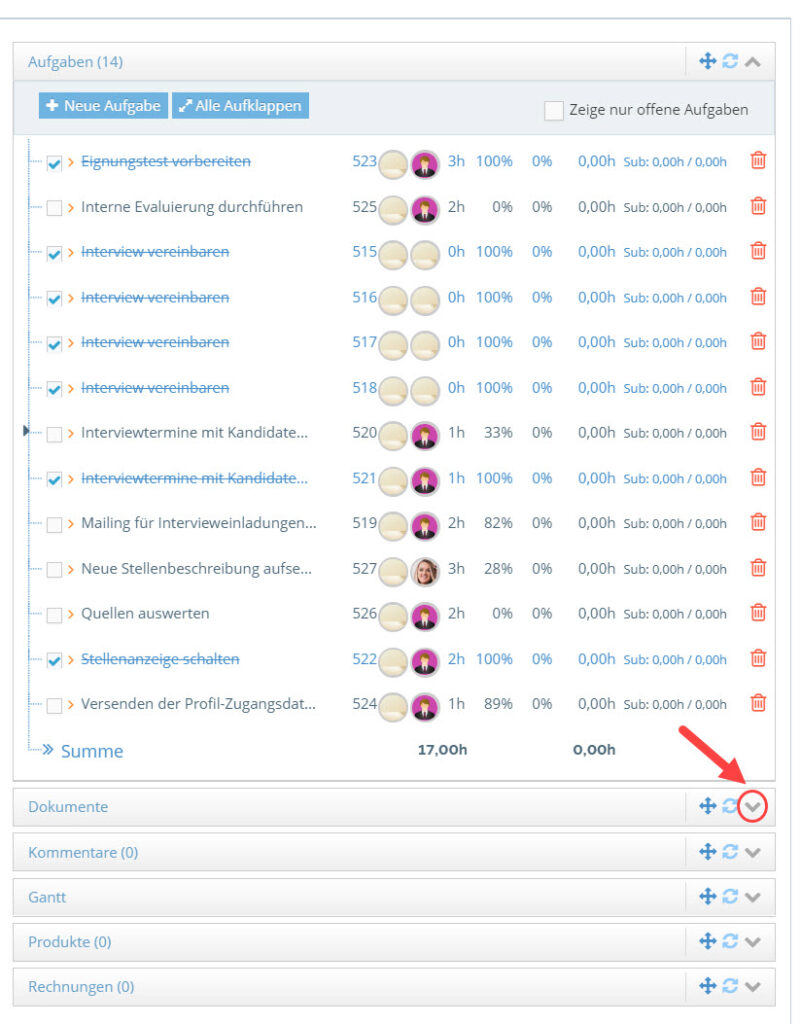
Em Tarefas, você obtém uma visão geral das tarefas atuais do projeto. Aqui você também pode criar uma nova tarefa para o projeto diretamente usando o botão correspondente.
Explicação precisa da apresentação das tarefas do seu projeto:
- Caixa de seleção: Indica se uma tarefa já foi marcada como concluída (marca azul)
- Título: Descrição exata da tarefa
- Número da tarefa: número da sua tarefa
- Usuário: Usuário atribuído a cada tarefa
- Horas: Estimativa de tempo de quanto tempo provavelmente será necessário para concluir a tarefa
- Percentagem: Progresso da tarefa, até que ponto a tarefa já foi concluída (em %)
- Horas: tempo real necessário para concluir a tarefa
Aqui você também tem a opção de excluir uma tarefa existente Excluir ou para Abrir/Editar:
- Você pode excluir sua tarefa usando o ícone vermelho "lixeira".
- Se você clicar no título da tarefa, sua visualização detalhada será aberta com informações mais detalhadas sobre a tarefa.
- Se você ativar a caixa de seleção na frente do título da tarefa, ela será marcada como concluída.
- Se você ativar a caixa de seleção "Mostrar apenas tarefas abertas", todas as tarefas que já foram concluídas serão ocultadas.
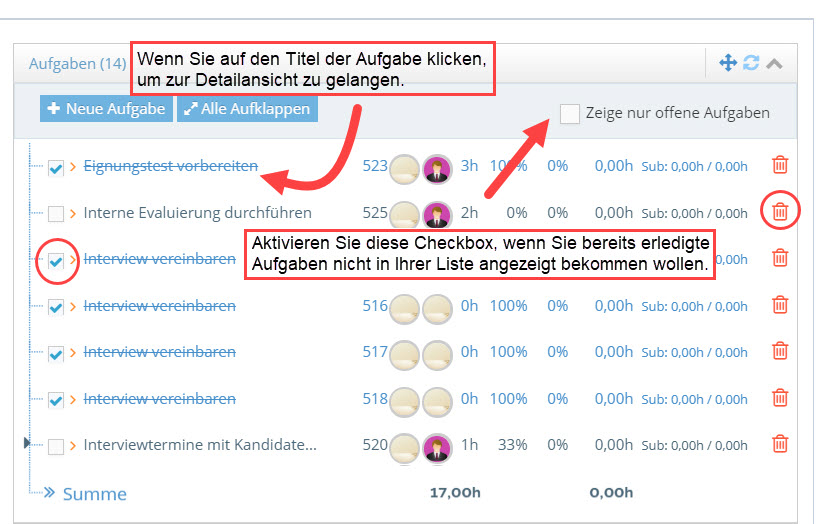
Sob a guia "Documentos" você pode criar qualquer estrutura de pastas. Para fazer isso, clique na caixa de texto na área Nova Pasta, digite o nome da pasta e escolha uma cor para sua pasta. Se você quiser criar uma subpasta, primeiro selecione a pasta relevante clicando na pasta pai na estrutura em árvore acima e repita as etapas para criar uma pasta. Use o ícone da lixeira para excluir a pasta inteira, incluindo os arquivos que ela contém.
Para fazer upload de novos arquivos, arraste seus documentos para a área "Arraste e solte" ou clique no "Envio" botão. Para carregar os arquivos em um determinado diretório, selecione a pasta na árvore de documentos.
Você também pode mover arquivos e pastas posteriormente.
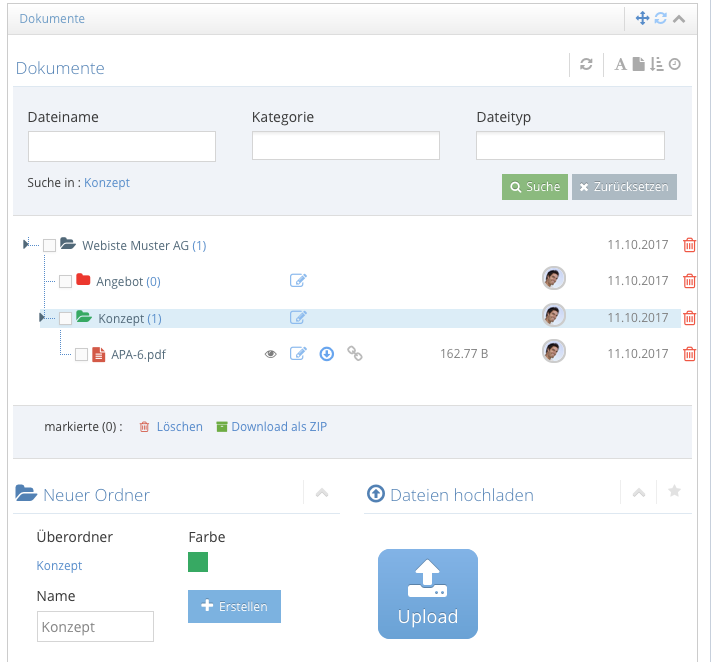
Se documentos para as tarefas do seu projeto foram arquivados, eles também são exibidos na árvore de estrutura e identificados por seu próprio símbolo "Tarefas" (veja a imagem abaixo).
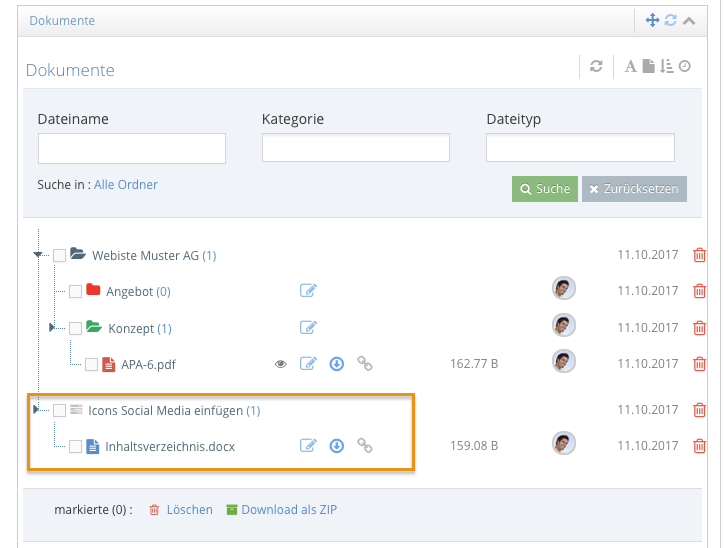
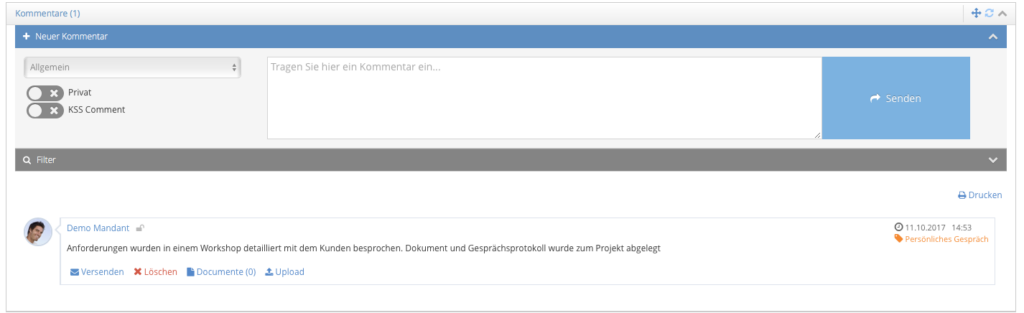
Você também pode inserir comentários sobre os projetos individuais. Para fazer isso, clique em Salvar depois de inserir seu texto. Você também pode enviar seu comentário por e-mail ou arquivar documentos para seu comentário.
Outras funções que você pode executar em seus projetos são:
| Editar dados mestre | |
| controle de projeto | |
| Gantt | |
| enviar email | |
| Gestão de candidatos | |
| Logotipo | |
| Excluir |