Upravljanje dokumentov, ki ga vidite pod Organizacija - Dokumenti find, ponuja jasno predstavitev vaših dokumentov in je tudi enostaven za uporabo v mobilnih napravah.
Filter lahko uporabite tudi za iskanje pomembnih dokumentov brez večjih naporov.
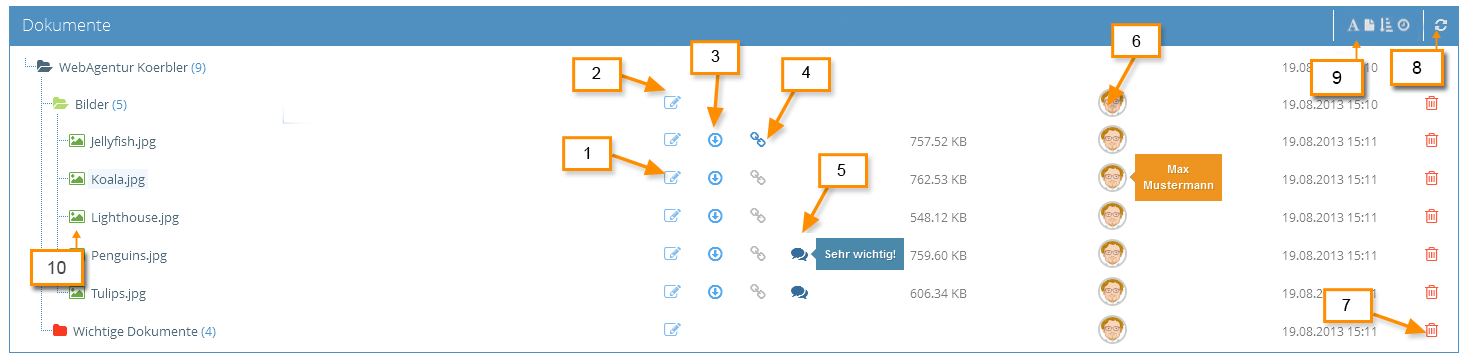
1. Uredite datoteko
Tukaj lahko spremenite ime datoteke in dokumentu dodate opis. Tukaj lahko aktivirate tudi povezavo do datoteke za javnost. Če je to aktivirano, lahko prenesete datoteko tako, da prikličete povezavo, tudi zunaj 1Tools. Zato lahko pošljete in objavite povezavo. Če je povezava onemogočena, datoteke ni mogoče prenesti prek povezave. Kliknite Shrani, da shranite svoje nastavitve.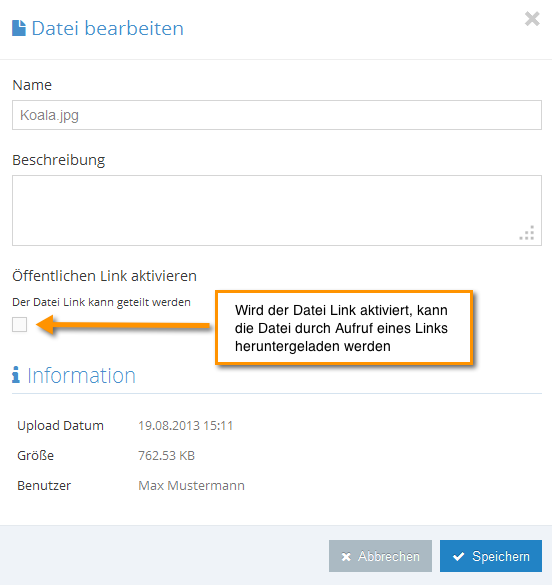
2. Uredi mapo
Tukaj lahko spremenite ime mape in dodate opis v imenik. Tukaj lahko spremenite tudi barvo mape. Kliknite Shrani, da shranite svoje nastavitve.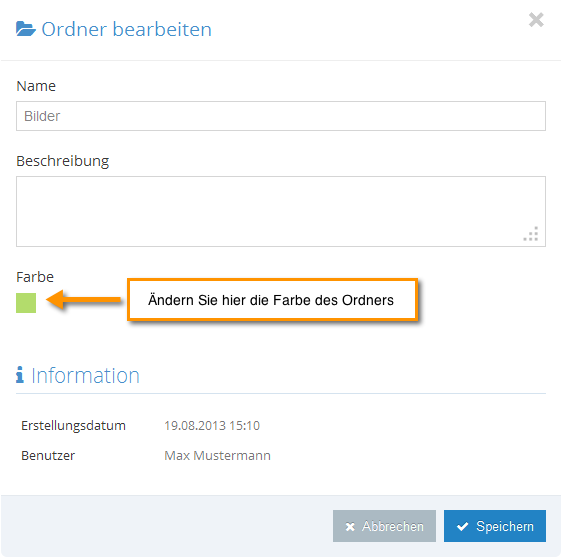
3. Prenos
Kliknite ikono za prenos, da naložite datoteko. Dokument lahko prenesete tudi z dvoklikom na ime datoteke.
4. Povezava do datoteke
Kliknite ikono javne povezave, da aktivirate in kopirate javno povezavo datoteke. Če želite kopirati povezavo, kliknite na "Kopirati v odložišče“. Če pokličete povezavo, lahko datoteko prenesete tudi izven 1Tools. Zato lahko pošljete in objavite povezavo.
Pozor: Z objavo povezave je dostop do dokumenta možen preko običajne povezave in po možnosti tudi prek iskalnikov.
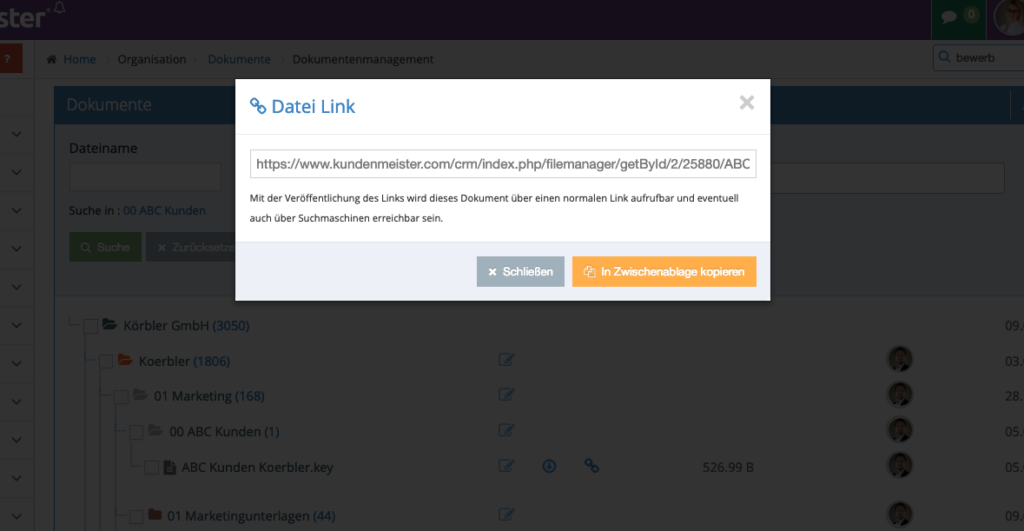
5. Opisno besedilo
Za dokumente in mape, ki imajo opis, se prikaže simbol oblačka. Če premaknete miško nad ta simbol, postane opisno besedilo vidno.
6. Uporabnik
Ta stolpec označuje, kateri uporabnik je naložil ali ustvaril datoteko/mapo. Če premaknete miško nad sliko uporabnika, se prikaže ime uporabnika.
7. Izbriši
Kliknite ikono Izbriši, da izbrišete dokumente ali mape.
Če je mapa izbrisana, se izbrišejo tudi vse podmape in datoteke v njih.
8. Posodobite
Kliknite ikono za osvežitev, da znova naložite drevo dokumenta.
9. Razvrstite svoje dokumente po
- Abeceda
- Vrsta datoteke
- Velikost
- datum
10. Majhen pogled
Premaknite miško nad ime datoteke slike in na desni se bo prikazala sličica datoteke.
Ustvari novo mapo
Na levi pod drevesom dokumentov boste našli območje "novo mapo“. V drevesu dokumentov izberite imenik višje ravni, v katerega želite shraniti novo mapo. V besedilno polje vnesite želeno ime in izberite barvo za mapo. Nato kliknite »Ustvari«, da ustvarite nov imenik. Če mapa še ni bila ustvarjena, se mapa samodejno ustvari kot nadrejeni imenik, ko je ustvarjena.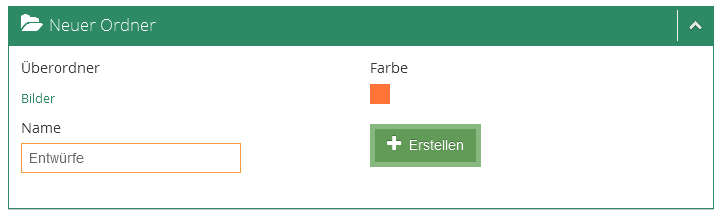
za nalaganje dokumentov
Na desni pod drevesom dokumentov boste našli območje "naložite datoteke".
V drevesu dokumentov izberite imenik višje ravni, v katerega želite shraniti dokument.
Obstajata 2 načina za nalaganje datotek.
- Privzeto nalaganje
Kliknite na "Naloži" in izberite želene datoteke. Prav tako lahko naložite več datotek hkrati, tako da označite več datotek.
- Povleci spusti
Z miško povlecite dokumente z namizja neposredno v 1Tool okno. Dokumenti se samodejno naložijo v izbrani imenik. Če še ni bila ustvarjena nobena mapa, se med nalaganjem samodejno ustvari mapa kot superimenik.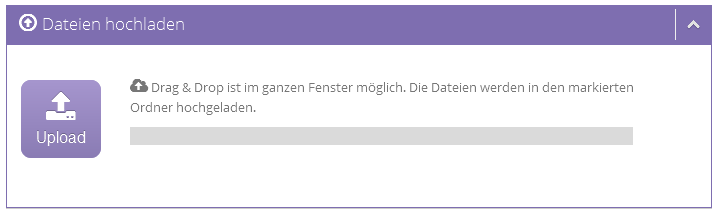
Premaknite mape in dokumente
Če želite premakniti dokumente ali imenike, povlecite želeni element v drevesu dokumentov v nov nadrejeni imenik.