Takoj po ustvarjanju novega projekta boste preusmerjeni na podroben pogled. Alternativno lahko do tega pogleda dostopate tudi v pregledu projekta s prvim simbolom.
Vse shranjene podatke za projekt si lahko ogledate v podrobnem pogledu.
![]() S klikom na "pisalo za urejanje" lahko znova popravite vnesene podatke.
S klikom na "pisalo za urejanje" lahko znova popravite vnesene podatke.
Tukaj lahko projektu dodelite tudi naloge in dokumente. Če želite to narediti, kliknite na ustrezen zavihek, ki ga najdete na desni strani.
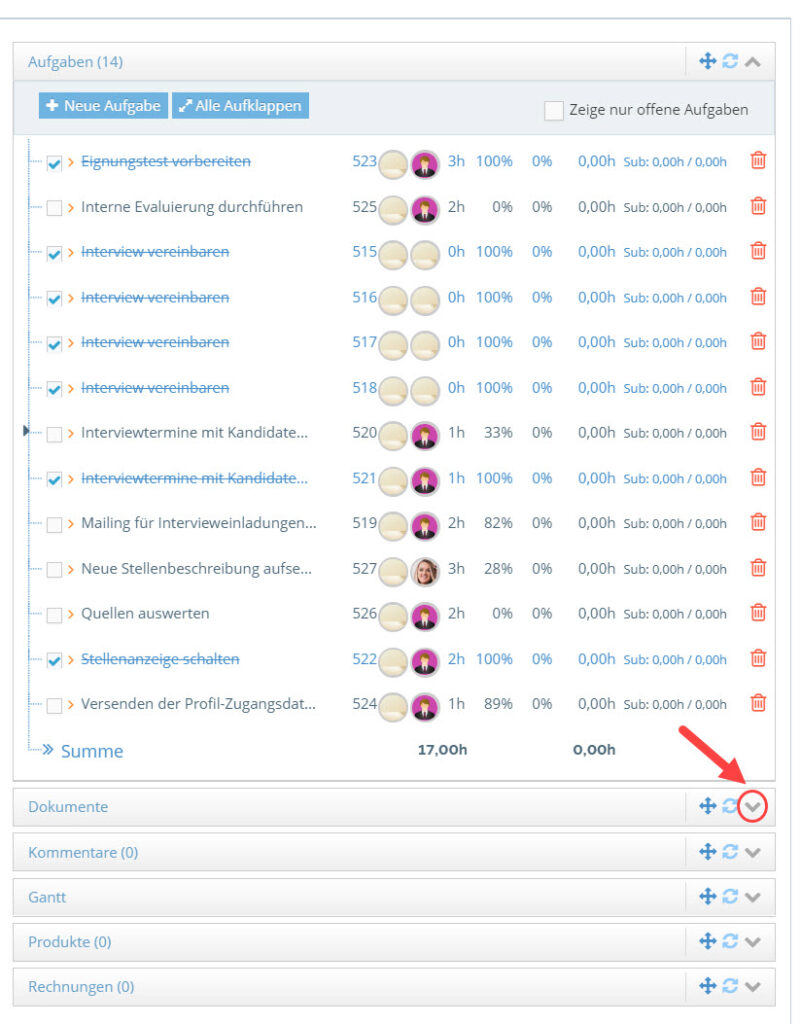
Pod Naloge dobite pregled trenutnih nalog projekta. Tukaj lahko ustvarite novo nalogo za projekt neposredno z ustreznim gumbom.
Natančna razlaga predstavitve vaših projektnih nalog:
- Potrditveno polje: Označuje, ali je bilo opravilo že označeno kot dokončano (modra kljukica)
- Naslov: Natančen opis naloge
- Številka naloge: številko vaše naloge
- Uporabnik: Uporabnik, dodeljen vsaki nalogi
- Ure: Časovna ocena, koliko časa bo verjetno potrebno za dokončanje naloge
- odstotek: Napredek naloge, v kolikšni meri je naloga že opravljena (v %)
- Ure: dejanski čas, potreben za dokončanje naloge
Tukaj imate tudi možnost brisanja obstoječega opravila Izbriši ali do Odpri/Uredi:
- Nalogo lahko izbrišete z rdečo ikono »smetnjaka«.
- Če kliknete naslov opravila, se odpre njegov detajlni pogled s podrobnejšimi informacijami o opravilu.
- Če aktivirate potrditveno polje pred naslovom opravila, bo označeno kot opravljeno.
- Če aktivirate potrditveno polje »Prikaži samo odprte naloge«, bodo vse že opravljene naloge skrite.
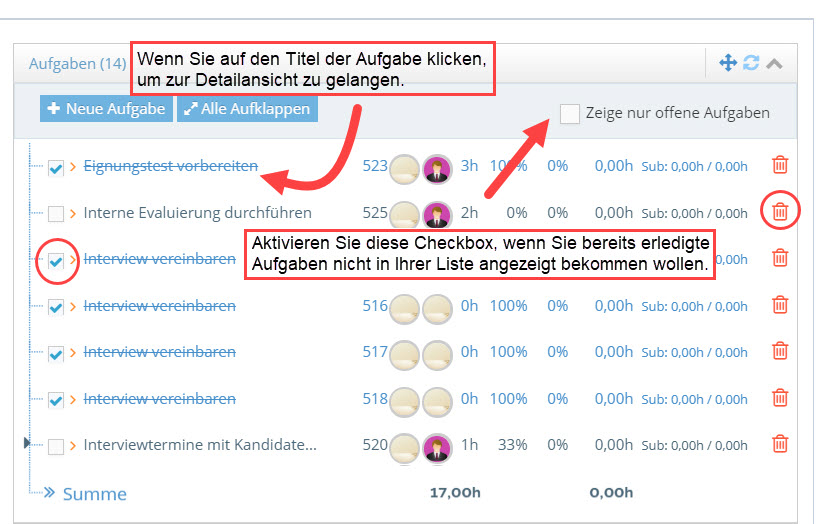
Pod zavihkom "Dokumenti" ustvarite lahko poljubno strukturo map. Če želite to narediti, kliknite besedilno polje v območju Nova mapa, vnesite ime mape in izberite barvo svoje mape. Če želite ustvariti podmapo, najprej izberite ustrezno mapo s klikom na nadrejeno mapo v zgornji drevesni strukturi in ponovite korake za ustvarjanje mape. Z ikono koša izbrišite celotno mapo, vključno z datotekami, ki jih vsebuje.
Če želite naložiti nove datoteke, povlecite svoje dokumente v območje "Povleci spusti" ali kliknite na "naloži" gumb. Če želite datoteke naložiti v določen imenik, izberite mapo v drevesu dokumentov.
Po tem lahko tudi premaknete datoteke in mape.
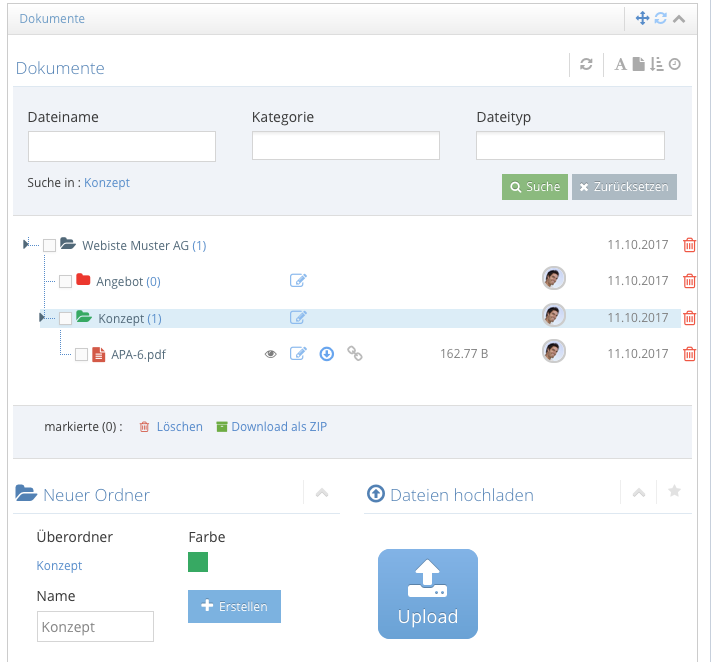
Če so bili dokumenti za naloge vašega projekta vloženi, so tudi ti prikazani v strukturnem drevesu in označeni z lastnim simbolom »Opravila« (glejte spodnji posnetek zaslona).
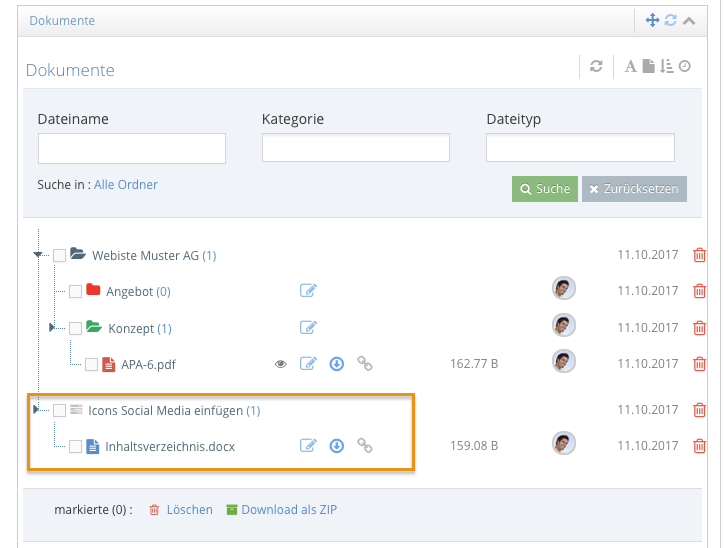
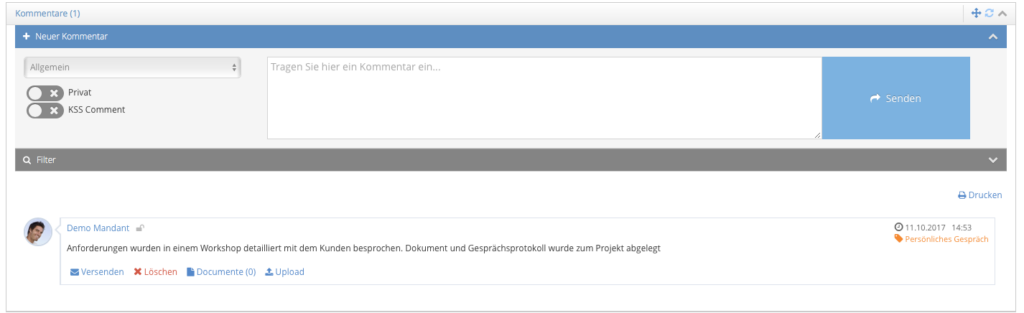
Vnesete lahko tudi komentarje na posamezne projekte. To storite tako, da po vnosu besedila kliknete Shrani. Svoj komentar lahko pošljete tudi po e-pošti ali shranite dokumente za svoj komentar.
Druge funkcije, ki jih lahko izvajate na svojih projektih, so:
| Uredite glavne podatke | |
| nadzor projekta | |
| Gantt | |
| Pošlji sporočilo | |
| Upravljanje prijavitelja | |
| Logo | |
| Izbriši |