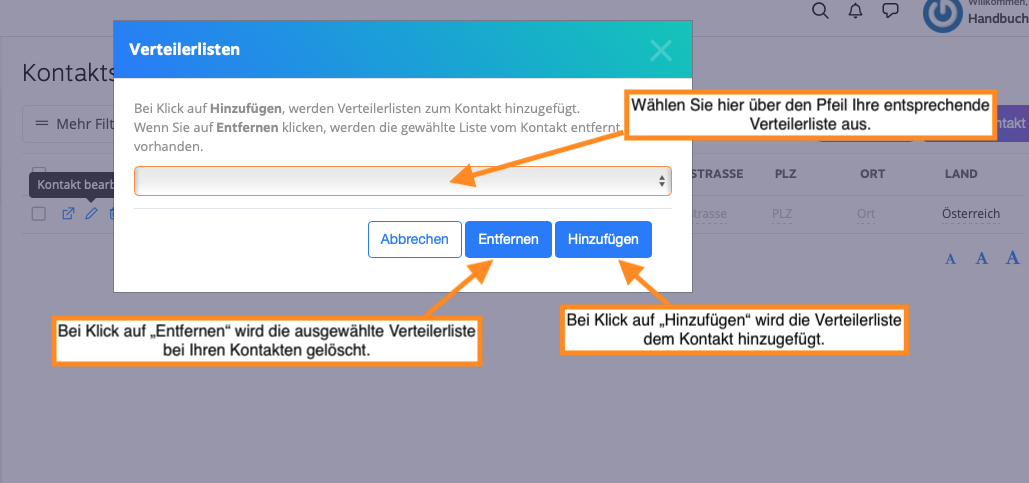Im 1Tool du kan utföra olika operationer på flera specifika kontakter eller kontakter i en kontaktgrupp samtidigt. Först måste du söka efter dina valda kontakter eller gå till översikten över respektive kontaktgrupp (kan även vara en undergrupp till en kontaktgrupp).
kontaktsökning
Under menyalternativet Kontakter klickar du på Kontaktsökning. I snabbsökningen som nu visas, skriv din sökterm så att alla motsvarande kontakter listas.
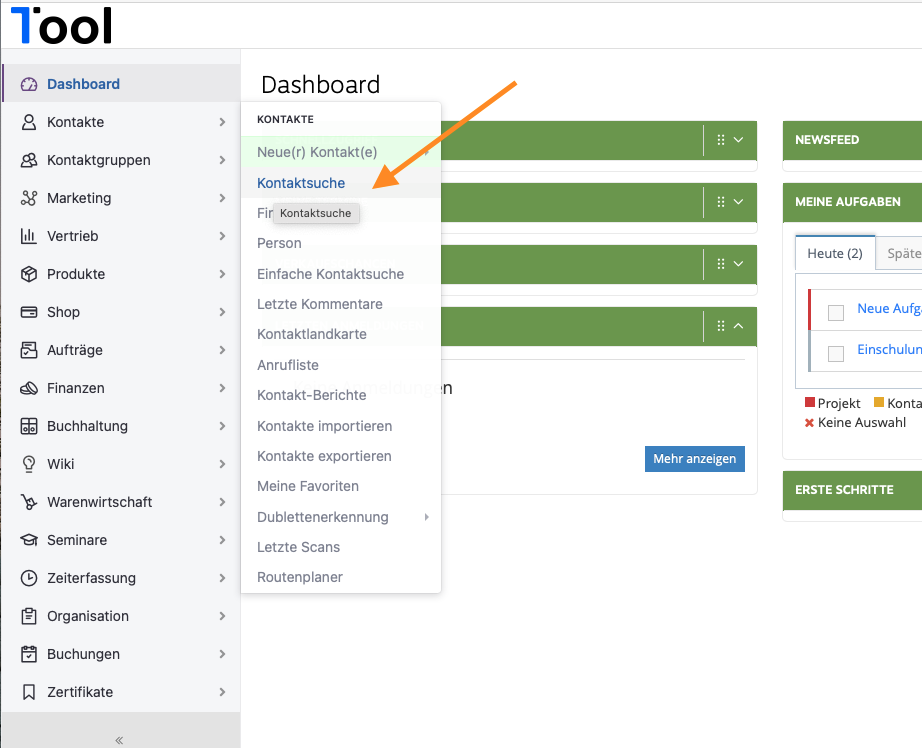
Du kan också utföra åtgärder på kontakter i kontaktgruppen. För att göra detta, under Kontakter, klicka på Kontaktgrupp och välj önskad kontaktgrupp eller undergrupp. Klicka på "Översikt" för att ta fram alla kontakter i motsvarande grupp.
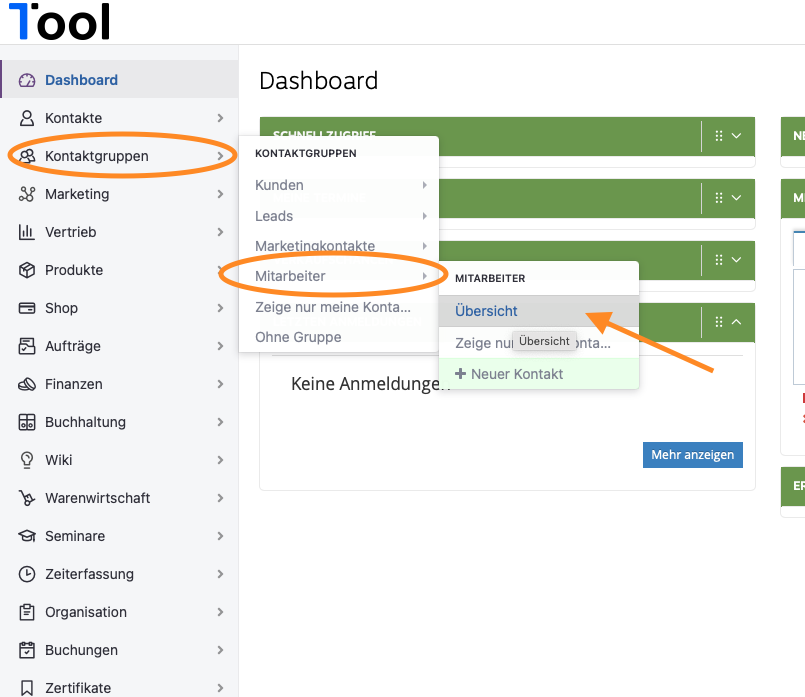
En lista över alla matchande kontakter visas nu. Scrolla ner till "Redigera' och klicka på pilikonen i det övre högra hörnet för att öppna den.
För att kunna utföra åtgärder för vissa kontakter måste du först markera dem. Välj alla önskade kontakter genom att bocka för dem. Så snart du har valt flera kontakter kommer kryssrutan "Vidta åtgärder på markerade kontakter" aktiverad. Du kan också se det exakta antalet markerade kontakter inom parentes.
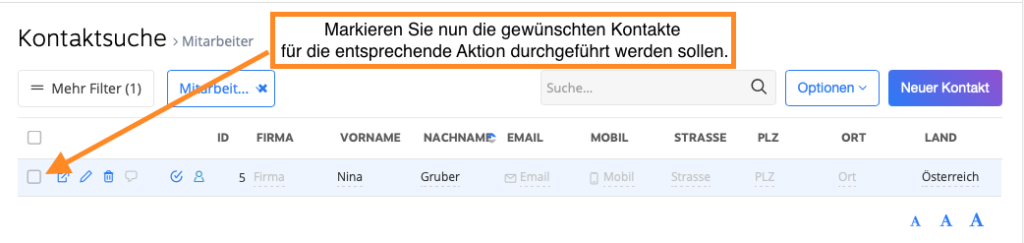
I området "Redigera" hittar du flera alternativ.
KONTAKT
Inuti flikenKONTAKT" du kan exportera dina valda kontakter till en Excel-lista, ta bort dem, skapa en ny uppgift för kontakterna eller skriva en ny kommentar för kontakterna.
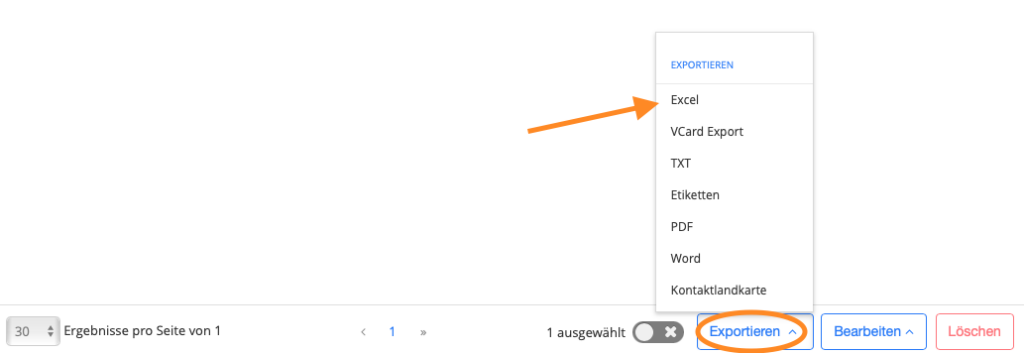
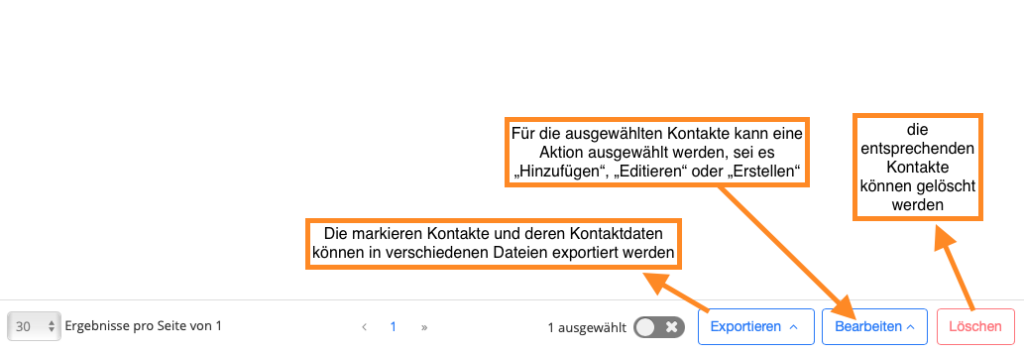
KONTAKTGRUPPER
Under fliken "Kontaktgrupper“ du kan lägga till dina valda kontakter i nya kontaktgrupper. Du har två alternativ för detta. Skriv först namnet på önskad grupp i det tomma fältet. Du kan också ange flera grupper.
1.) Lägg till
Här läggs dina markerade kontakter till de valda kontaktgrupperna. Om dessa kontakter redan har tilldelats andra kontaktgrupper finns även dessa kvar. Exempel: Dina kontakter tillhör kontaktgruppen "Kunder". Tilldela dem nu till gruppen "Kunder". Kontakterna finns nu i båda kontaktgrupperna.
2.) Byt ut
"Ersätt" tilldelar dina kontakter till den nyvalda kontaktgruppen. Kontakterna kommer dock att raderas från befintliga grupper. Dina kontakter finns till exempel inte längre i gruppen Anställda, bara i den nya gruppen Kunder.
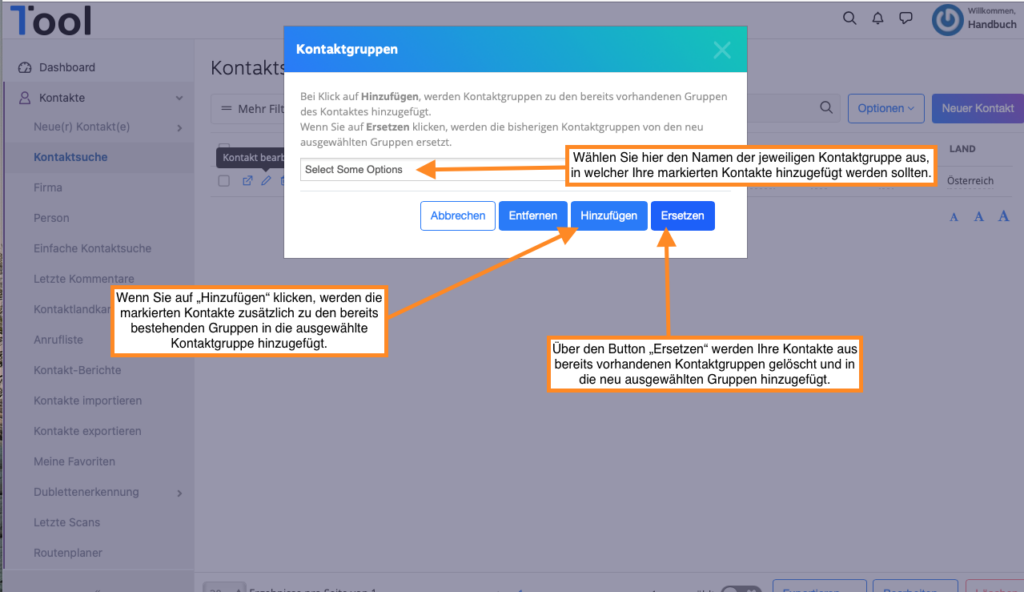
DISTRIBUTIONSLISTER
Om fliken "distributionslistor" tilldela dina valda kontakter till en ny distributionslista. För att göra detta måste du välja din motsvarande lista i rullgardinsmenyn. Klicka sedan på "Lägg till" eller "Ta bort".
1.) Lägg till
Även om kontakten redan har tilldelats en distributionslista, finns denna kvar utöver den nyvalda listan.
2.) Ta bort
Den gamla distributionslistan raderas från kontakten medan den nya valda listan läggs till kontakten.
POST
Under fliken "Post“ du har möjlighet att skicka ett e-postmeddelande till dina markerade kontakter. Så fort du klickar på knappen "Skicka e-post" visas en rullgardinsmeny med dina redan lagrade e-postmallar (du kan ta reda på hur du skapar en mall Här). Välj din mall här. Du har då möjlighet att skicka ett testmail till dig själv eller skicka meddelandet direkt till dina markerade kontakter. Med hjälp av platshållarna som definieras i mallarna kan du nu adressera dina kontakter med en personlig adress.
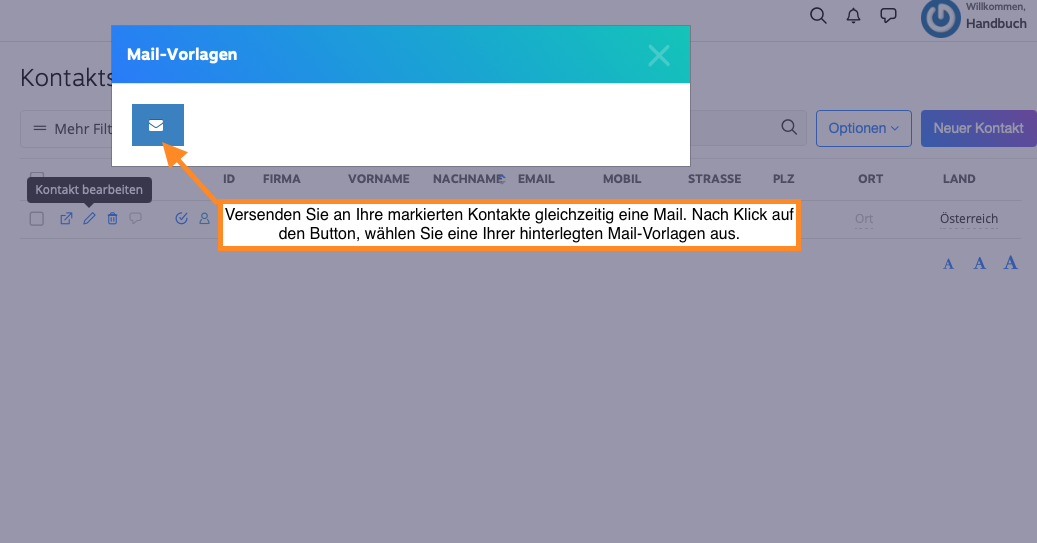
ANSVARIG ANSVARIG
I området "Ansvarig medarbetare“ du kan tilldela dina markerade kontakter till en ansvarig person. Återigen, du har två alternativ.
1.) Lägg till
Om dina kontakter redan har en tilldelad mottagare, kommer den nya mottagaren att läggas till medan den gamla tilldelade också finns kvar.
2.) Ta bort
Den lagrade ansvariga medarbetaren raderas från dina kontakter och ersätts av den nyvalda ansvariga.
FÖRSÄLJNINGSMÖJLIGHETER
Under fliken "Möjligheter" du kan skapa en ny möjlighet för dina valda kontakter. För att göra detta måste du fylla i alla nödvändiga fält som vanligt och sedan klicka på knappen "Skapa" nedan.
TRYCK
Under fliken "tryckning" gör en etikettutskrift av dina markerade kontakter. Du hittar mer detaljerade instruktioner om hur du skriver ut etiketter här Här.
Under fliken "PDF“ du har möjlighet att skapa ett dokument för flera kontakter med ett musklick. När du klickat på "nytt dokument'-knappen öppnas ett fönster där du kan välja en av de tidigare sparade PDF-mallarna (t.ex. Fakturamall, Offertmallar, etc.). Läs hur du skapar dokumentmallar Här. Hälsningar, kontaktuppgifter etc. anpassas med hjälp av platshållarna som definieras i mallen.
ORDER
Under fliken "beställningar“ du kan generera nya beställningar för dina markerade kontakter. Du kan hitta det exakta utförandet av en order Här.