Omedelbart efter att du har skapat ett nytt projekt kommer du att föras till den detaljerade vyn. Alternativt kan denna vy också nås i projektöversikten med den första symbolen.
All sparad data för ett projekt kan ses i detaljvyn.
![]() Genom att klicka på "redigeringspenna" du kan korrigera de uppgifter du angett igen.
Genom att klicka på "redigeringspenna" du kan korrigera de uppgifter du angett igen.
Du kan även tilldela uppgifter och dokument till projektet här. För att göra detta, klicka på motsvarande flik, som du hittar till höger.
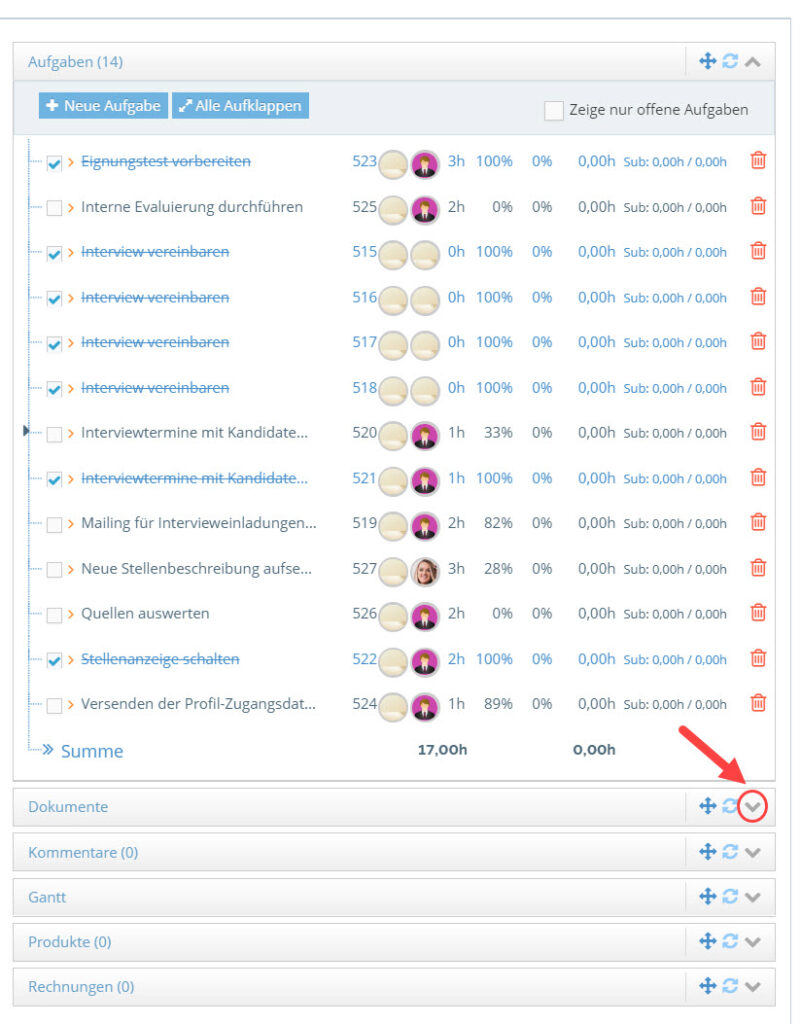
Under Uppgifter får du en överblick över projektets aktuella uppgifter. Här kan du också skapa en ny uppgift för projektet direkt med hjälp av motsvarande knapp.
Exakt förklaring av presentationen av dina projektuppgifter:
- Kryssruta: Anger om en uppgift redan har markerats som slutförd (blå bock)
- Titel: Exakt beskrivning av uppgiften
- Uppgiftsnummer: nummer på din uppgift
- Användare: Användare tilldelas varje uppgift
- Öppettider: Tidsuppskattning av hur mycket tid som sannolikt kommer att behövas för att slutföra uppgiften
- Procentsats: Uppgiftens framsteg, i vilken utsträckning uppgiften redan har slutförts (i %)
- Öppettider: faktisk tid som krävs för att slutföra uppgiften
Här har du även möjlighet att ta bort en befintlig uppgift Ta bort eller att Öppna/Redigera:
- Du kan ta bort din uppgift med den röda "soptunnan"-ikonen.
- Om du klickar på uppgiftens titel öppnas dess detaljerade vy med mer detaljerad information om uppgiften.
- Om du aktiverar kryssrutan framför uppgiftens rubrik kommer den att markeras som klar.
- Om du aktiverar kryssrutan "Visa endast öppna uppgifter" kommer alla uppgifter som redan har slutförts att döljas.
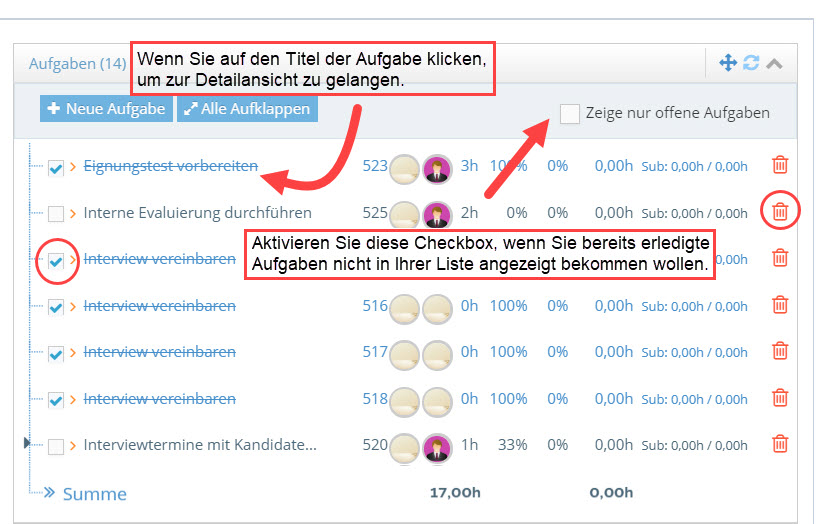
Under fliken "Dokument" du kan skapa vilken mappstruktur som helst. För att göra detta, klicka i textfältet i området Ny mapp, skriv in namnet på mappen och välj en färg för din mapp. Om du vill skapa en undermapp, välj först den relevanta mappen genom att klicka på den överordnade mappen i ovanstående trädstruktur och upprepa stegen för att skapa en mapp. Använd papperskorgen för att radera hela mappen inklusive filerna den innehåller.
För att ladda upp nya filer, dra dina dokument till området "Dra och släpp" eller klicka på "ladda upp" knapp. För att ladda filerna till en viss katalog, välj mappen i dokumentträdet.
Du kan också flytta filer och mappar efteråt.
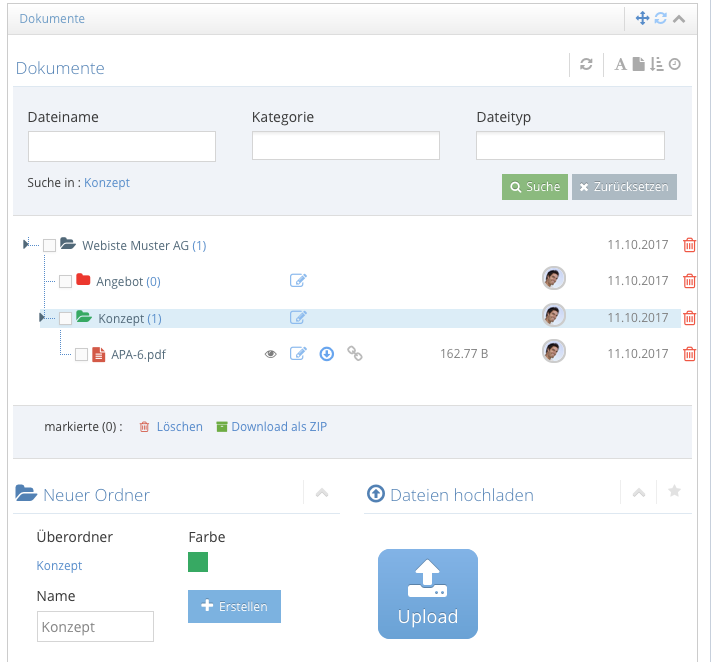
Om dokument för ditt projekts uppgifter har arkiverats, visas dessa också i strukturträdet och identifieras med sin egen "Uppgifter"-symbol (se skärmdump nedan).
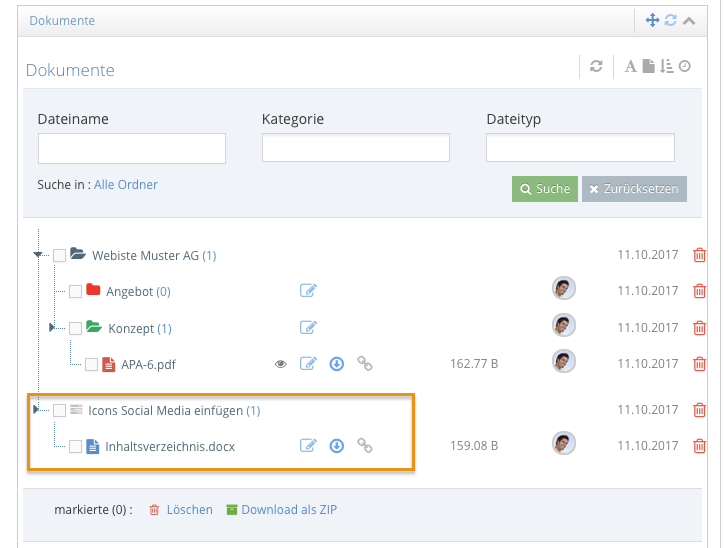
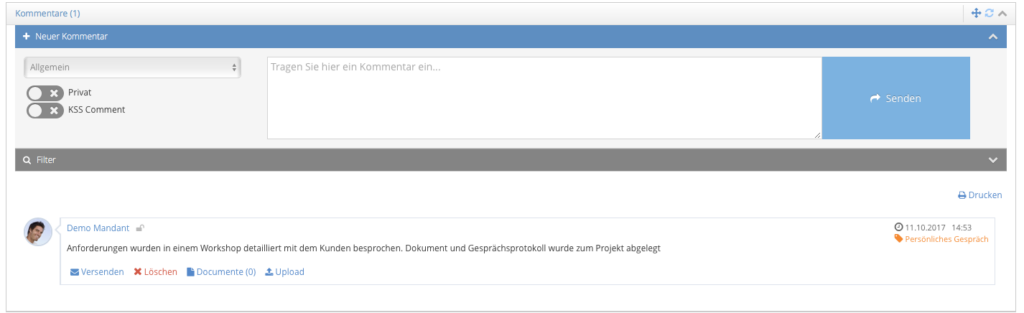
Du kan också kommentera de enskilda projekten. För att göra detta, klicka på Spara efter att du har skrivit in din text. Du kan också skicka din kommentar via e-post eller arkivera dokument för din kommentar.
Andra funktioner du kan utföra på dina projekt är:
| Redigera basdata | |
| projektkontroll | |
| gantt | |
| skicka epost | |
| Sökandehantering | |
| Logotyp | |
| Ta bort |