Dokumenthanteringen, som du ser under Organisation - Dokument find, erbjuder en tydlig presentation av dina dokument och är även enkel att använda för mobila enheter.
Du kan också använda filtret för att söka efter viktiga dokument utan större ansträngning.
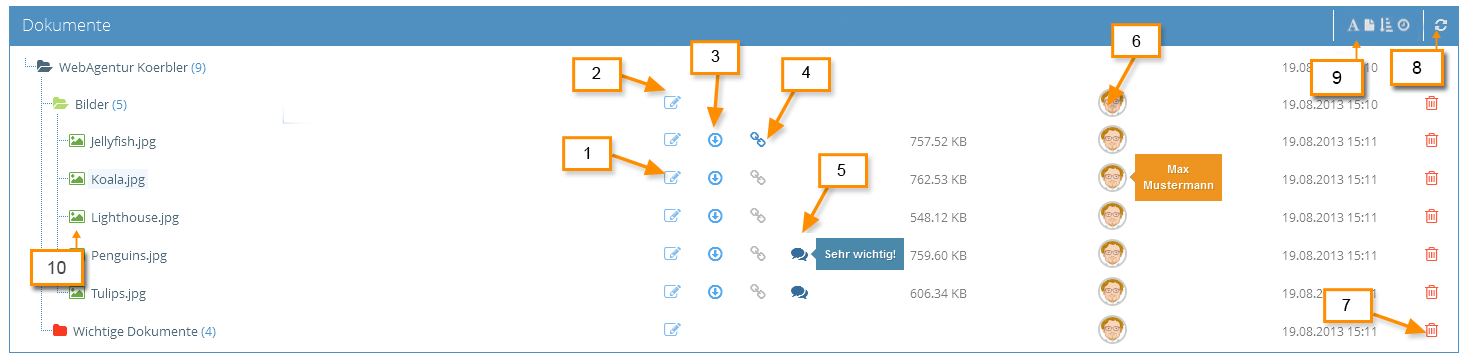
1. Redigera fil
Här kan du ändra namnet på filen och lägga till en beskrivning till dokumentet. Du kan också aktivera fillänken för allmänheten här. Om detta är aktiverat kan du ladda ner filen genom att ringa upp länken, även utanför 1Tools. Du kan därför skicka och publicera länken. Om länken är inaktiverad kan filen inte laddas ner via länken. Klicka på Spara för att spara dina inställningar.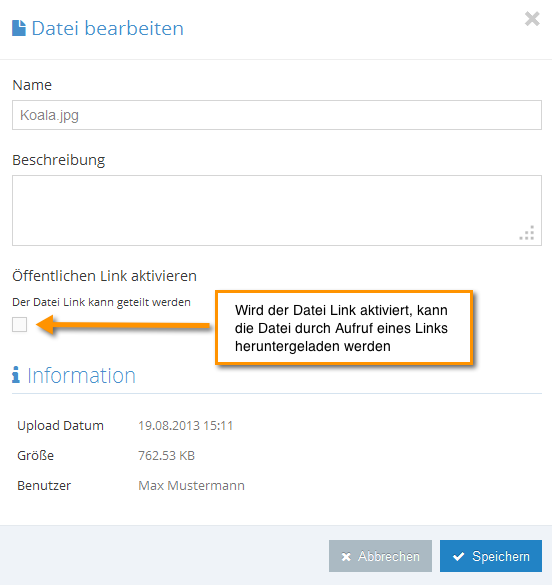
2. Redigera mapp
Här kan du ändra namnet på mappen och lägga till en beskrivning till katalogen. Du kan även ändra färgen på mappen här. Klicka på Spara för att spara dina inställningar.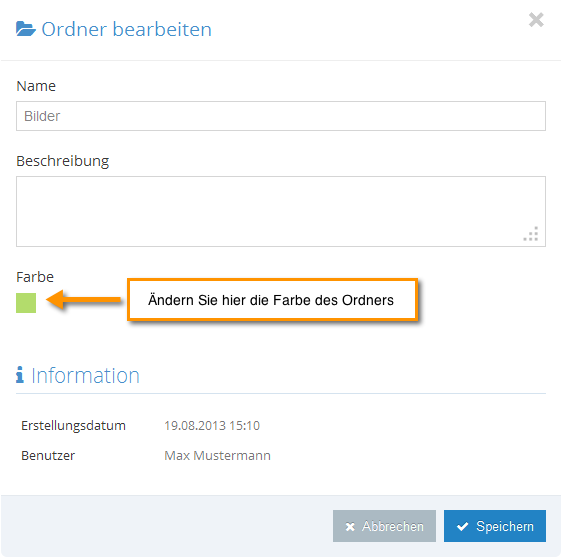
3. Hämta
Klicka på nedladdningsikonen för att ladda filen. Du kan också ladda ner dokumentet genom att dubbelklicka på filnamnet.
4. Fillänk
Klicka på ikonen Public Link för att aktivera och kopiera filens offentliga länk. För att kopiera länken klicka på "Kopiera till Urklipp". Genom att ringa upp länken kan du ladda ner filen, även utanför 1Tools. Du kan därför skicka och publicera länken.
Observera: I och med publiceringen av länken kan dokumentet nås via en vanlig länk och eventuellt även via sökmotorer.
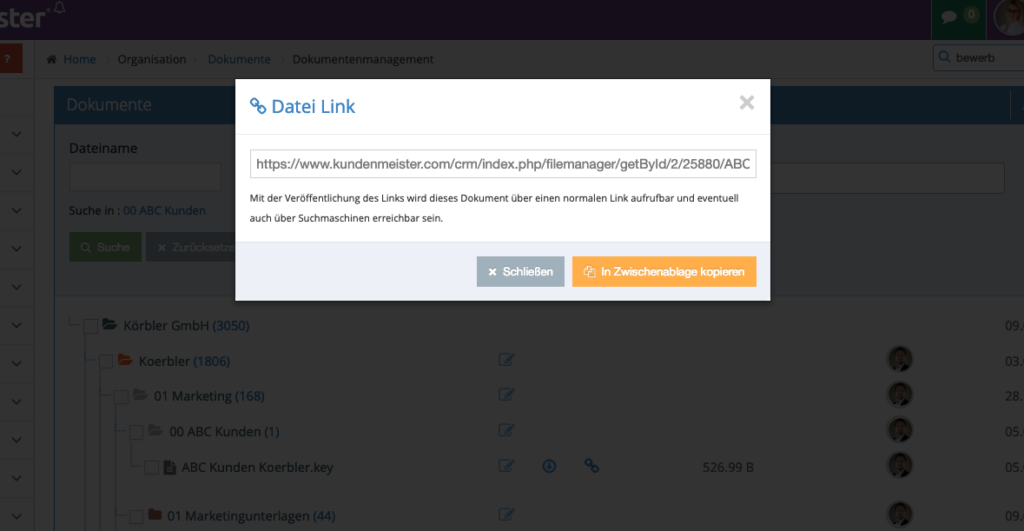
5. Beskrivningstext
En pratbubblasymbol visas för dokument och mappar som har en beskrivning. Om du för musen över denna symbol blir den beskrivande texten synlig.
6. Användare
Denna kolumn anger vilken användare som laddade upp eller skapade filen/mappen. Om du för musen över användarbilden visas användarens namn.
7. Ta bort
Klicka på ikonen Ta bort för att ta bort dokument eller mappar.
Om en mapp raderas tas även alla undermappar och filerna i dem bort.
8. Uppdatera
Klicka på uppdateringsikonen för att ladda om dokumentträdet.
9. Sortera dina dokument efter
- Alfabetet
- Filtyp
- Storlek
- datum
10. Liten utsikt
Håll muspekaren över bildens filnamn och en miniatyrbild av filen visas till höger.
Skapa ny mapp
Till vänster under dokumentträdet hittar du området "ny mapp". I dokumentträdet väljer du den överordnade katalogen där du vill lagra din nya mapp. I textfältet anger du önskat namn och väljer en färg för mappen. Klicka sedan på "Skapa" för att skapa den nya katalogen. Om ingen mapp har skapats ännu skapas en mapp automatiskt som en överordnad katalog när den skapas.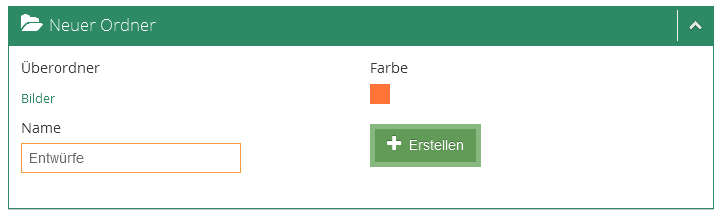
att ladda upp dokument
Till höger under dokumentträdet hittar du området "Ladda upp filer".
I dokumentträdet väljer du den överordnade katalogen där du vill lagra ditt dokument.
Det finns två sätt att ladda upp filer.
- Standarduppladdning
Klicka på "Ladda upp" och välj önskade filer. Du kan också ladda upp flera filer samtidigt genom att markera flera filer.
- Dra och släpp
Använd musen för att dra dokumenten från skrivbordet direkt till 1Tool Fönster. Dokumenten laddas automatiskt in i den valda katalogen. Om ingen mapp har skapats ännu skapas en mapp automatiskt som en superkatalog under uppladdningen.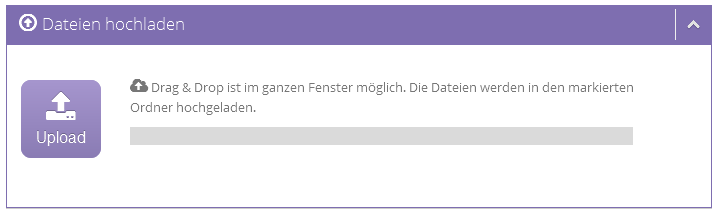
Flytta mappar och dokument
För att flytta dokument eller kataloger, dra önskat element i dokumentträdet till den nya överordnade katalogen.