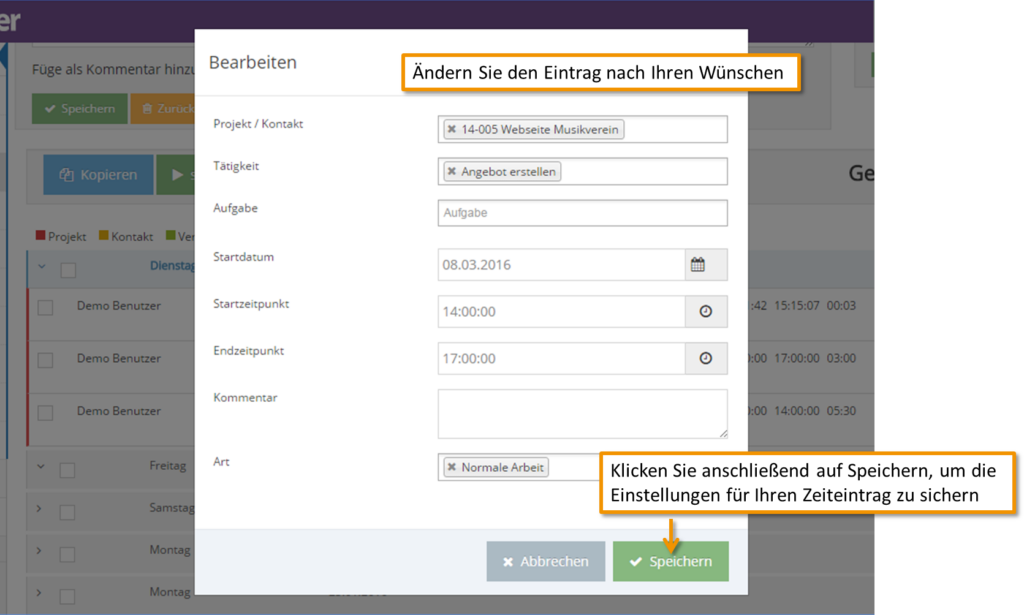För att skapa en ny tidsspårningspost, klicka först på:
Tidspårning – spårtid
Du kommer nu direkt till tidsregistreringsöversikten. Här får du en överblick över allt senaste arbete, samt möjlighet att skapa nya poster.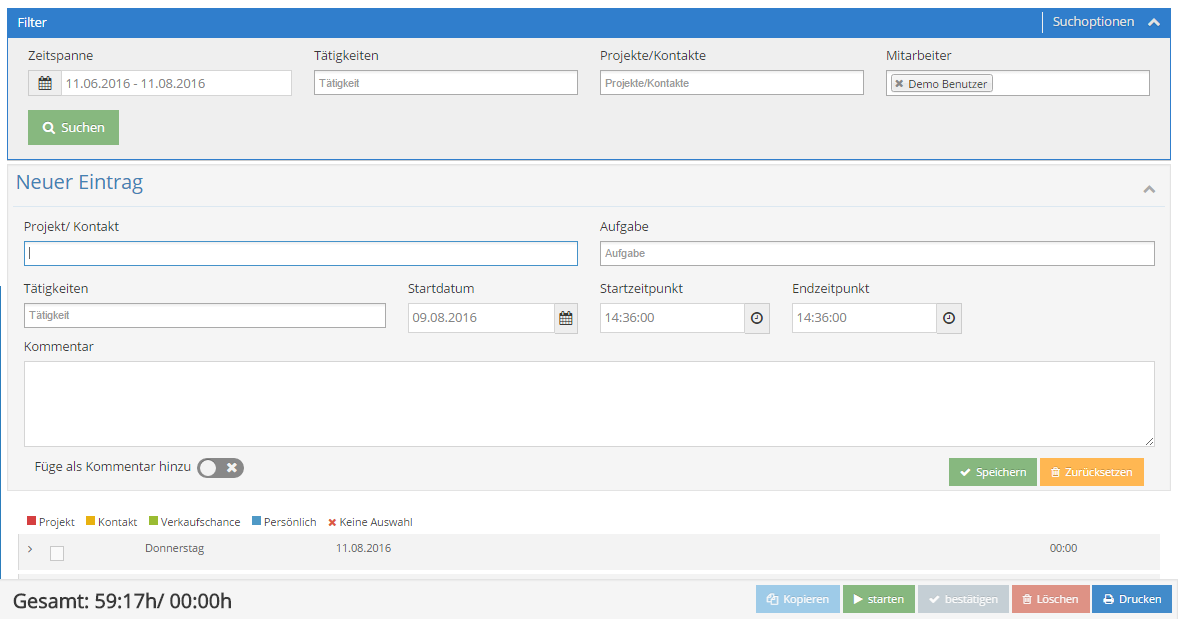
För att registrera en ny arbetstid, gå under "nytt inlägg". Ange bara ett nyckelord eller ett kundnummer i respektive inmatningsfält, 1Tool hjälper dig att hitta rätt projekt, uppgift eller kontakt.
Tider kan öppna Projekt eller KONTAKT bli bokad. Om uppgifter redan har skapats för ett projekt kan en uppgift också väljas för tidsinmatningen. I detta fall räknas dock även tiden för projektet ihop! Om du väljer en kontakt bokas den på ett projekt omöjligt.
UPPGIFT
I området Uppgift får du alltid en översikt över de beräknade timmarna för uppgiften och de timmar som hittills använts (i det här exemplet: beräknat 2h, använt 0h). Om de beräknade timmarna ännu inte har överskridits kommer en skrattgrön smiley att dyka upp, annars dyker det upp en sorglig röd smiley. Detta gör att du kan hantera dina uppgifter och projekt mycket mer effektivt.
Kommentar
Fältet "Kommentar" låter dig ge en mer detaljerad beskrivning av din aktivitet. Fältet "Lägg till som en kommentar“ kan aktiveras om du vill att tidsspårningskommentaren ska synas direkt i kontakten eller projektet. Du kan också ställa in den här kryssrutan i masterdata ALLTID är aktiverad, så att du inte behöver göra denna inställning manuellt varje gång. Ta reda på hur detta fungerar Här.
AKTIVITETER
Du kan också definiera aktiviteter själv, så att du kan välja bland aktiviteter som redan har skapats för tidsinmatningar. Du kommer att lära dig hur du skapar en ny aktivitet Här förklaras.
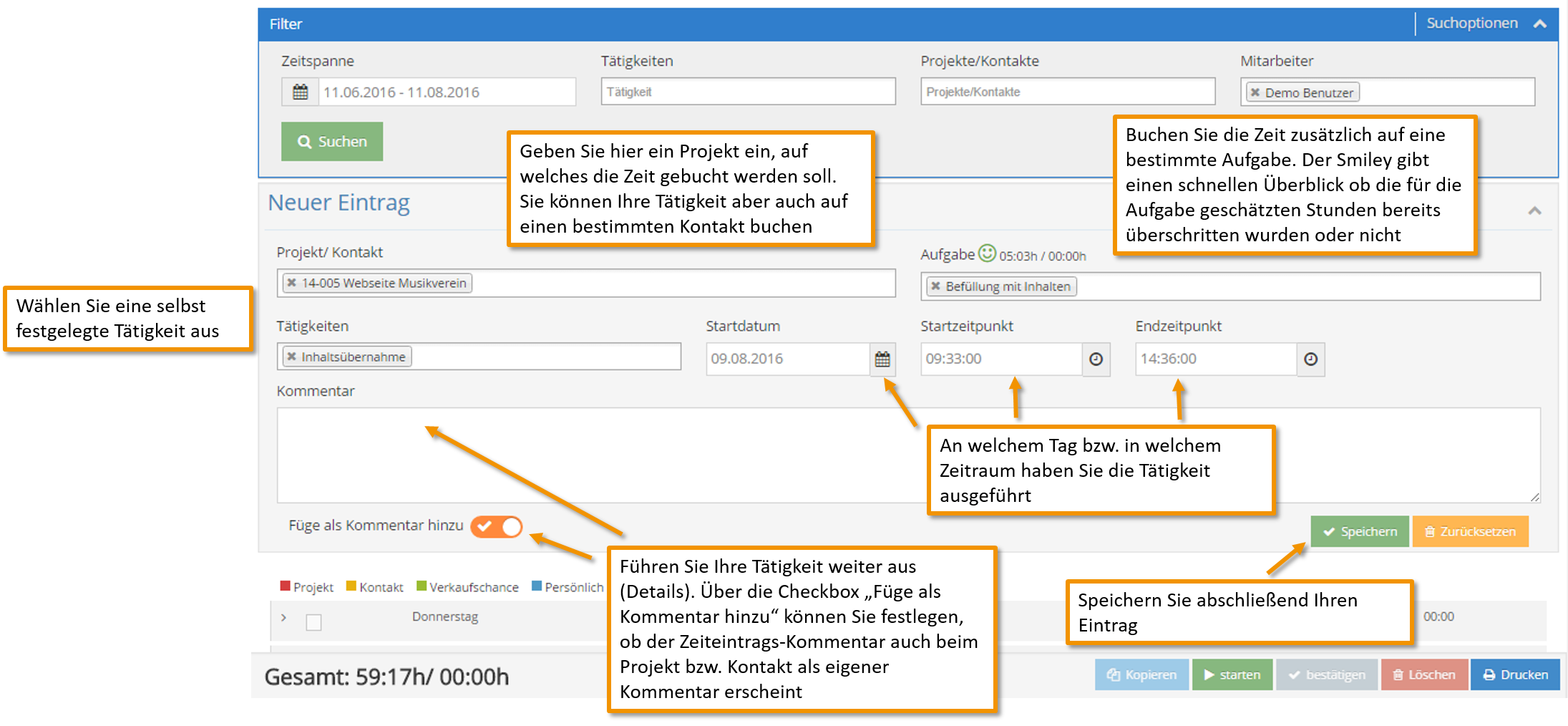
För att få en bättre överblick över ditt arbete kan du använda Filter i menyn definiera den period under vilken dina aktiviteter visas. Klicka bara på kalendern och ange önskad period. Alla aktiviteter under den valda perioden visas då. Du kan också filtrera tidsangivelser efter aktiviteter, projekt/kontakter eller anställda.
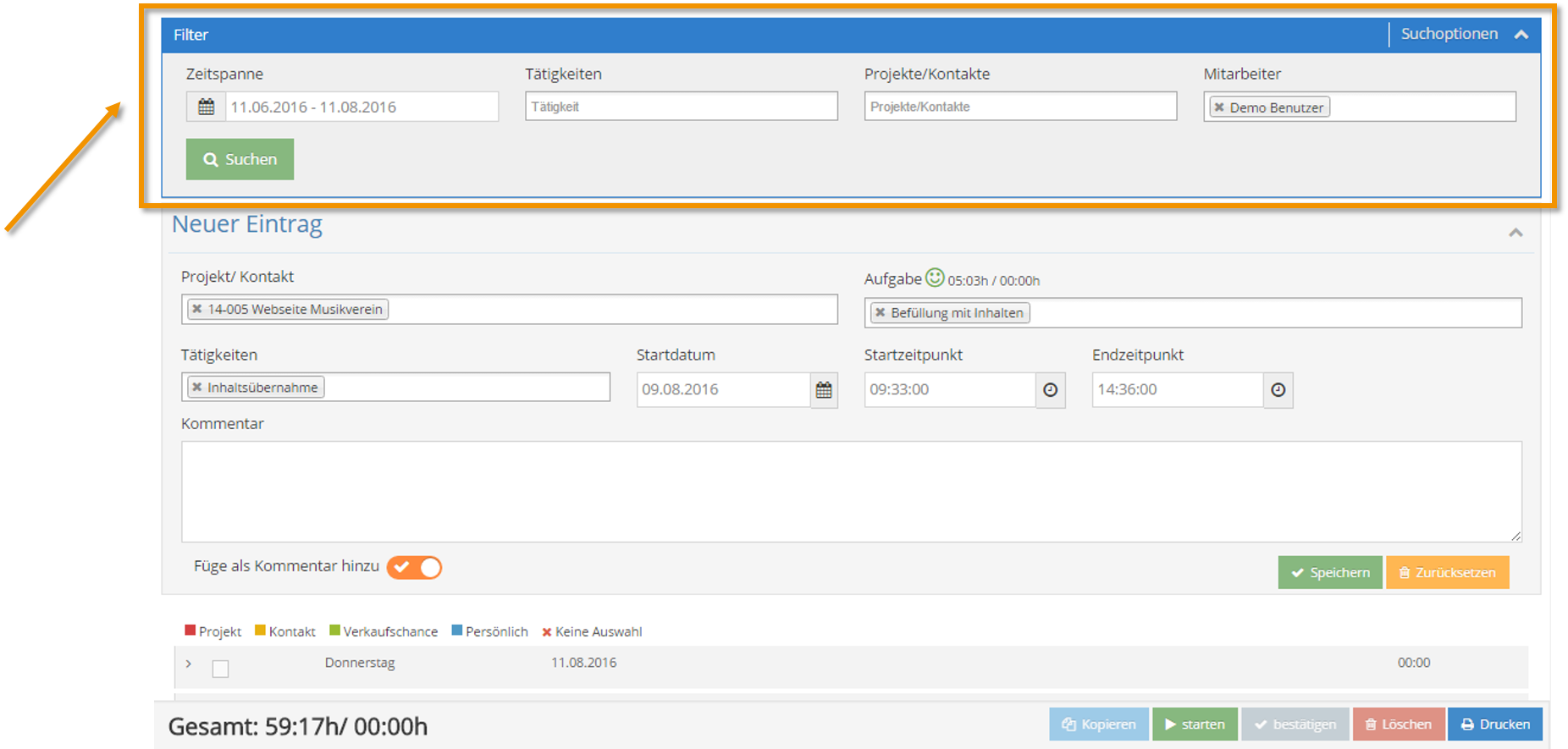
Du kan starta en bokad post igen genom att klicka en gång på raden för den bokade posten (sätta en bock) och sedan på knappen "Start" (grön) i menyn.
existerande Inlägg kan också kopieras och raderas. För att göra detta måste du avmarkera rutan ![]() och klicka sedan på knappen Kopiera/Ta bort i menyn. Genom att ställa in
och klicka sedan på knappen Kopiera/Ta bort i menyn. Genom att ställa in ![]() och klicka sedan på Bekräfta för att bekräfta inmatningen. Som ett resultat kan posten inte längre redigeras i efterhand.
och klicka sedan på Bekräfta för att bekräfta inmatningen. Som ett resultat kan posten inte längre redigeras i efterhand.
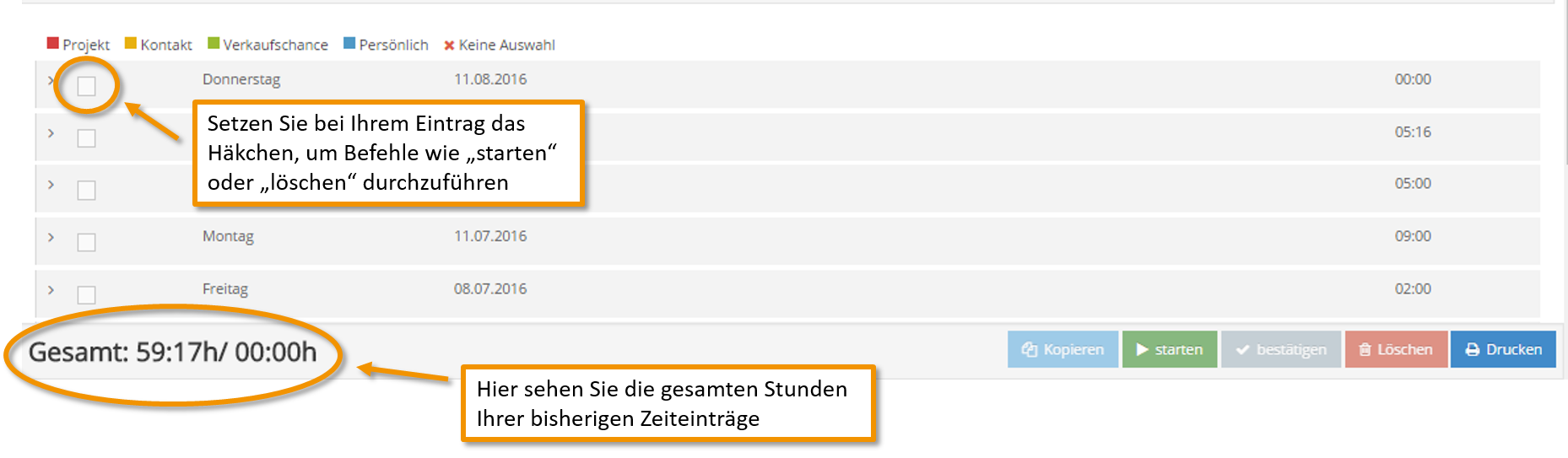
Nedan hittar du alla tidsposter som skapats hittills. Genom att klicka på denna pilikon bredvid en dag är alla tidsregistreringar som skapats för denna dag synliga. Här har du en översikt över daglig arbetstid samt arbetstid för varje uppgift. Befintliga poster kan raderas med den röda knappen, och du kan starta aktiviteten igen med den gröna knappen.
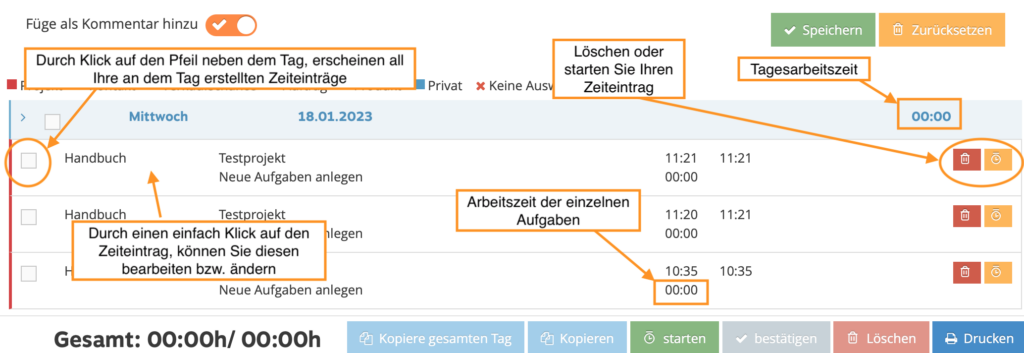
Genom att klicka på Start-knappen ![]() , inte bara tidsregistreringsfönstret öppnas, utan även arbetstiden börjar löpa. Detta fönster kan enkelt minimeras så att du kan fortsätta arbeta utan problem. Tidsregistrering registreras tills du stoppar den. Den tid som krävs för detta läggs sedan in för respektive tid.
, inte bara tidsregistreringsfönstret öppnas, utan även arbetstiden börjar löpa. Detta fönster kan enkelt minimeras så att du kan fortsätta arbeta utan problem. Tidsregistrering registreras tills du stoppar den. Den tid som krävs för detta läggs sedan in för respektive tid.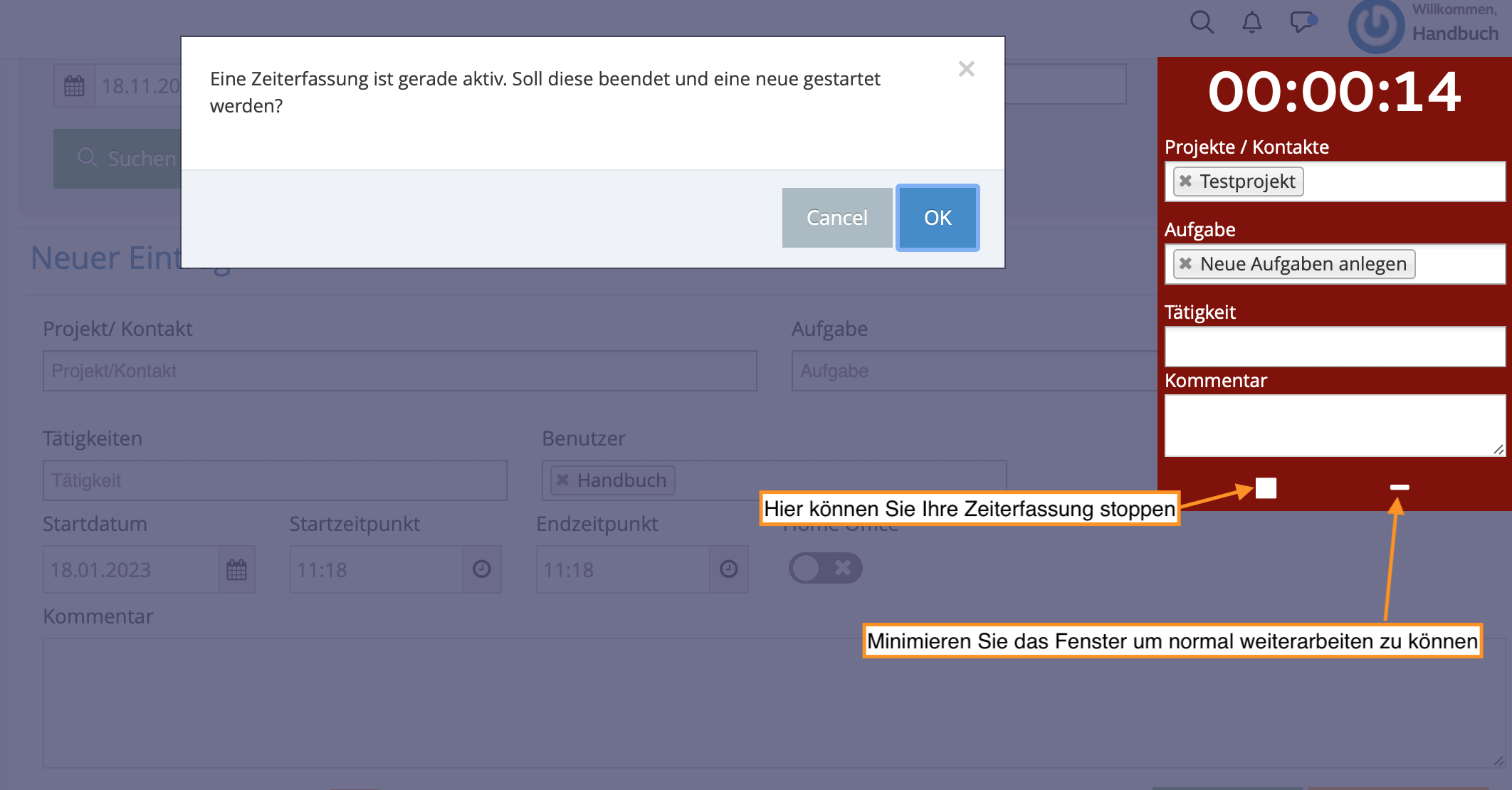
Om du klickar på en tidsinmatning kan du redigera inställningarna för detta senare.