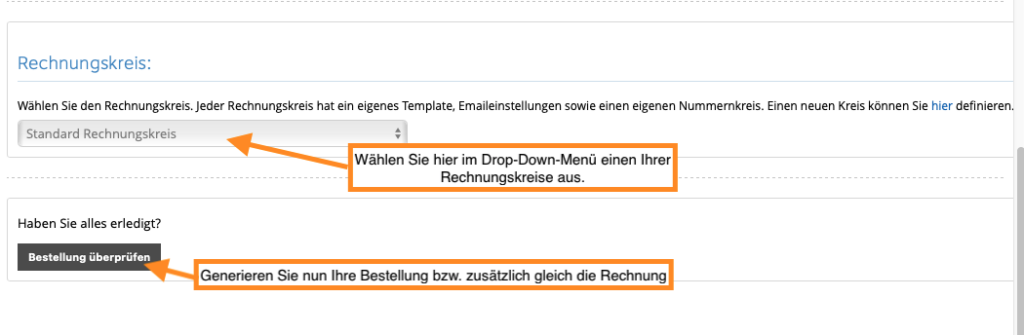1Tool tillåter massbeställningar att göras. Om du vill att alla kontakter ska få samma beställning kan du göra detta direkt för flera kontakter du vill, utan att behöva skapa varje beställning separat.
Du kan använda kontaktsökningen eller översikten av en kontaktgrupp för att utföra åtgärder för en eller flera kontakter (mer om detta Här). Så efter att du har listan över dina kontakter framför dig och har markerat alla önskade kontakter (genom att kryssa i rutan), klicka på åtgärdsfönstret "Redigera'och sedan till'beställa".
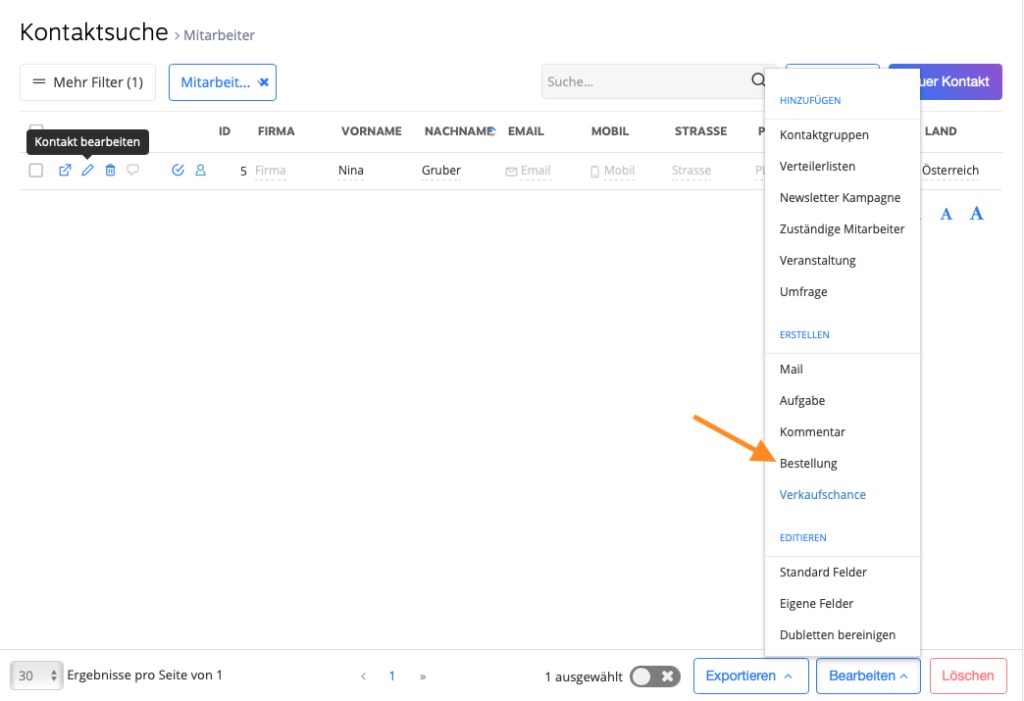
STEG 1
Dina markerade kontakter (i detta fall 3 personer) visas nu i det nya beställningsfönstret under området "Mottagare". Om du vill lägga till fler kontakter, skriv de ytterligare namnen i fältet under de befintliga kontakterna. Efter att ha skrivit in de tre första bokstäverna visas kontaktförslag automatiskt. Välj nu relevanta kontakter.
STEG 2 + STEG 3
I steg 2 definierar du leveransadress av den markerade kontakten. Om endast en kontakt är vald kan du välja om leveransadressen matchar faktureringsadressen (lagrad för denna kontakt) eller ange data från de olika leveransadresserna. Om flera kontakter är markerade kan du bara välja alternativet "Skicka till faktureringsadress".
Välj sedan lämpliga i steg 3 Produkter för din beställning. För att göra detta anger du produktnamnet i lämpligt fält (det rekommenderas att det visas automatiskt efter de tre första bokstäverna). Välj produkt, definiera önskad mängd och klicka på "Lägg till artikel".
Efter att ha lagt till produkten visas prisinformationen automatiskt nedan. Du kan också lägga till flera produkter genom att ange den nya produkten igen och lägga till raden. Det totala priset för alla produkter beräknas slutligen.
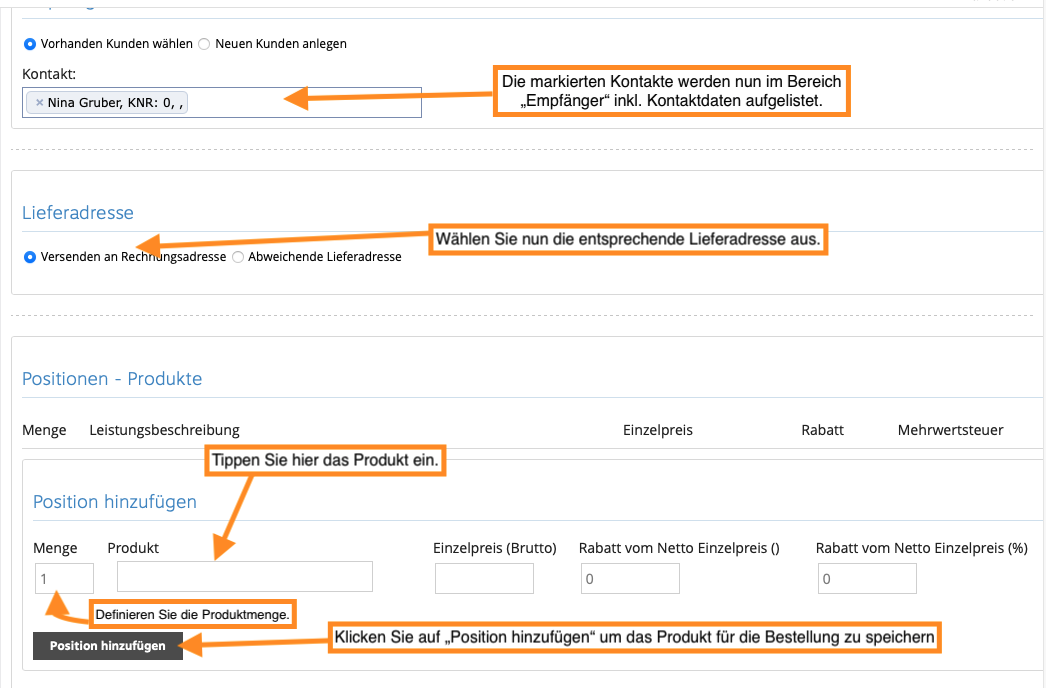
STEG 4 + STEG 5
I steg nr 4 kan du definiera ytterligare detaljer för din beställning, såsom betalningssätt, betalning och leveransstatus. Efter det kan du lägga till kommentarer i steg 5.
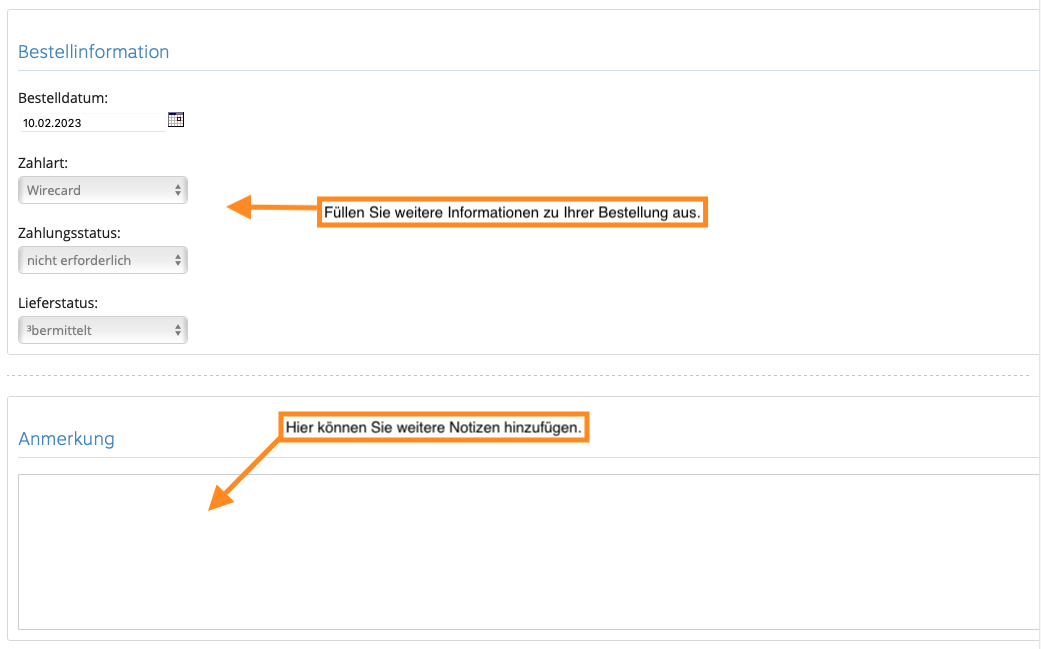
STEG 6 + STEG 7
I steg 6 väljer du ett redovisningsområde för din beställning. Efter det kan du generera din beställning. Utöver beställningen genereras en faktura direkt via knappen "Beställning & faktura".