vCard Extensions to WebDAV (CardDAV) är ett klient-server-adressboksprotokoll för att lagra och dela kontaktinformation på en server. (Källa: Wikipedia.at)
Data som behövs för installation
URL = https://1tool.com
Användarnamn = din e-postadress 1Tool konton
lösenord = ditt lösenord 1Tool konton
I följande instruktioner förklarar vi steg för steg hur man integrerar CardDAV med Outlook CalDAV Synchronizer (https://caldavsynchronizer.org/de/startseite/) utföra
Ladda ner Outlook-plugin:
I början av integrationen laddar du ner Outlook-plugin från följande länk:
https://caldavsynchronizer.org/de/download/
konfiguration i 1Tool:
Innan synkronisering kan ställas in på smarttelefonen måste kontaktgrupperna för synkronisering väljas i 1Tool nödvändigt.
Denna inställning finns under Inställningar / Kontakter / Kontaktgrupper i kolumnen "Synkronisera".
iPhone
Inställningar / Mail, Kontakter, Kalender / Lägg till konto / Övrigt / Lägg till CardDAV-konto
Android
Steg 1: Installera följande gratisapp:
Steg 2: Lägg sedan till kontot i appen.
Steg 3: Välj kontaktgrupper att synkronisera
Konfiguration i Outlook:
Steg 1: När du har installerat pluginet kan du nu lägga till ett nytt konto. Skapa ett nytt konto under menyalternativet "CalDAV Synchronizer" genom att klicka på "Synkroniseringsprofiler".
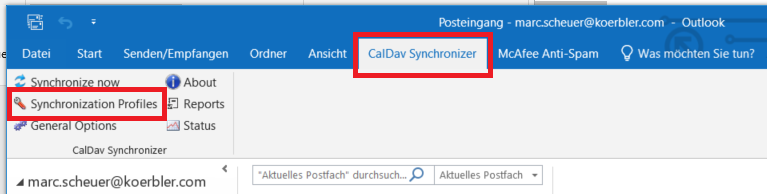
En plusikon kommer att visas så att du kan skapa den nya profilen.
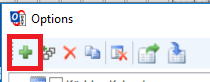
Steg 2: En lista med många profiltyper visas nu. För kontaktsynkronisering med 1Tool vänligen välj typ "Generisk CalDAV/CardDAV".
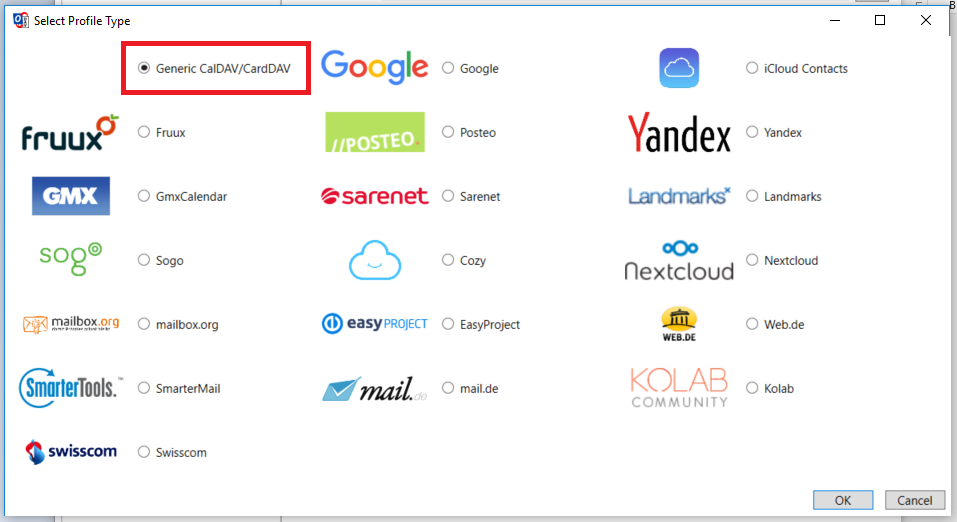
Steg 3: Därefter måste profilen redigeras:
- Tilldela namn (individuellt valbart)
- Skapa/välj Outlook-mapp
- Serverinställningar: Ange dina här 1Tool Ange åtkomstdata (e-post = användarnamn)
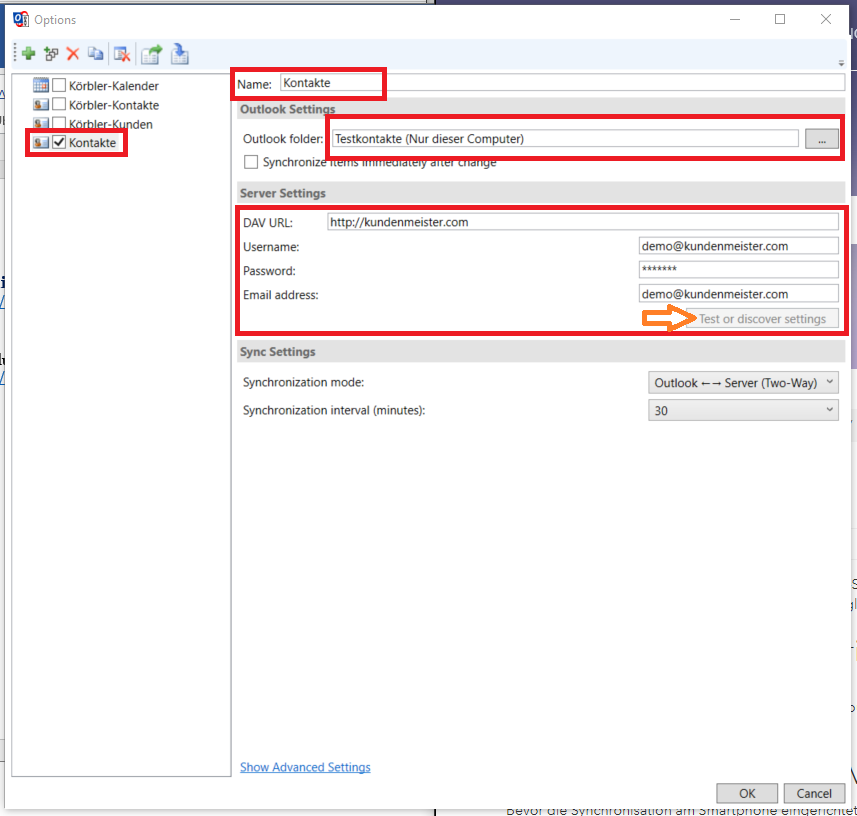
När serverinställningarna har angetts, klicka på "Testa eller upptäck inställningar".
Steg 4: Valet av kontaktgrupp som ska synkroniseras följer nu.
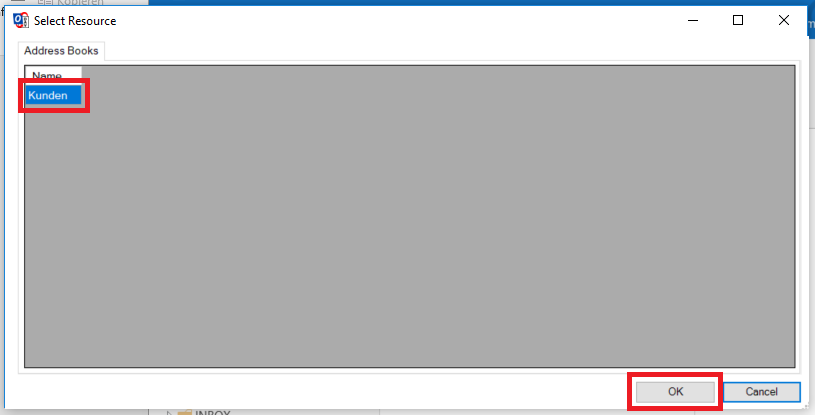
Steg 5: Bekräfta valet med OK.
Så snart Outlook startas om kommer den valda mappen att visas i Kontakter. Kontakterna av 1Tool överförs alltså till Outlook. En omvänd synkronisering (från Outlook in 1Tool) är inte möjligt.