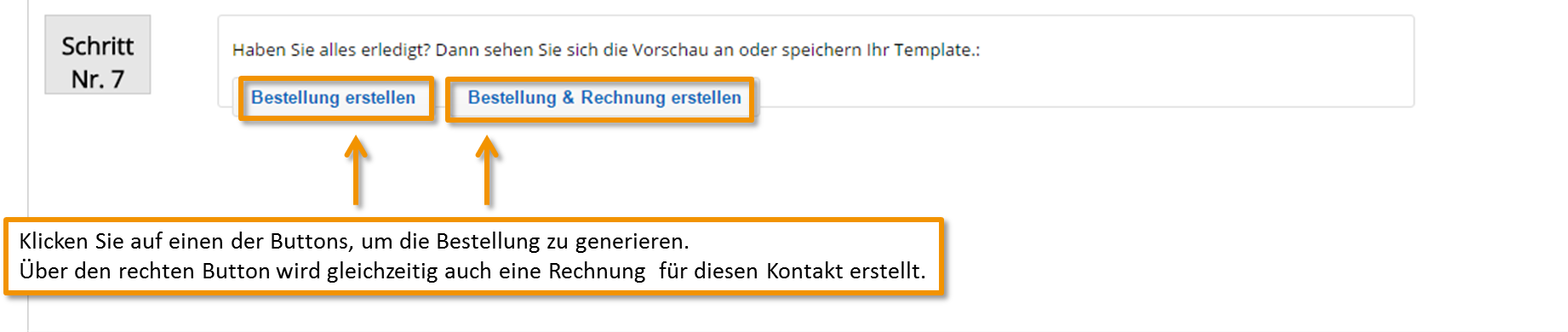av 1Tool Butiksmodul du kan sälja dina produkter eller tjänster online och alltid ha en överblick över dina kunders beställningar. Dessutom kan du också lägga beställningar själv 1Tool Skapa.
Du hittar en översikt över detta under Butik – Beställningar.
Här får du en översikt över de beställningar som har lagts. Om pilikonen ![]() i respektive kolumn kan du ordna informationen i stigande eller fallande ordning. Klicka på "+ Skapa ny beställning" för att generera en ny beställning.
i respektive kolumn kan du ordna informationen i stigande eller fallande ordning. Klicka på "+ Skapa ny beställning" för att generera en ny beställning.
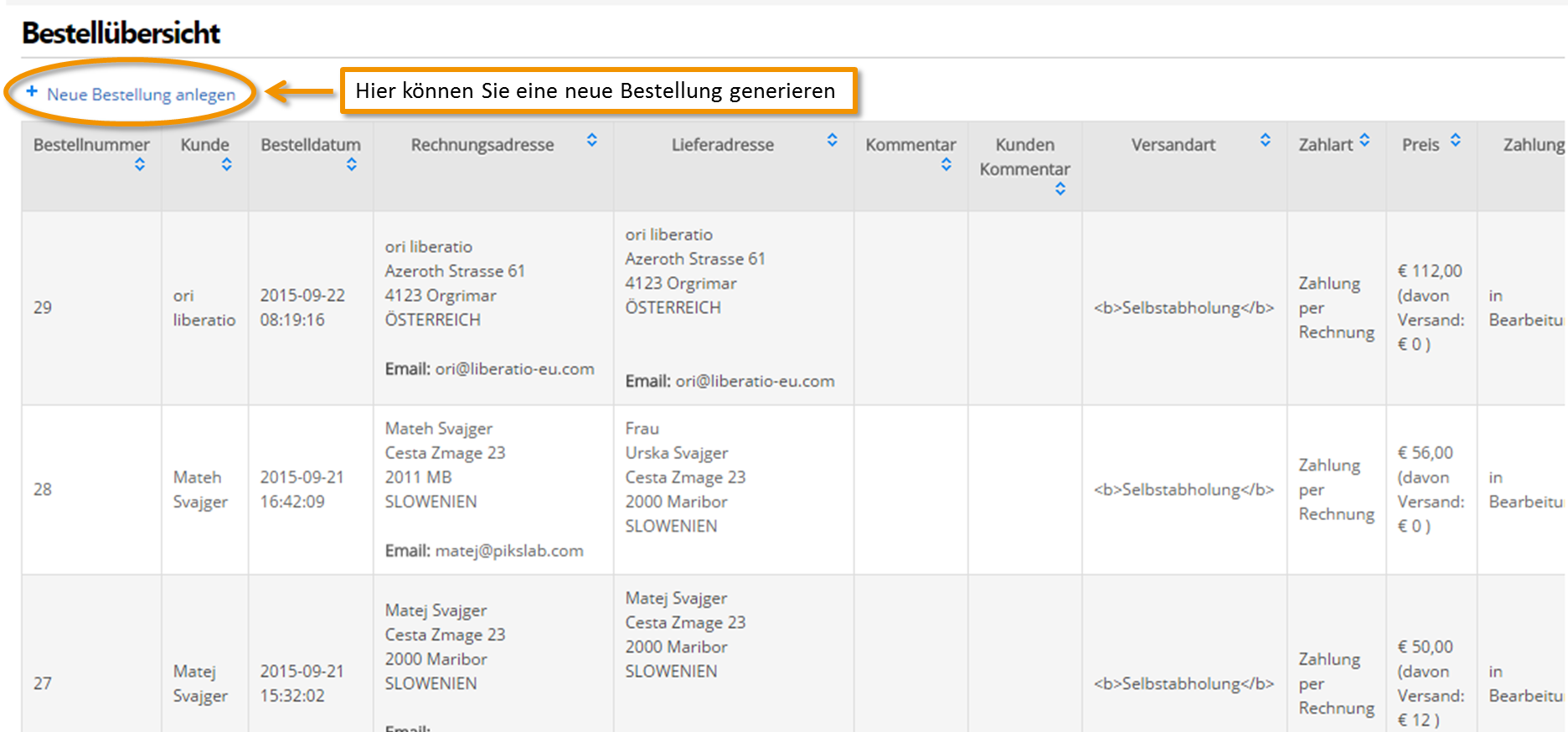
En ny beställning består av 7 steg och är strukturerad på samma sätt som mallen för att skapa en ny räkning.
Steg 1:
Ange kontakten för din beställning här. När du har skrivit de tre första bokstäverna, genereras 1Tool automatiska förslag. Om kontakten inte är inne ännu 1Tool sparat, så välj objektet "Skapa ny kund' och fyll i kontaktuppgifterna i formuläret som visas.

Steg 2:
Vänligen gör ett val"Leverans till faktureringsadress", om faktureringsadressen som lagras i kontakten också motsvarar leveransadressen för din beställning. Om så inte är fallet, markera rutan "Avvikande leveransadress' och ange adressdata i adressfältet som visas.

Steg 3:
I det tredje steget anger du produkterna för din beställning. Ange produkten i det tomma fältet, gör även här 1Tool återigen förslag så snart du har skrivit de tre första bokstäverna. Välj din produkt och klicka sedan på "Lägg till plats". Därefter kan även andra produkter läggas in i samma process. Är också en speciell för en produkt Alternativet tillgänglig (i detta exempel storlek - small/medium/large), kan du göra ett urval och det relevanta priset kommer att läggas till produktpriset.
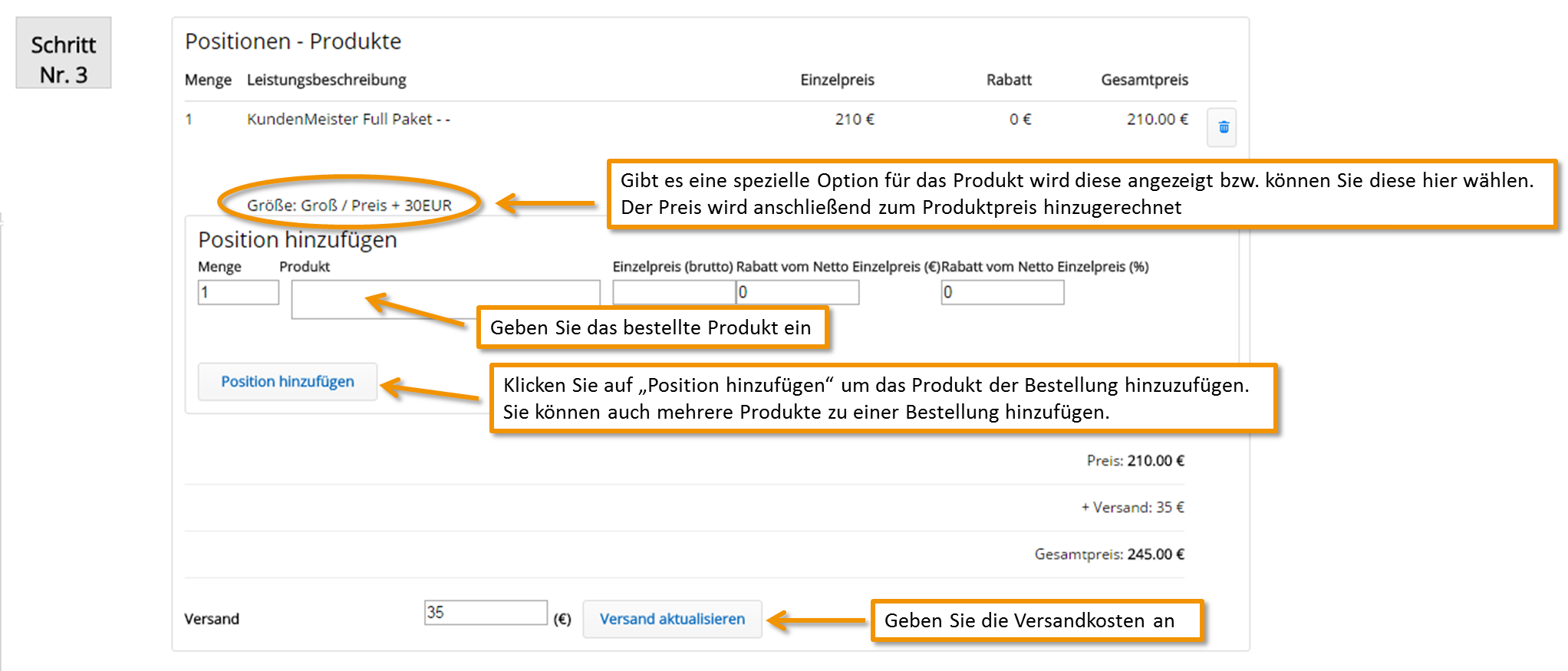
Steg 4:
Ange din beställningsinformation här, såsom beställningsdatum, betalningssätt, betalning och leveransstatus. (som dina betalningsmetoder i 1Tool du kommer att få reda på det Här)
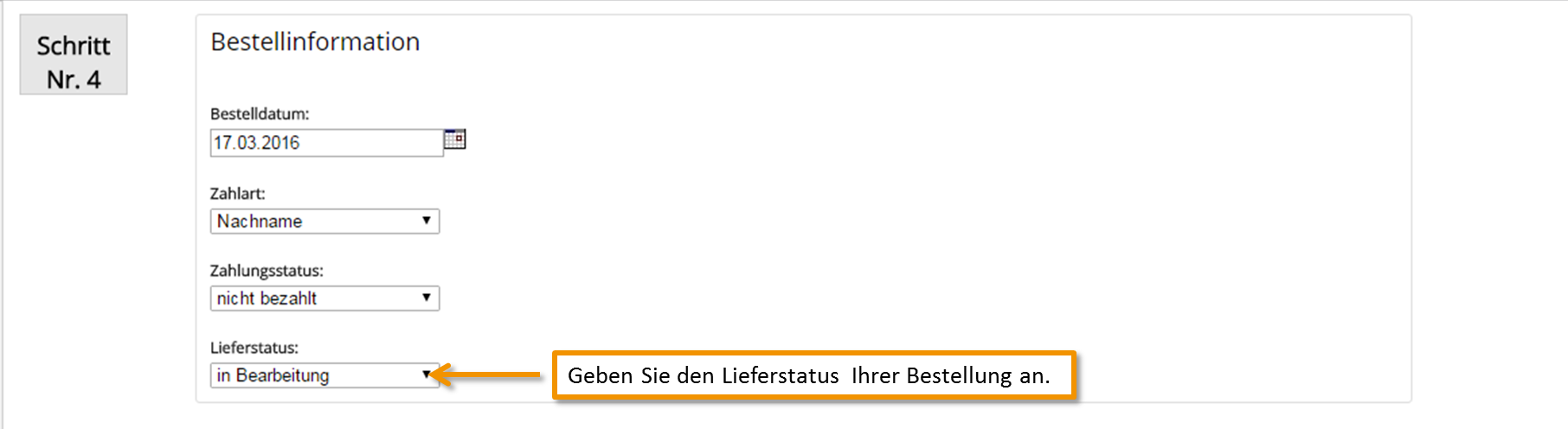
Steg 5:
Du kan också lägga till en anteckning till din beställning
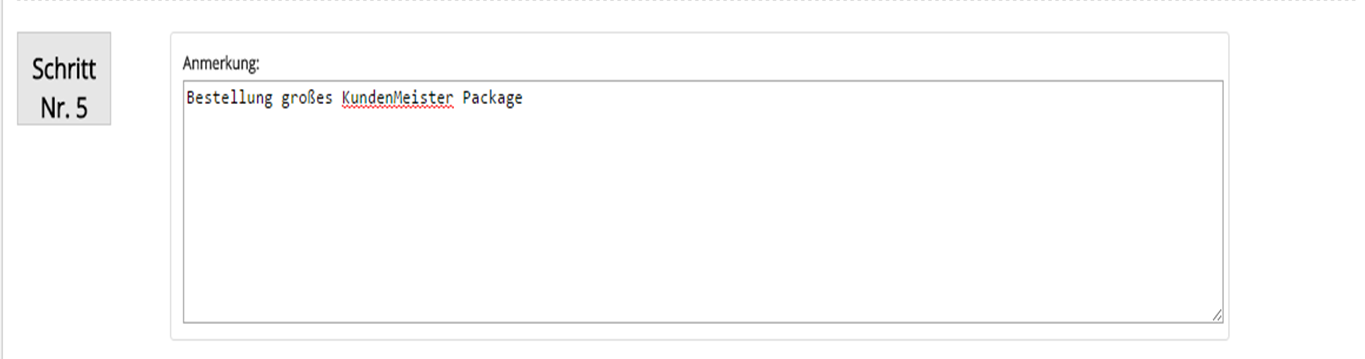
Steg 6:
Välj nu ett faktureringsområde för dina beställningar. (du kan ta reda på hur du skapar en redovisningsgrupp Här)

Steg 7:
Klicka på "Skapa order" för att slutföra din beställning. Vid knappen "Skapa order & faktura", utöver beställningen genereras även en faktura för respektive kontakt med angivna produktdata mm.