La gestión de documentos, que se ve en Organización - Documentos find, ofrece una presentación clara de sus documentos y también es fácil de usar para dispositivos móviles.
También puede usar el filtro para buscar documentos importantes sin mucho esfuerzo.
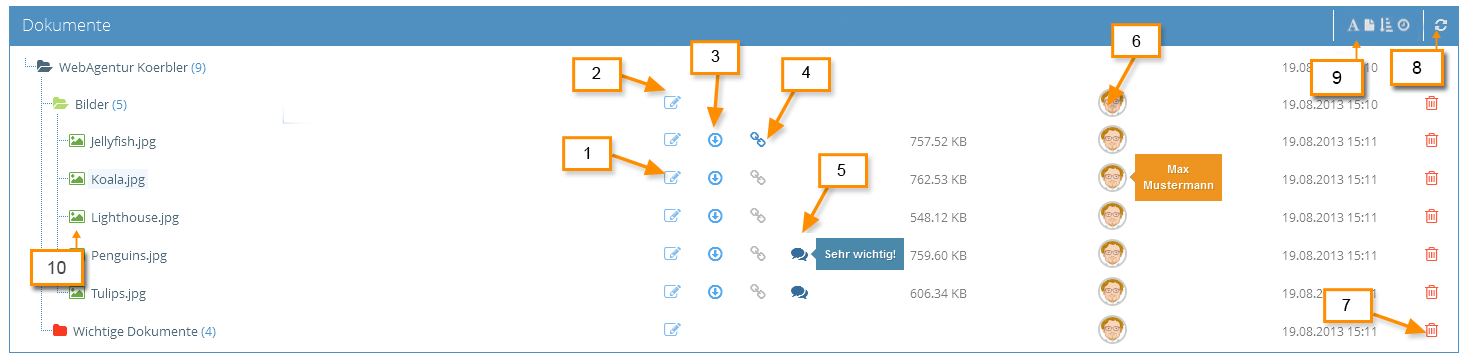
1. Editar archivo
Aquí puede cambiar el nombre del archivo y agregar una descripción al documento. También puede activar el enlace del archivo para el público aquí. Si está activado, puede descargar el archivo llamando al enlace, incluso fuera del 1ToolS. Por lo tanto, puede enviar y publicar el enlace. Si el enlace está deshabilitado, el archivo no se puede descargar usando el enlace. Haga clic en Guardar para guardar su configuración.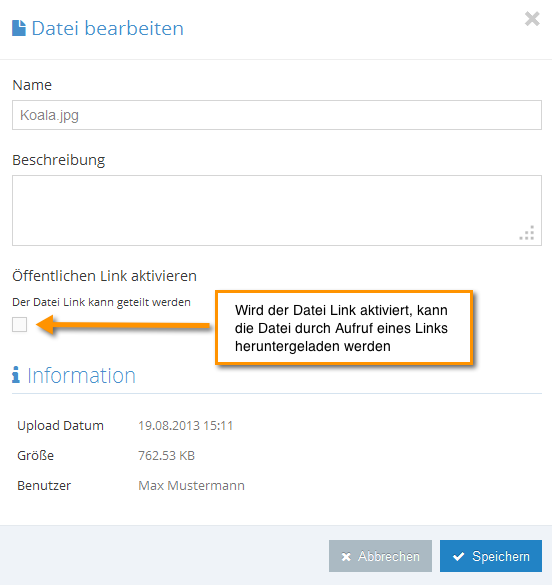
2. Editar carpeta
Aquí puede cambiar el nombre de la carpeta y agregar una descripción al directorio. También puede cambiar el color de la carpeta aquí. Haga clic en Guardar para guardar su configuración.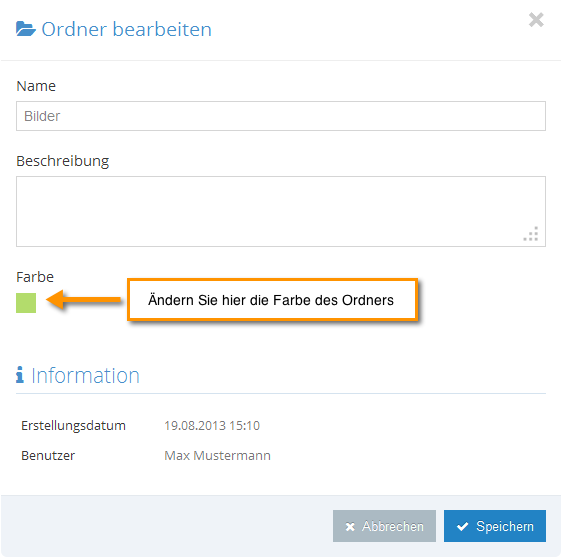
3. Descargar
Haga clic en el icono de descarga para cargar el archivo. También puede descargar el documento haciendo doble clic en el nombre del archivo.
4. Enlace de archivo
Haga clic en el icono Enlace público para activar y copiar el enlace público del archivo. Para copiar el enlace, haga clic en "Copiar al portapapeles“. Llamando al enlace puede descargar el archivo, incluso fuera del 1ToolS. Por lo tanto, puede enviar y publicar el enlace.
Atención: con la publicación del enlace, se puede acceder al documento a través de un enlace normal y posiblemente también a través de motores de búsqueda.
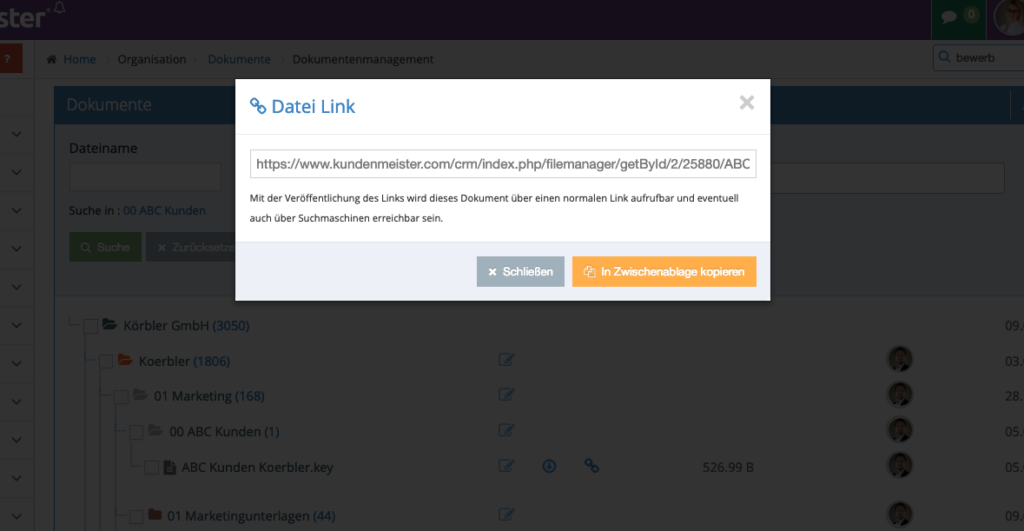
5. Texto de descripción
Se muestra un símbolo de burbuja de diálogo para documentos y carpetas que tienen una descripción. Si mueve el mouse sobre este símbolo, el texto descriptivo se vuelve visible.
6. Usuario
Esta columna indica qué usuario cargó o creó el archivo/carpeta. Si mueve el mouse sobre la imagen del usuario, se muestra el nombre del usuario.
7. Eliminar
Haga clic en el icono Eliminar para eliminar documentos o carpetas.
Si se elimina una carpeta, también se eliminan todas las subcarpetas y los archivos que contienen.
8. Actualización
Haga clic en el icono de actualización para volver a cargar el árbol del documento.
9. Ordena tus documentos por
- Alphabet
- Tipo de archivo
- Talla
- Datum
10. Vista pequeña
Pase el mouse sobre el nombre de archivo de la imagen y aparecerá una miniatura del archivo a la derecha.
Crear nueva carpeta
A la izquierda, debajo del árbol de documentos, encontrará el área "nueva carpeta“. En el árbol de documentos, seleccione el directorio de nivel superior en el que desea almacenar su nueva carpeta. En el campo de texto, ingrese el nombre deseado y elija un color para la carpeta. Luego haga clic en "Crear" para crear el nuevo directorio. Si aún no se ha creado ninguna carpeta, se crea automáticamente una carpeta como directorio principal cuando se crea.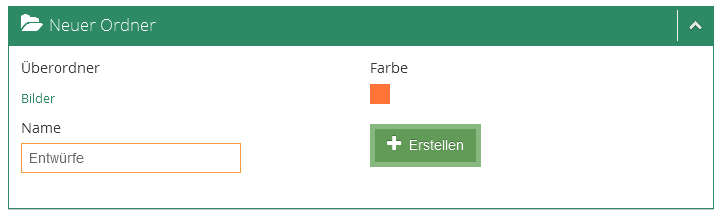
subir documentos
A la derecha, debajo del árbol de documentos, encontrará el área "Subir archivos".
En el árbol de documentos, seleccione el directorio de nivel superior en el que desea almacenar su documento.
Hay 2 formas de cargar archivos.
- Carga predeterminada
Haga clic en "Subir" y seleccione los archivos deseados. También puede cargar varios archivos al mismo tiempo marcando varios archivos.
- Drag & Drop
Use su mouse para arrastrar los documentos desde su escritorio directamente a la 1Tool Ventana. Los documentos se cargan automáticamente en el directorio seleccionado. Si aún no se ha creado ninguna carpeta, se crea automáticamente una carpeta como superdirectorio durante la carga.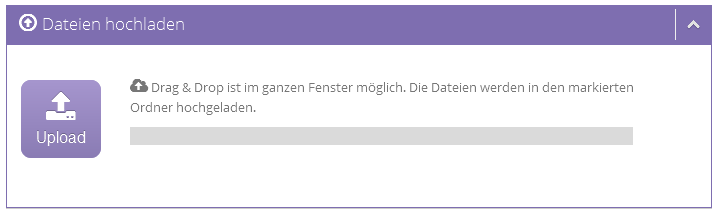
Mover carpetas y documentos
Para mover documentos o directorios, arrastre el elemento deseado en el árbol de documentos al nuevo directorio principal.