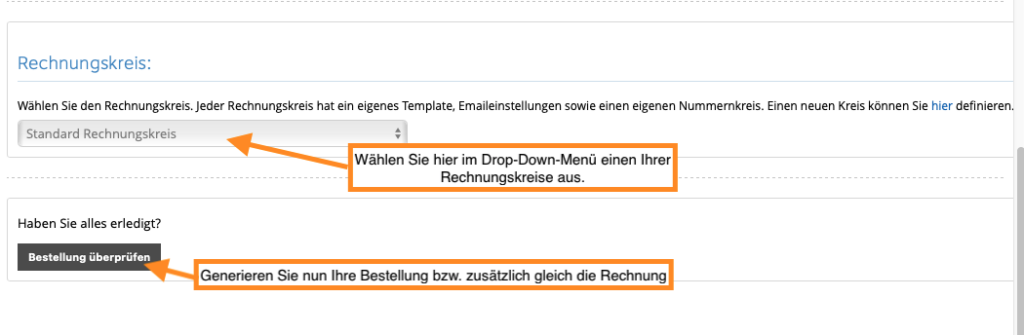1Tool permite realizar pedidos al por mayor. Si desea que todos los contactos reciban el mismo pedido, puede hacerlo directamente para los múltiples contactos que desee, sin tener que crear cada pedido por separado.
Puede usar la búsqueda de contactos o la vista general de un grupo de contactos para realizar acciones para uno o más contactos (más sobre esto aquí). Entonces, una vez que tenga la lista de sus contactos frente a usted y haya marcado todos los contactos deseados (marcando la casilla), haga clic en la ventana Acciones "Editar"Y luego"Orden".
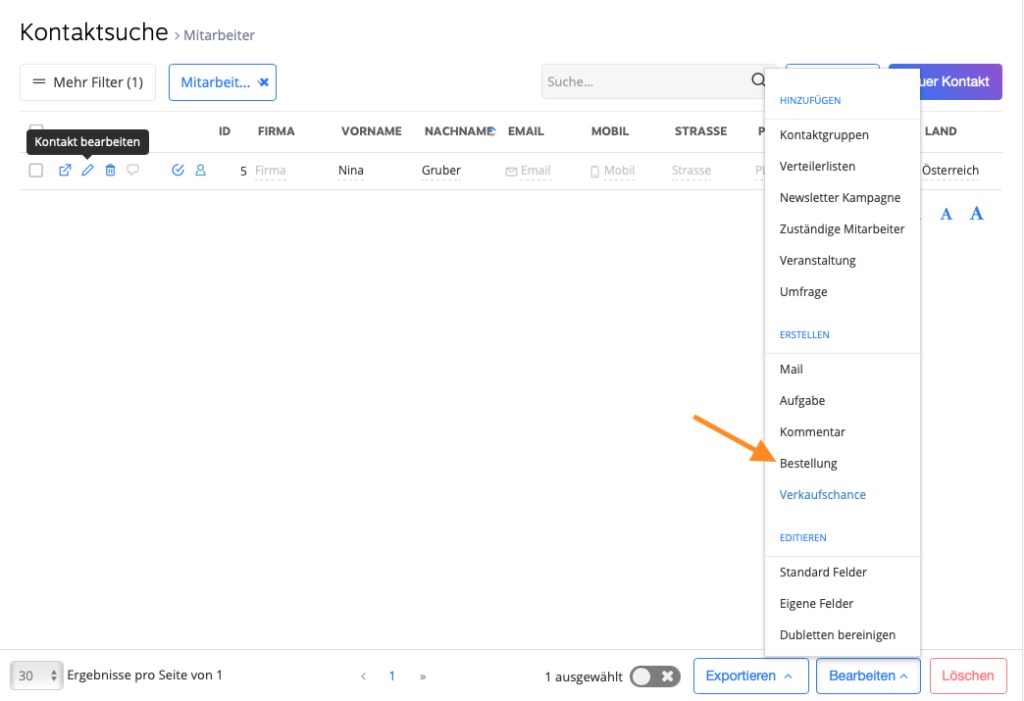
PASO 1
Sus contactos marcados (en este caso, 3 personas) ahora aparecen en la ventana de nuevo pedido debajo del área "Receptores". Si desea agregar más contactos, escriba los nombres adicionales en el campo debajo de los contactos existentes. Después de ingresar las primeras tres letras, las sugerencias de contacto se muestran automáticamente. Ahora seleccione los contactos relevantes.
PASO 2 + PASO 3
En el paso 2 se define el dirección de entrega del contacto marcado. Si solo se selecciona un contacto, puede elegir si la dirección de envío coincide con la dirección de facturación (almacenada para este contacto) o ingresar datos de las diferentes direcciones de envío. Si se marcan varios contactos, solo puede seleccionar la opción "Enviar a la dirección de facturación".
Luego en el paso 3 seleccione los apropiados Productos para su pedido. Para ello, introduzca el nombre del producto en el campo correspondiente (se recomienda que aparezca automáticamente después de las tres primeras letras). Seleccione el producto, defina la cantidad deseada y haga clic en "Agregar artículo".
Después de agregar el producto, los detalles del precio se muestran automáticamente a continuación. También puede agregar varios productos volviendo a ingresar el nuevo producto y agregando la línea. Finalmente se calcula el precio total de todos los productos.
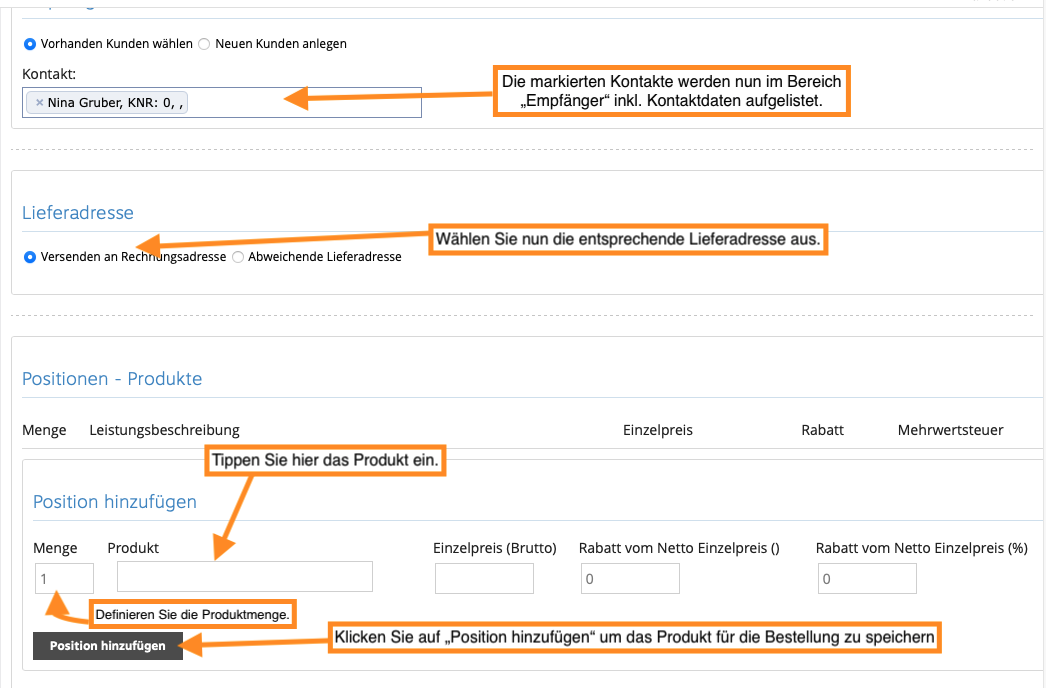
PASO 4 + PASO 5
En el paso 4 puede definir más detalles de su pedido, como el método de pago, el pago y el estado de entrega. Después de eso, puede agregar anotaciones en el paso 5.
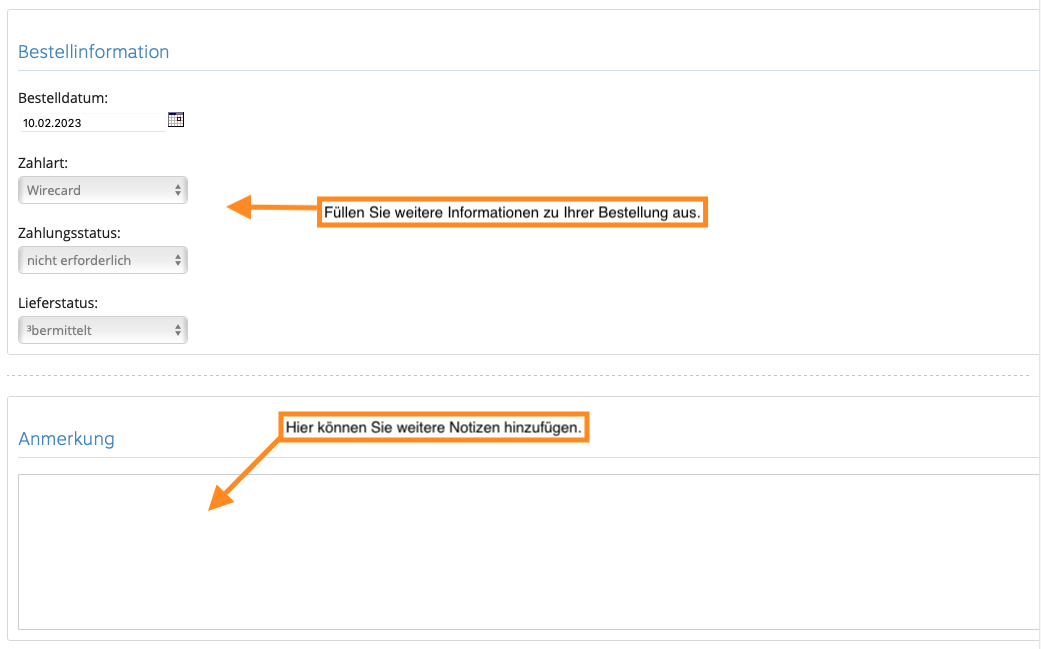
PASO 6 + PASO 7
En el paso 6, seleccione un área contable para su pedido. Después de eso, puede generar su pedido. Además del pedido, se genera una factura directamente a través del botón "Pedido y factura".