Inmediatamente después de crear un nuevo proyecto, accederá a la vista detallada. Como alternativa, también se puede acceder a esta vista en la descripción general del proyecto mediante el primer símbolo.
Todos los datos guardados para un proyecto se pueden ver en la vista detallada.
![]() Al hacer clic en el "bolígrafo de edición" puede corregir los datos que ingresó nuevamente.
Al hacer clic en el "bolígrafo de edición" puede corregir los datos que ingresó nuevamente.
También puede asignar tareas y documentos al proyecto aquí. Para ello, haz clic en la pestaña correspondiente, que encontrarás en la parte derecha.
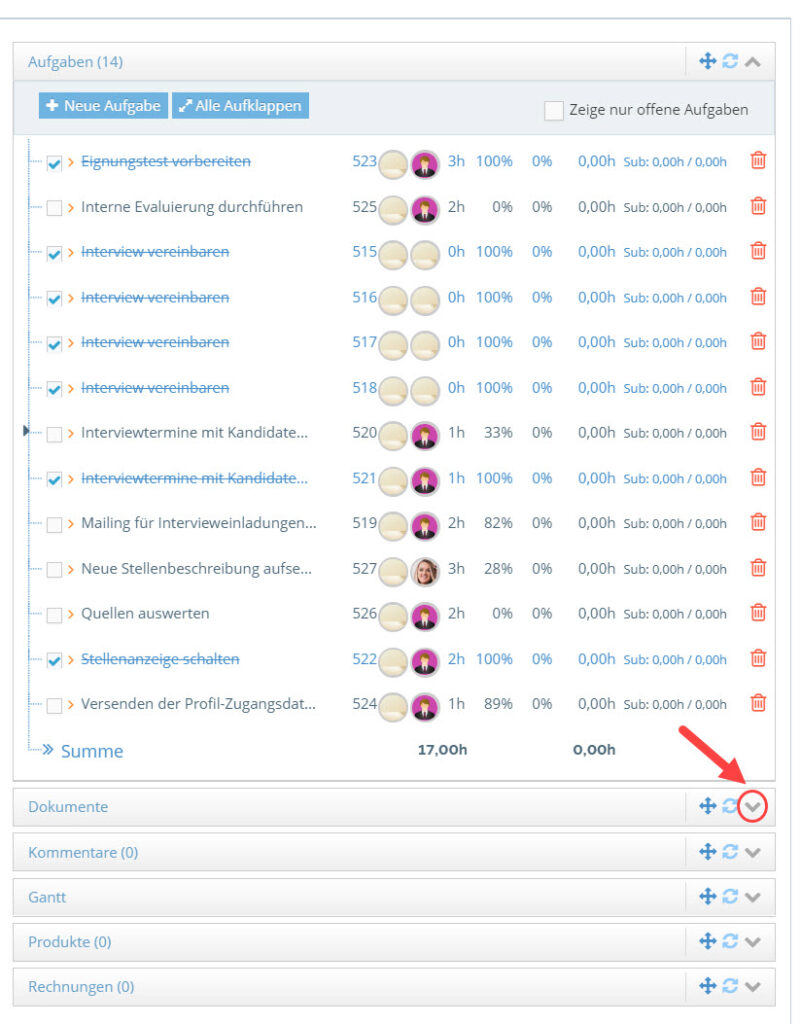
En Tareas, obtiene una descripción general de las tareas actuales del proyecto. Aquí también puede crear una nueva tarea para el proyecto directamente usando el botón correspondiente.
Explicación precisa de la presentación de las tareas de su proyecto:
- Caja: Indica si una tarea ya se ha marcado como completada (marca azul)
- Título: Descripción exacta de la tarea.
- Número de tarea: numero de tu tarea
- Usuario: Usuario asignado a cada tarea
- Horas: Tiempo estimado de cuánto tiempo es probable que se necesite para completar la tarea
- Porcentaje: Progreso de la tarea, en qué medida la tarea ya se ha completado (en %)
- Horas: tiempo real requerido para completar la tarea
Aquí también tiene la opción de eliminar una tarea existente Borrar o para Abrió:
- Puede eliminar su tarea usando el icono rojo de "papelera".
- Si hace clic en el título de la tarea, se abre su vista detallada con información más detallada sobre la tarea.
- Si activa la casilla de verificación delante del título de la tarea, se marcará como completada.
- Si activa la casilla de verificación "Mostrar solo tareas abiertas", todas las tareas que ya se han completado se ocultarán.
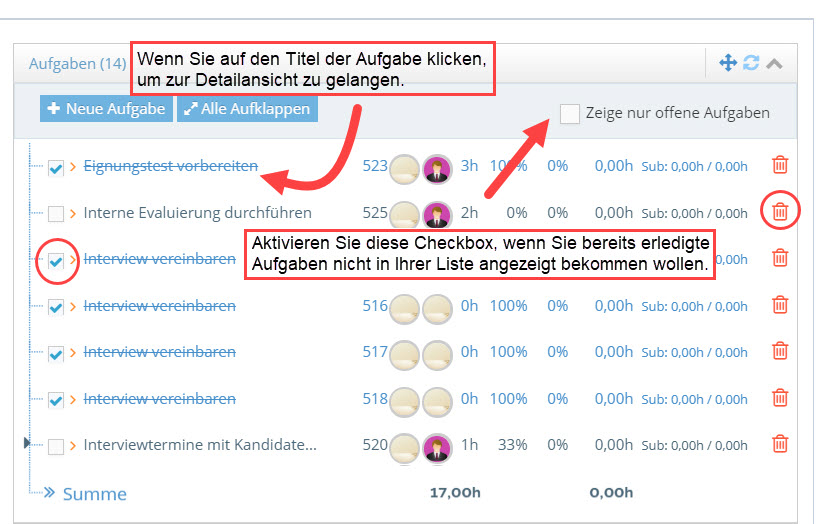
Debajo de la pestaña "Documentos" puede crear cualquier estructura de carpetas. Para hacer esto, haga clic en el cuadro de texto en el área Nueva carpeta, ingrese el nombre de la carpeta y elija un color para su carpeta. Si desea crear una subcarpeta, primero seleccione la carpeta correspondiente haciendo clic en la carpeta principal en la estructura de árbol anterior y repita los pasos para crear una carpeta. Utilice el icono de la papelera de reciclaje para eliminar toda la carpeta, incluidos los archivos que contiene.
Para cargar nuevos archivos, arrastre sus documentos al área "Arrastrar y soltar" o haga clic en el "subir" botón. Para cargar los archivos en un directorio determinado, seleccione la carpeta en el árbol de documentos.
También puede mover archivos y carpetas después.
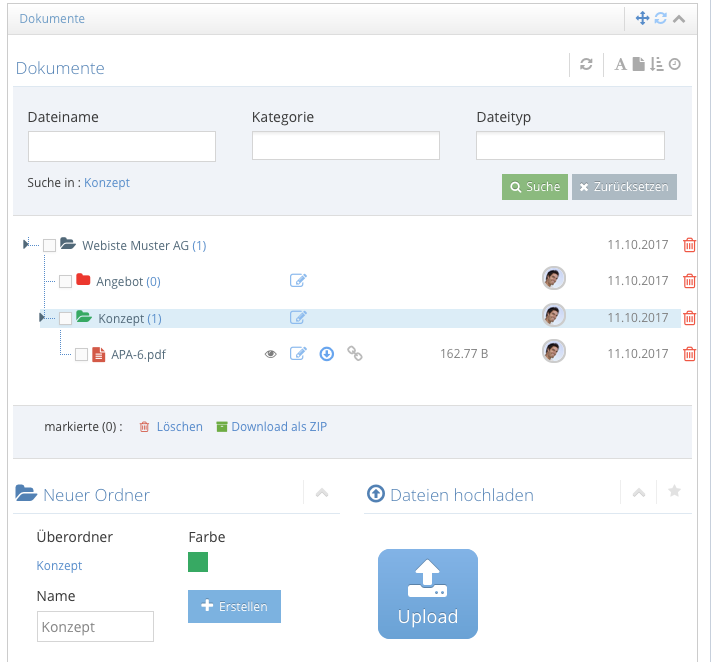
Si se han archivado documentos para las tareas de su proyecto, estos también se muestran en el árbol de estructura y se identifican con su propio símbolo de "Tareas" (ver captura de pantalla a continuación).
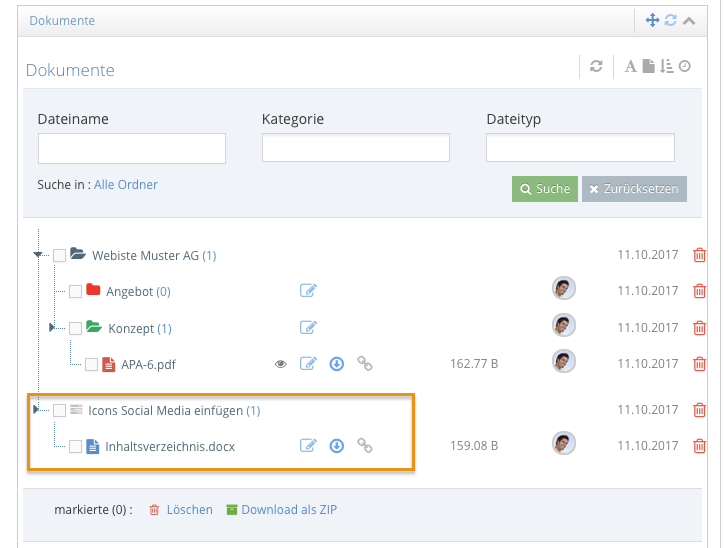
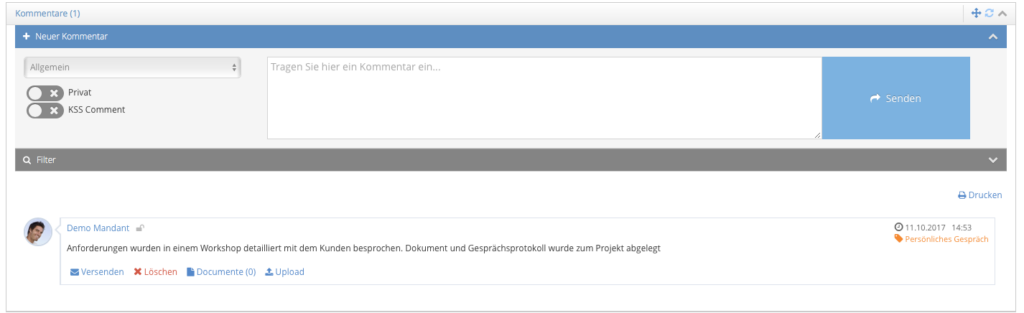
También puede introducir comentarios sobre los proyectos individuales. Para hacer esto, haga clic en Guardar después de ingresar su texto. También puede enviar su comentario por correo electrónico o archivar documentos para su comentario.
Otras funciones que puedes realizar en tus proyectos son:
| Editar datos maestros | |
| control de proyectos | |
| Gantt | |
| enviar correo electrónico | |
| Gestión de candidatos | |
| Logotipo | |
| Borrar |