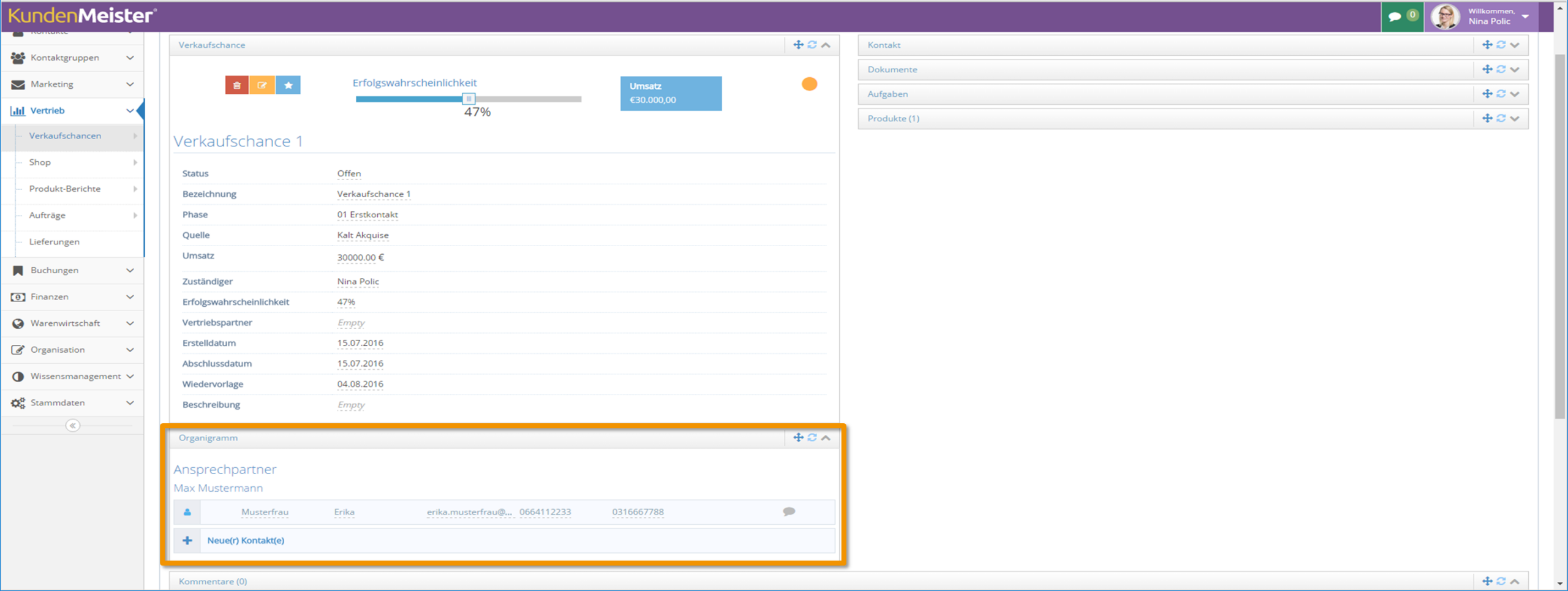En las últimas semanas hemos estado ocupados revisando y mejorando nuestra 1Toolsoftware y ahora nos complace poder presentarles la nueva versión 3.3.13. No solo se han agregado nuevas funciones, sino que también se han realizado mejoras en la usabilidad, la velocidad y el diseño.
GENERAL
Consulta de contraseña
Para aumentar la seguridad de las contraseñas, la nueva versión 3.3.13 en 1Tool-Inicia sesión en Caja grande y minúscula su contraseña revisada cuidadosamente. Por lo tanto, asegúrese siempre de que sus datos de inicio de sesión estén escritos correctamente.
usabilidad y velocidad
tenemos con lo nuevo 1Tool La versión también mejoró la usabilidad general y realizó algunas mejoras de velocidad. Para darle una visión más estructurada de open 1Toolventana en el navegador, la última función abierta ahora aparece en el título de cada pestaña. Así, por ejemplo, tienes el buscador de contactos y en otra pestaña el tuyo 1Tool Las tareas están abiertas, por lo que sabe de un vistazo, gracias al título que se muestra, en qué ventana se pueden encontrar sus funciones.
OPORTUNIDADES DE VENTAS
organigrama
El organigrama de una empresa, que permite que los contactos y departamentos se muestren claramente dentro de una estructura de árbol, ahora también está disponible en Oportunidades. De un vistazo, puede ver a qué personas de contacto debe comunicarse para sus inquietudes y las circunstancias de su oportunidad de venta.
Para usar el organigrama, vaya a Configuración de usuario - Módulo de gestión - Oportunidades y cree una nueva pestaña o edite una existente (por ejemplo, datos maestros). En la sección "Módulos", agregue la opción "organigrama' y guarde su configuración.
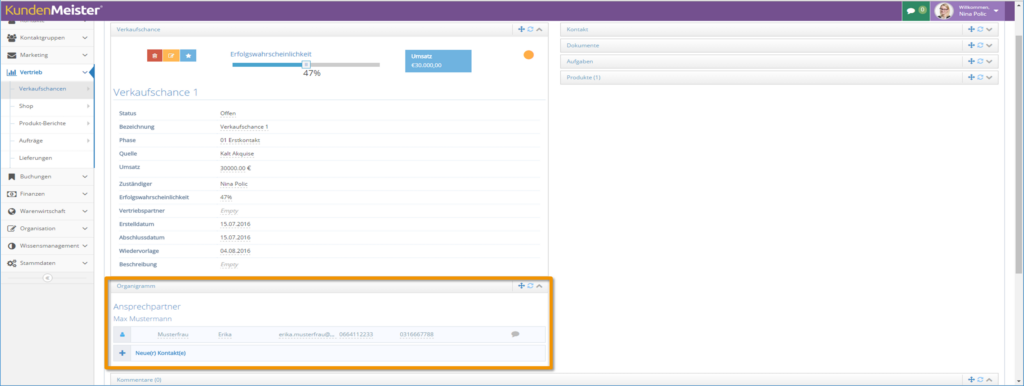
Reenvíos
El nuevo botón "Próximo reenvío"a disposición. Con la ayuda de este botón, tiene la opción de mostrar sus próximos recordatorios establecidos con solo presionar un botón. Primero, se muestran todos los reenvíos anteriores al día actual (antes de hoy), seguidos de aquellos sin fecha de reenvío (campo vacío) y luego todos los "Siguientes". De este modo, sabrá de un vistazo qué oportunidad de venta es la siguiente y cuándo debe ejecutarse.
Productos
Las oportunidades se han vinculado a los productos durante algún tiempo. Sin embargo, con la nueva versión 3.3.13 ahora tiene la opción de editar directamente los productos respectivos dentro de la vista detallada de la oportunidad de venta. Para hacer esto, haga clic en el bolígrafo de edición amarillo para el producto relevante e ingrese sus cambios en la información del producto, como artículo, precio, descuento, etc. en la lista a continuación. Para guardar, haga clic en "Editar".
fases
Para que finalmente se presente una oportunidad de ventaGanó', siempre tenía que establecer la fase, así como el estado en sí mismo, en 'Ganado'. Para salvarte de la doble entrada, ahora puedes usar el nuevo 1Tool La versión determina todas las fases en las que el estado se establece automáticamente en "Ganado".
Para definir las Etapas de oportunidad correspondientes, haga clic enDatos Maestros - Ventas - Oportunidades - Fase Oportunidades y marque la casilla "establecer la oportunidad de ganar“ en todas las fases deseadas.
Filtrar
El filtro de oportunidades de venta también se ha revisado y ahora tiene una nueva casilla de verificación que permite mostrar oportunidades de venta de usuarios inactivos. Todo lo que tienes que hacer es marcar la casilla de verificación "Mostrar también todos los usuarios inactivos en el filtro" poner. Tan pronto como ingrese al campo "responsable', tanto los usuarios activos como los ya desactivados están disponibles para su selección.
SEGUIMIENTO DEL TIEMPO
maquetación y diseño
Con la nueva versión 3.3.13, la descripción general del registro de tiempos también se ha optimizado y se ha creado un nuevo diseño. Por un lado, la barra de acciones, que se puede utilizar para iniciar, confirmar, eliminar, etc. la grabación de tiempo, se encuentra en la parte inferior y permanece visible incluso si se desplaza hacia abajo. Además, se podría crear una mejor estructura debido a la revisión del filtro, que ahora aparece al principio de la ventana y se puede plegar y desplegar fácilmente con el símbolo de flecha.
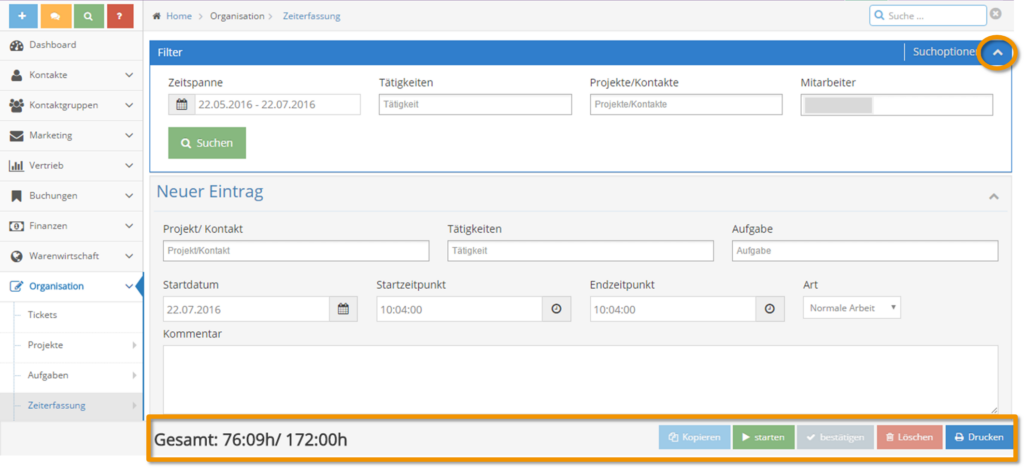
Solicitud de contacto
Incluso antes de la versión 3.3.13 estaba en 1Tool posible mostrar los últimos contactos realizados con contactos utilizando el módulo "Solicitudes". con el actual 1Tool Versión, al agregar un nuevo contacto, ahora puede transferirlo automáticamente a la grabación de tiempo. Para hacer esto, la casilla de verificación "Transferir a seguimiento de tiempo“ se puede activar y luego se puede definir una actividad.
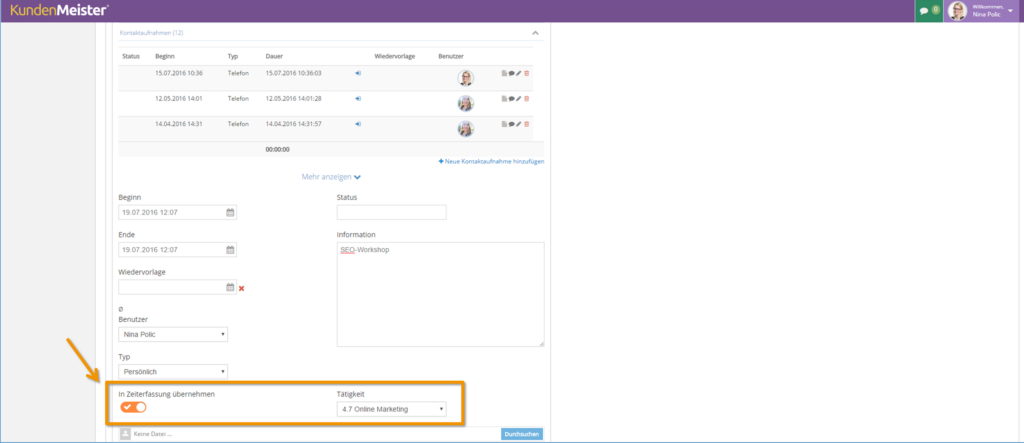
correo electrónico de seguimiento de tiempo
Los correos electrónicos de seguimiento de tiempo diario también se han revisado y ahora contienen una tabla más clara. Los cambios posteriores o las entradas de tiempo que se registran después de enviar el correo electrónico diario se tienen en cuenta cuando se envía el siguiente correo electrónico. Esto le dará un "por día“ visión general y sabrá de un vistazo qué registros de tiempo aún pertenecen al día anterior.
tipo de seguimiento de tiempo
Con una nueva entrada de tiempo, un nuevo tipo de registro de tiempo está disponible con la versión actual 3.3.13. Además de tipos como trabajo normal, vacaciones o tiempo compensatorio, ahora también existe el tipo "salida especial“. Esto se introdujo para marcar los días festivos para los empleados de una determinada religión, por ejemplo. Si se guarda una entrada con este tipo, la entrada no cuenta como tiempo de trabajo y, por lo tanto, se considera un día normal de vacaciones.
FACTURAS
Áreas de contabilidad de marcador de posición
La nueva versión 3.3.13 contiene un nuevo marcador de posición que puede usar para sus diversas áreas de contabilidad. Con este marcador de posición puede definir un formato de fecha y hora individual para sus facturas.
Para configurar esto, vaya a Datos maestros - Finanzas - Facturas - Grupos contables y haga clic en el botón "Editar" para su área de contabilidad deseada. Luego seleccione la pestaña "plantilla PDF" y agregue el marcador de posición a su plantilla ###FECHA PERSONALIZADA_???### (para ayudarlo con el diseño de la factura, todos los marcadores de posición que puede usar se enumeran en el área "Marcadores de posición"). Finalmente, en lugar de los tres signos de interrogación, ingrese el formato de fecha u hora deseado para que la fecha u hora actual siempre se proporcione en este formulario cuando se envíe la factura. El formato siempre se da en inglés.
TAREAS
maquetación y diseño
Al igual que el seguimiento del tiempo, también se ha revisado el diseño del módulo de tareas. La barra de acción para crear una nueva tarea ahora también se encuentra en la parte inferior de la página. Además de una lista más fácil de usar de todas sus tareas, la fecha de inicio de la tarea ahora también aparece debajo de la fecha límite respectiva.
Función de arrastrar y soltar
Anteriormente era posible arrastrar y soltar tareas para ordenar por prioridad, la nueva 1Tool Sin embargo, la versión también permite moverse a las diferentes pestañas. Una tarea "Hoy" también se puede arrastrar rápida y fácilmente a la pestaña "Planificado" con el mouse, donde solo tiene que agregar una fecha planificada.
filtro de tareas
En el filtro de tareas, la función "showagregado. Esto le permite enumerar sus tareas de acuerdo con todas las tareas asignadas a usted o asignadas por usted.