vCard Extensions to WebDAV (CardDAV) es un protocolo cliente-servidor para libretas de direcciones que permite almacenar y compartir información de contacto en un servidor. (Fuente: Wikipedia.at)
Datos necesarios para la configuración
URL = https://1tool.com
Nombre de usuario = su dirección de correo electrónico 1Tool Cuentas
contraseña = contraseña tuya 1Tool Cuentas
En las siguientes instrucciones explicamos paso a paso cómo integrar CardDAV con Outlook CalDAV Synchronizer (https://caldavsynchronizer.org/de/startseite/) realizar
Descargue el complemento de Outlook:
Al comienzo de la integración, descargue el complemento de Outlook desde el siguiente enlace:
https://caldavsynchronizer.org/de/download/
configuración en 1Tool:
Antes de que se pueda configurar la sincronización en el teléfono inteligente, se deben seleccionar los grupos de contactos para la sincronización en el 1Tool necesario.
Esta configuración se puede encontrar en Configuración / Contactos / Grupos de contactos en la columna "Sincronizar".
iPhone
Configuración / Correo, Contactos, Calendario / Agregar cuenta / Otro / Agregar cuenta CardDAV
Android
Paso 1: Instale la siguiente aplicación gratuita:
Paso 2: luego agregue la cuenta en la aplicación.
Paso 3: seleccione grupos de contactos para sincronizar
Configuración en Outlook:
Paso 1: Una vez que haya instalado el complemento, ahora puede agregar una nueva cuenta. Cree una nueva cuenta en el elemento de menú "CalDAV Synchronizer" haciendo clic en "Perfiles de sincronización".
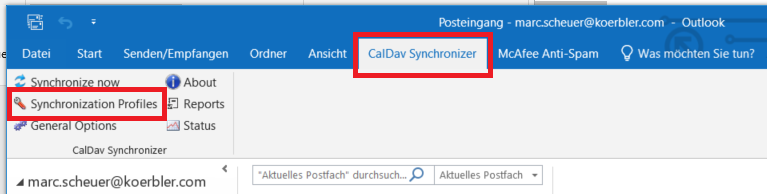
Aparecerá un ícono más, que le permitirá crear el nuevo perfil.
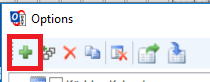
Paso 2: Ahora aparece una lista de numerosos tipos de perfiles. Para sincronización de contactos con 1Tool por favor seleccione el tipo "CalDAV/CardDAV genérico".
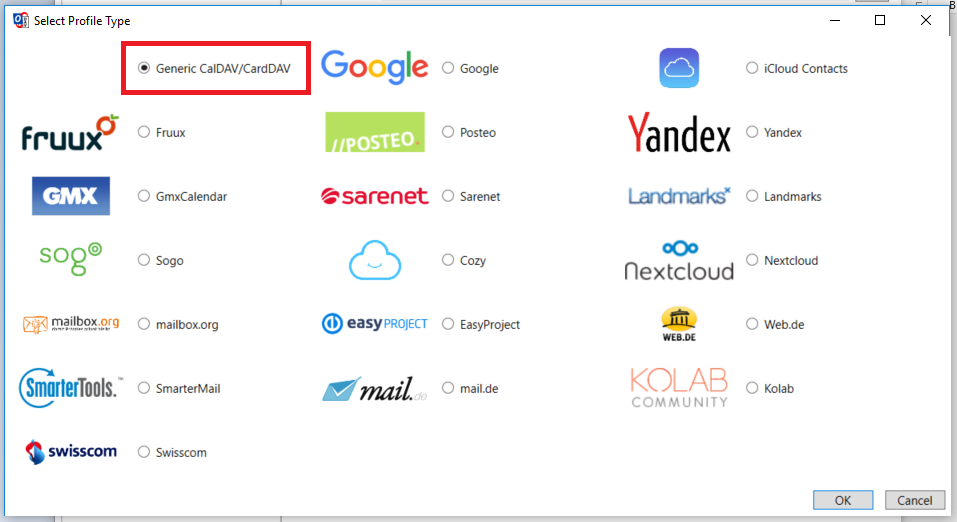
Paso 3: Después de eso, el perfil necesita ser editado:
- Asignar nombre (seleccionable individualmente)
- Crear/seleccionar carpeta de Outlook
- Configuración del servidor: ingrese la suya aquí 1Tool Introduzca los datos de acceso (email = nombre de usuario)
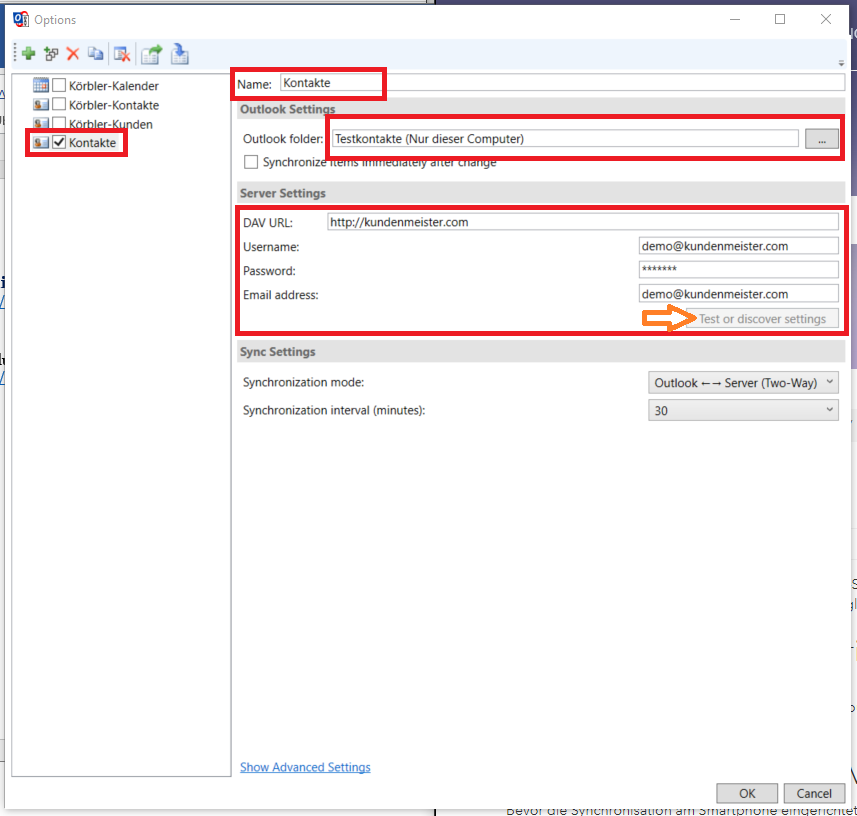
Una vez ingresada la configuración del servidor, haga clic en "Probar o descubrir configuraciones".
Paso 4: Ahora sigue la selección del grupo de contactos a sincronizar.
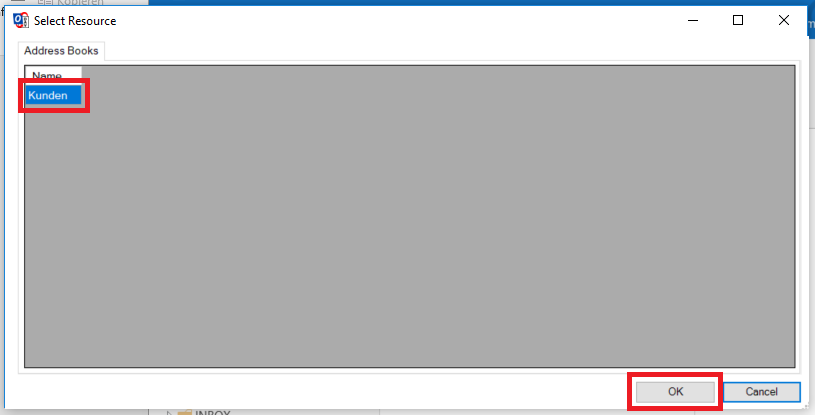
Paso 5: Confirme la selección con Aceptar.
Tan pronto como se reinicie Outlook, la carpeta seleccionada aparecerá en Contactos. Los contactos apagados 1Tool por lo tanto, se transfieren a Outlook. Una sincronización inversa (desde Outlook en 1Tool) es no posible.