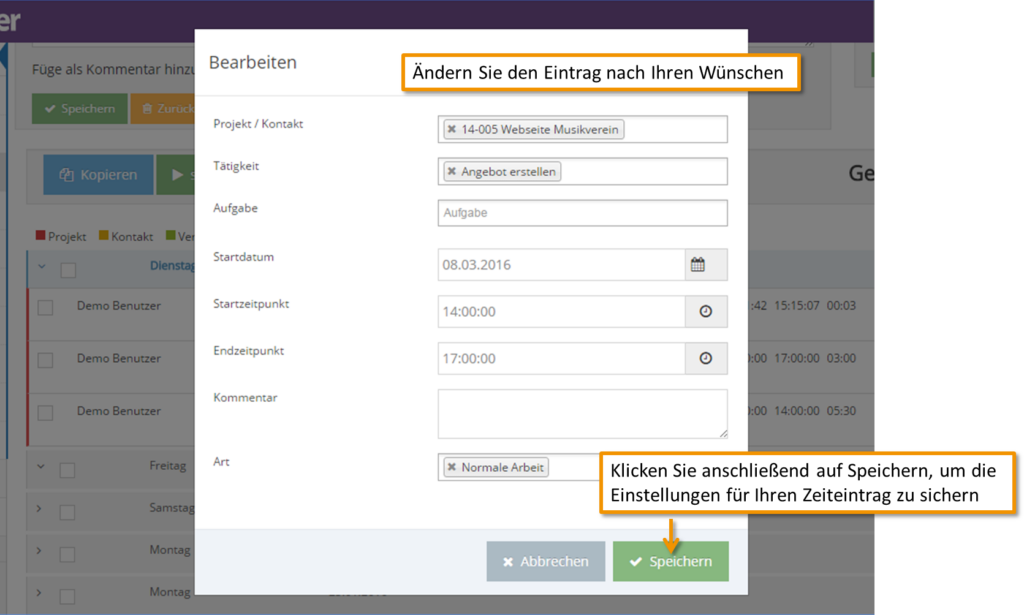Para crear una nueva entrada de seguimiento del tiempo, primero haga clic en:
Seguimiento del tiempo: seguimiento del tiempo
Ahora irá directamente a la descripción general del registro de tiempos. Aquí obtendrá una descripción general de todos los trabajos recientes, así como la posibilidad de crear nuevas entradas.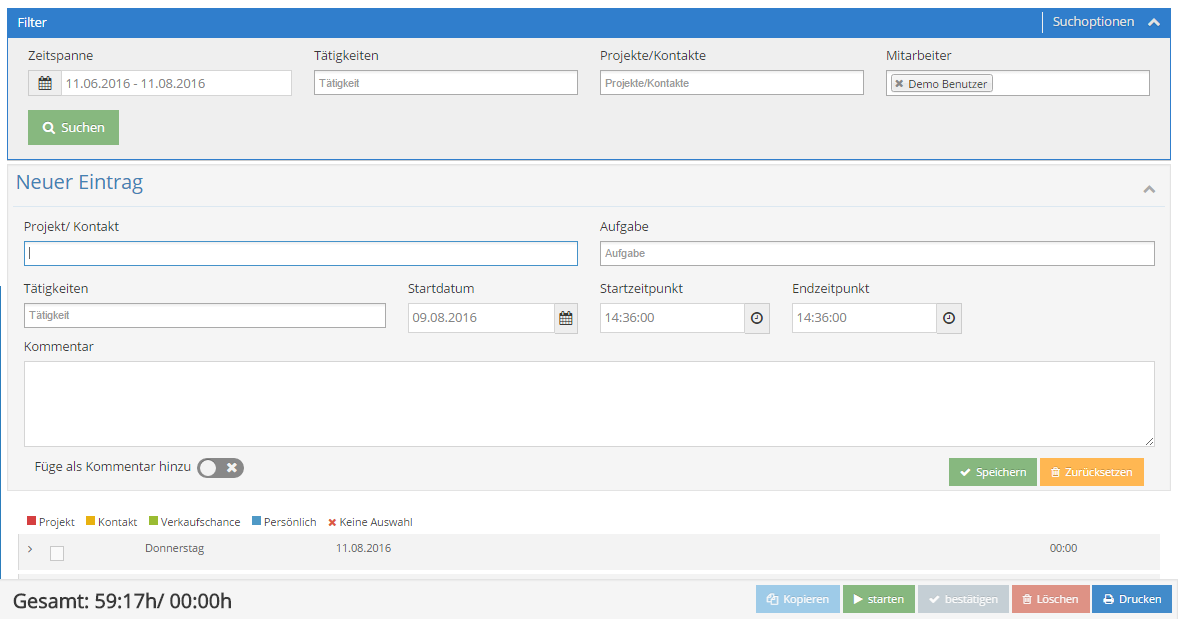
Para registrar un nuevo tiempo de trabajo, vaya a "nueva entrada". Simplemente ingrese una palabra clave o un número de cliente en el campo de entrada respectivo, 1Tool le ayuda a encontrar el proyecto, la tarea o el contacto adecuado.
Los tiempos pueden abrir Proyectos o en Contactos ser reservado Si ya se han creado tareas para un proyecto, también se puede seleccionar una tarea para la entrada de tiempo. ¡En este caso, sin embargo, también se suma el tiempo para el proyecto! Si selecciona un contacto, se reserva en un proyecto No es posible
TAREA
En el área Tarea, siempre obtendrá una descripción general de las horas estimadas para la tarea y las horas utilizadas hasta el momento (en este ejemplo: 2 h estimadas, 0 h utilizadas). Si aún no se han superado las horas estimadas aparecerá un emoticón verde risueño, en caso contrario aparecerá un emoticón rojo triste. Esto le permite gestionar sus tareas y proyectos de forma mucho más eficiente.
COMENTARIO
El campo "Comentario" le permite proporcionar una descripción más detallada de su actividad. El campo "Agregar como comentario“ puede activarse si desea que el comentario de seguimiento de tiempo sea visible directamente en el contacto o proyecto. También puede establecer en los datos maestros que esta casilla de verificación SIEMPRE está activado, para que no tenga que hacer este ajuste manualmente cada vez. Descubra cómo funciona esto aquí.
ACTIVIDADES
También puede definir actividades usted mismo, de modo que pueda elegir entre actividades que ya se han creado para entradas de tiempo. Aprenderás a crear una nueva actividad. aquí explicado.
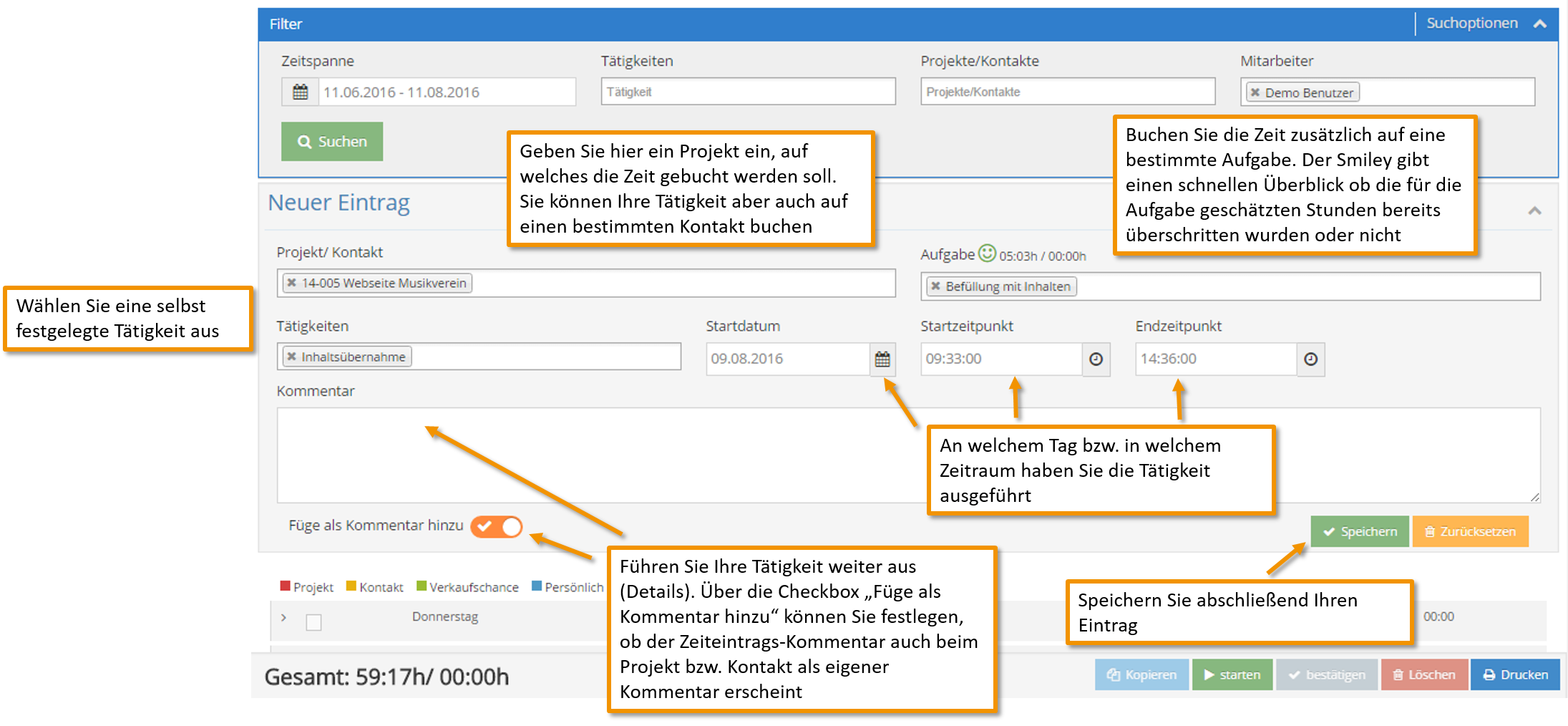
Para obtener una mejor visión general de su trabajo, puede usar Filtro en el menú definir el período en el que se muestran sus actividades. Simplemente haga clic en el calendario e ingrese el período deseado. A continuación, se muestran todas las actividades en el período seleccionado. También puede filtrar entradas de tiempo por actividades, proyectos/contactos o empleados.
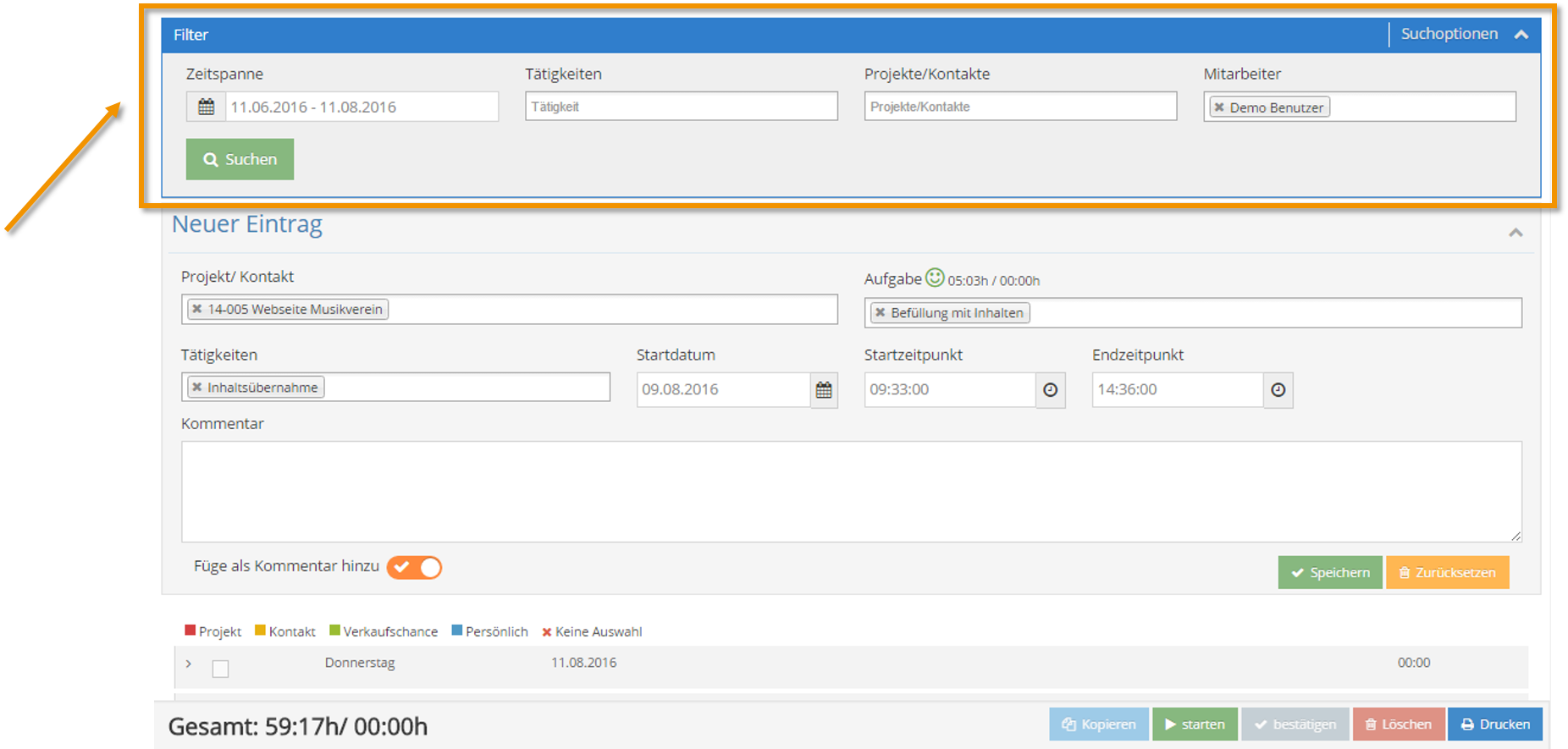
Puede iniciar una entrada publicada nuevamente haciendo clic una vez en la línea de la entrada publicada (marque una marca) y luego en el botón "Inicio" (verde) en el menú.
existente Las entradas también se pueden copiar y eliminar. Para ello debes desmarcar la casilla ![]() y luego haga clic en el botón Copiar/Eliminar en el menú. Al establecer el
y luego haga clic en el botón Copiar/Eliminar en el menú. Al establecer el ![]() y luego haga clic en Confirmar para confirmar la entrada. Como resultado, la entrada ya no se puede editar después.
y luego haga clic en Confirmar para confirmar la entrada. Como resultado, la entrada ya no se puede editar después.
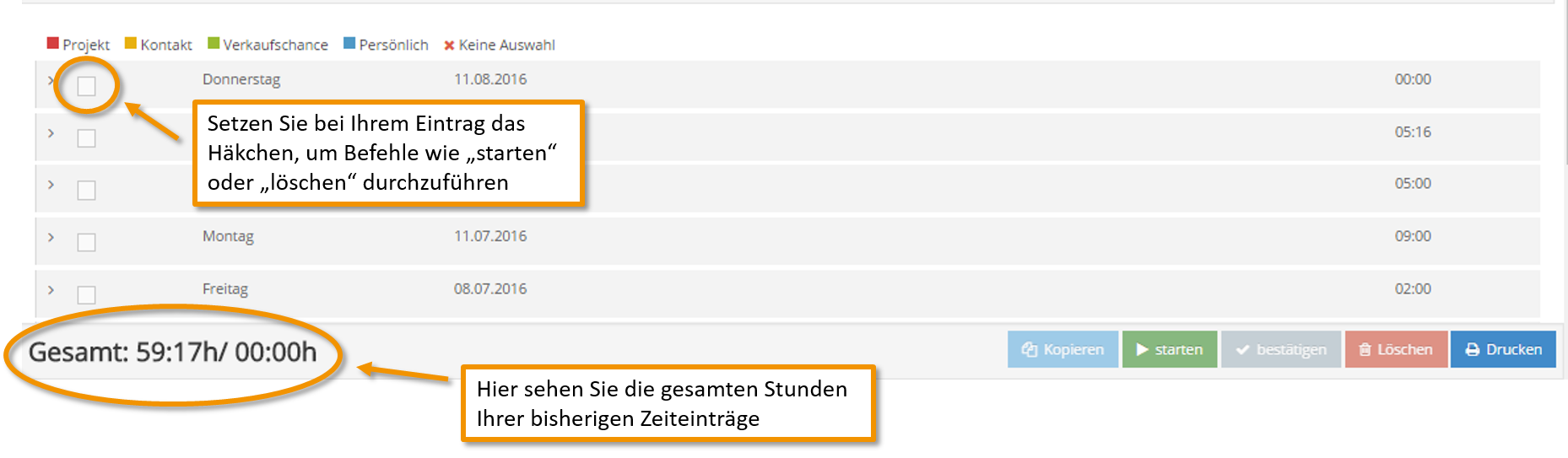
A continuación encontrará todas las entradas de tiempo creadas hasta el momento. Al hacer clic en este icono de flecha al lado de un día, se ven todos los registros de tiempo creados para ese día. Aquí tienes un resumen de los tiempo de trabajo diario sowie mueren horas de trabajo para cada tarea. Las entradas existentes se pueden eliminar con el botón rojo y puede comenzar la actividad nuevamente con el botón verde.
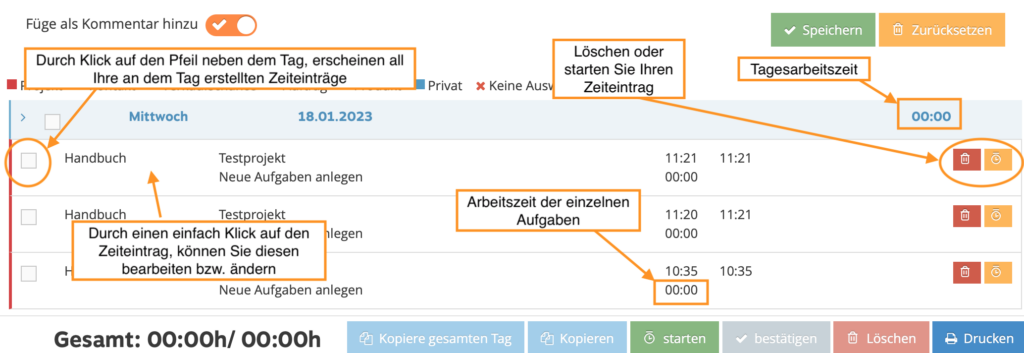
Al hacer clic en el botón Inicio ![]() , no solo se abre la ventana de registro de tiempo, sino que también comienza a correr el tiempo de trabajo. Esta ventana se puede minimizar fácilmente para que pueda continuar trabajando sin problemas. El seguimiento del tiempo se registra hasta que lo detenga. A continuación, se introduce el tiempo necesario para ello para el tiempo respectivo.
, no solo se abre la ventana de registro de tiempo, sino que también comienza a correr el tiempo de trabajo. Esta ventana se puede minimizar fácilmente para que pueda continuar trabajando sin problemas. El seguimiento del tiempo se registra hasta que lo detenga. A continuación, se introduce el tiempo necesario para ello para el tiempo respectivo.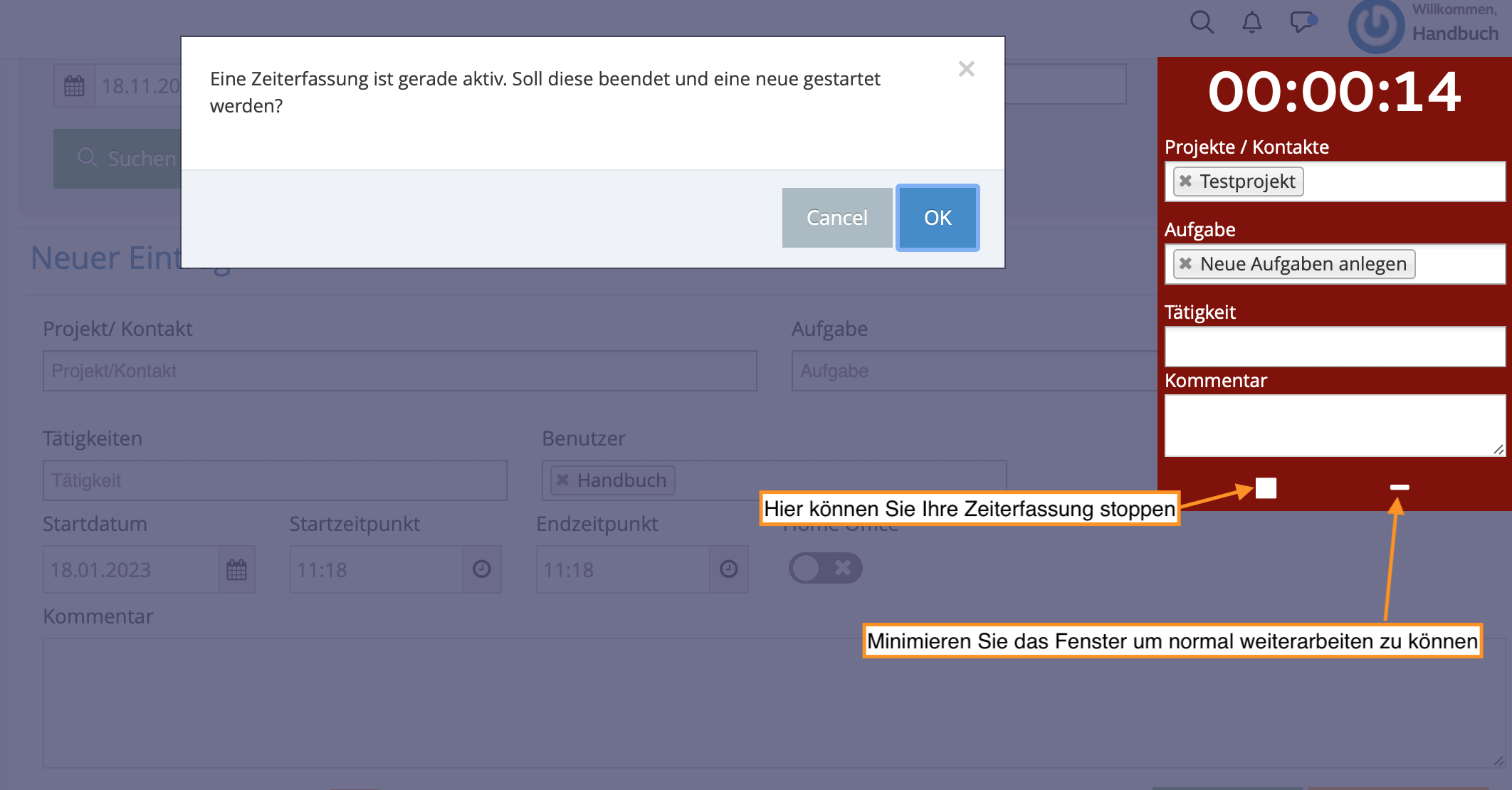
Si hace clic en una entrada de tiempo, puede editar la configuración para esto más tarde.