Dokumenthåndteringen, som du ser under Organisasjon - Dokumenter find, tilbyr en oversiktlig presentasjon av dokumentene dine og er også enkel å bruke for mobile enheter.
Du kan også bruke filteret til å søke etter viktige dokumenter uten store anstrengelser.
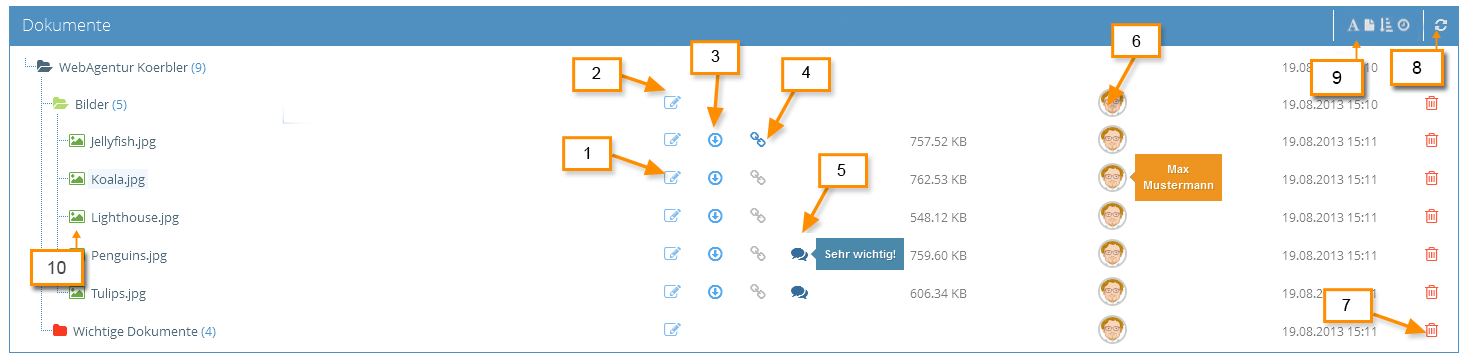
1. Rediger fil
Her kan du endre navnet på filen og legge til en beskrivelse til dokumentet. Du kan også aktivere fillenken for offentligheten her. Hvis dette er aktivert, kan du laste ned filen ved å ringe opp lenken, også utenfor 1Tools. Du kan derfor sende og publisere lenken. Hvis koblingen er deaktivert, kan ikke filen lastes ned ved hjelp av lenken. Klikk Lagre for å lagre innstillingene.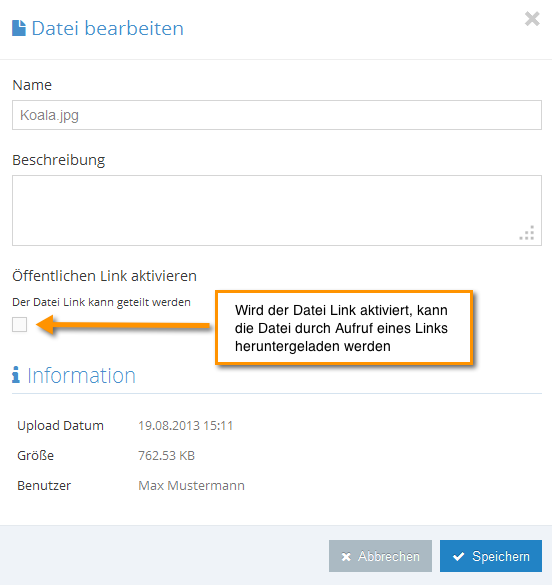
2. Rediger mappe
Her kan du endre navnet på mappen og legge til en beskrivelse i katalogen. Du kan også endre fargen på mappen her. Klikk Lagre for å lagre innstillingene.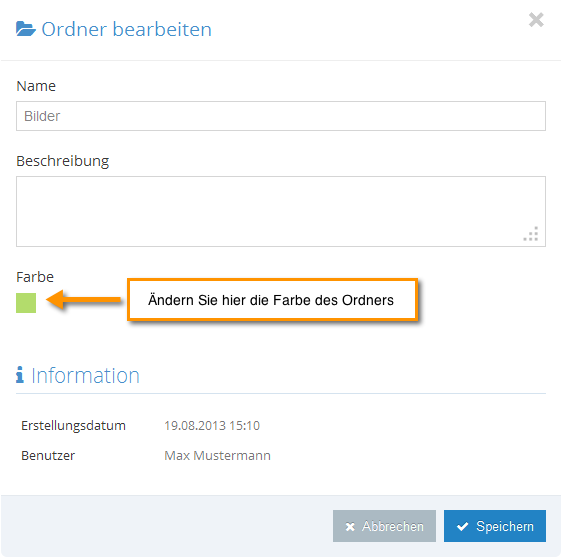
3. Last ned
Klikk på nedlastingsikonet for å laste filen. Du kan også laste ned dokumentet ved å dobbeltklikke på filnavnet.
4. Fillenke
Klikk på Public Link-ikonet for å aktivere og kopiere den offentlige linken til filen. For å kopiere lenken klikk på "Kopiere til utklippstavle". Ved å ringe opp lenken kan du laste ned filen, også utenfor 1Tools. Du kan derfor sende og publisere lenken.
OBS: Med publisering av lenken kan dokumentet nås via en vanlig lenke og eventuelt også via søkemotorer.
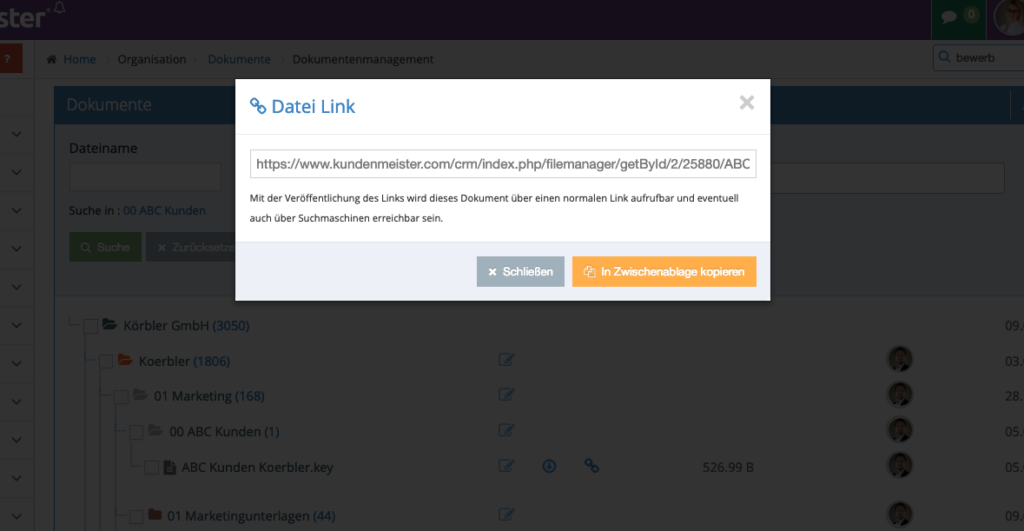
5. Beskrivelsestekst
Et taleboblesymbol vises for dokumenter og mapper som har en beskrivelse. Hvis du beveger musen over dette symbolet, blir den beskrivende teksten synlig.
6. Bruker
Denne kolonnen angir hvilken bruker som lastet opp eller opprettet filen/mappen. Hvis du beveger musen over brukerbildet, vises navnet på brukeren.
7. Slett
Klikk på Slett-ikonet for å slette dokumenter eller mapper.
Hvis en mappe slettes, slettes også alle undermapper og filene i dem.
8. Oppdatering
Klikk på oppdateringsikonet for å laste dokumenttreet på nytt.
9. Sorter dokumentene dine etter
- Alphabet
- Filtype
- Størrelse
- dato
10. Liten utsikt
Hold musepekeren over bildets filnavn og et miniatyrbilde av filen vises til høyre.
Opprett ny mappe
Til venstre under dokumenttreet finner du området "ny mappe". I dokumenttreet velger du katalogen på høyere nivå der du vil lagre den nye mappen. I tekstfeltet skriver du inn ønsket navn og velger en farge for mappen. Klikk deretter på "Opprett" for å opprette den nye katalogen. Hvis ingen mappe er opprettet ennå, opprettes en mappe automatisk som en overordnet katalog når den opprettes.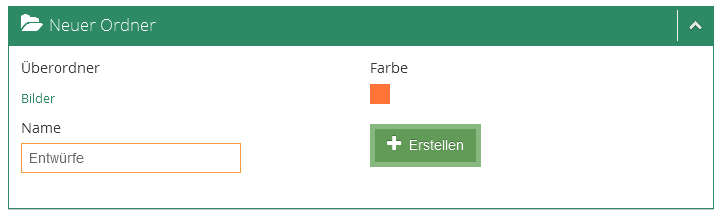
å laste opp dokumenter
Til høyre under dokumenttreet finner du området "Last opp filer".
I dokumenttreet velger du katalogen på høyere nivå der du vil lagre dokumentet.
Det er 2 måter å laste opp filer på.
- Standard opplasting
Klikk på "Last opp" og velg ønskede filer. Du kan også laste opp flere filer samtidig ved å merke flere filer.
- Drag & Drop
Bruk musen til å dra dokumentene fra skrivebordet direkte inn i 1Tool Vindu. Dokumentene lastes automatisk inn i den valgte katalogen. Hvis ingen mappe er opprettet ennå, opprettes en mappe automatisk som en superkatalog under opplastingen.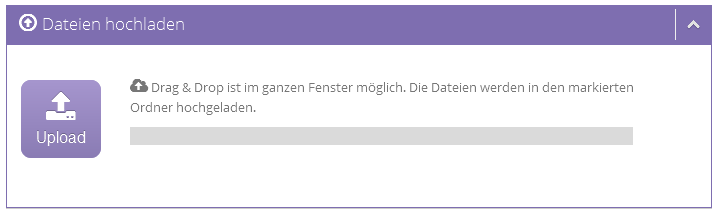
Flytt mapper og dokumenter
For å flytte dokumenter eller kataloger, dra ønsket element i dokumenttreet inn i den nye overordnede katalogen.