Umiddelbart etter å ha opprettet et nytt prosjekt vil du bli tatt til den detaljerte visningen. Alternativt kan denne visningen også nås i prosjektoversikten ved å bruke det første symbolet.
Alle lagrede data for et prosjekt kan sees i den detaljerte visningen.
![]() Ved å klikke på "redigeringspenn" du kan korrigere dataene du skrev inn igjen.
Ved å klikke på "redigeringspenn" du kan korrigere dataene du skrev inn igjen.
Du kan også tildele oppgaver og dokumenter til prosjektet her. For å gjøre dette, klikk på den tilsvarende fanen, som du finner på høyre side.
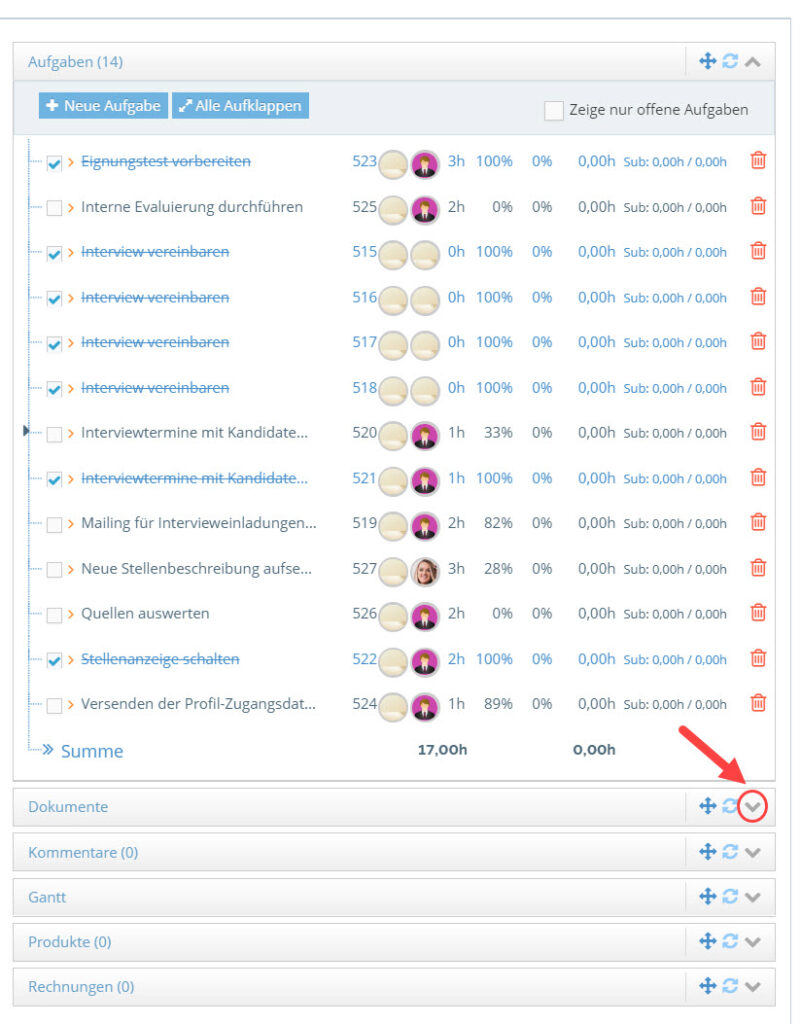
Under Oppgaver får du en oversikt over aktuelle oppgaver i prosjektet. Her kan du også opprette en ny oppgave for prosjektet direkte ved å bruke den tilsvarende knappen.
Nøyaktig forklaring på presentasjonen av prosjektoppgavene dine:
- Avkrysningsrute: Angir om en oppgave allerede er merket som fullført (blå hake)
- Tittel: Nøyaktig beskrivelse av oppgaven
- Oppgavenummer: nummeret på oppgaven din
- Bruker: Bruker tildelt hver oppgave
- Timer: Tidsestimat for hvor mye tid som sannsynligvis vil være nødvendig for å fullføre oppgaven
- Prosentdel: Oppgavefremdrift, i hvilken grad oppgaven allerede er fullført (i %)
- Timer: faktisk tid som kreves for å fullføre oppgaven
Her har du også mulighet til å slette en eksisterende oppgave Slett eller til Åpne/Rediger:
- Du kan slette oppgaven din ved å bruke det røde "søppelbøtte"-ikonet.
- Hvis du klikker på tittelen på oppgaven, åpnes dens detaljerte visning med mer detaljert informasjon om oppgaven.
- Hvis du aktiverer avkrysningsboksen foran oppgavetittelen, vil den bli merket som ferdig.
- Hvis du aktiverer avkrysningsboksen "Vis kun åpne oppgaver", vil alle oppgaver som allerede er fullført skjules.
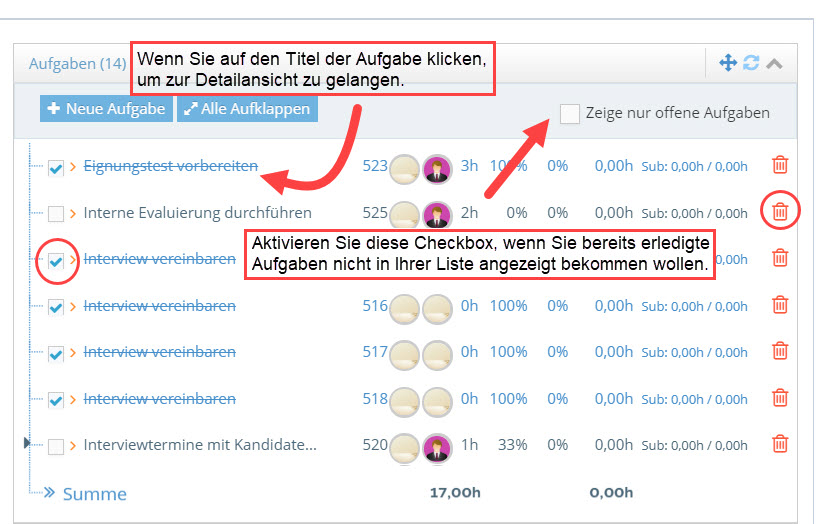
Under fanen "Dokumenter" du kan lage hvilken som helst mappestruktur. For å gjøre dette, klikk i tekstboksen i området Ny mappe, skriv inn navnet på mappen og velg en farge for mappen. Hvis du ønsker å opprette en undermappe, velg først den aktuelle mappen ved å klikke på overordnet mappe i trestrukturen ovenfor og gjenta trinnene for å opprette en mappe. Bruk papirkurvikonet for å slette hele mappen inkludert filene den inneholder.
For å laste opp nye filer, dra dokumentene dine inn i området "Dra slipp" eller klikk på "laste opp" knapp. For å laste filene inn i en bestemt katalog, velg mappen i dokumenttreet.
Du kan også flytte filer og mapper etterpå.
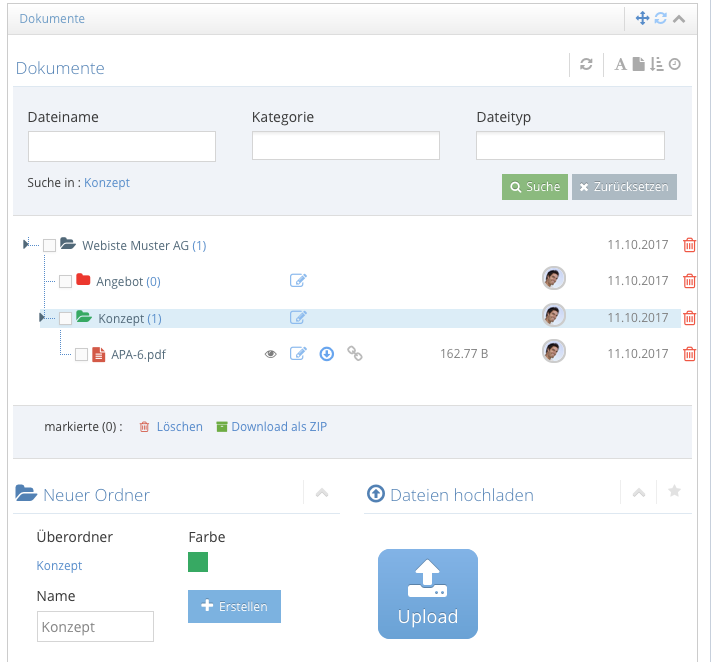
Hvis dokumenter for oppgavene til prosjektet ditt er arkivert, vises disse også i strukturtreet og identifisert med sitt eget "Oppgaver"-symbol (se skjermbilde nedenfor).
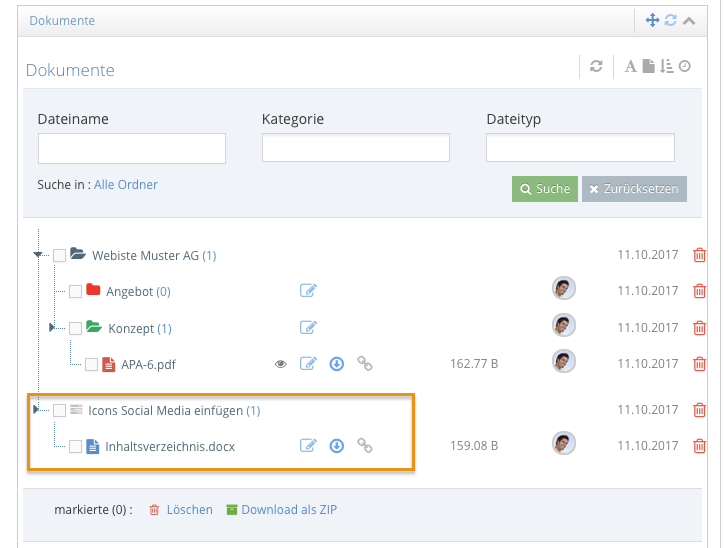
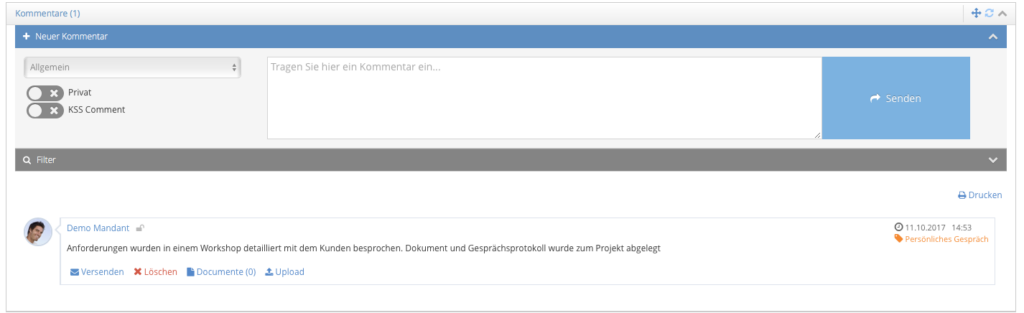
Du kan også legge inn kommentarer til de enkelte prosjektene. For å gjøre dette, klikk på Lagre etter å ha skrevet inn teksten. Du kan også sende kommentaren din via e-post eller arkivere dokumenter for kommentaren din.
Andre funksjoner du kan utføre på prosjektene dine er:
| Rediger stamdata | |
| prosjektkontroll | |
| Gantt | |
| Send e-post | |
| Søkerledelse | |
| logo | |
| Slett |