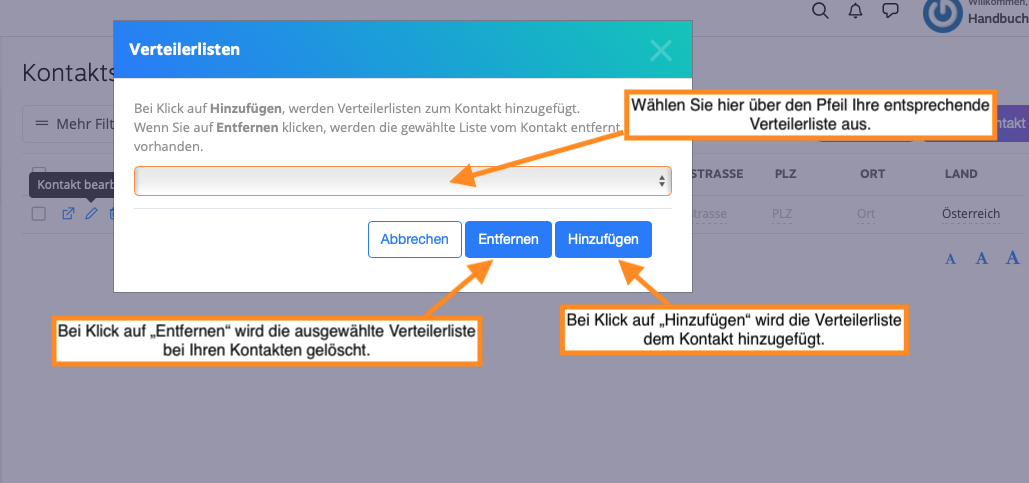Im 1Tool du kan utføre forskjellige operasjoner på flere spesifikke kontakter eller kontakter i en kontaktgruppe samtidig. Først må du søke etter dine valgte kontakter eller gå til oversikten over den respektive kontaktgruppen (kan også være en undergruppe av en kontaktgruppe).
kontaktsøk
Klikk på Kontaktsøk under menyelementet Kontakter. I hurtigsøket som nå vises, skriv inn søkeordet ditt slik at alle tilsvarende kontakter er oppført.
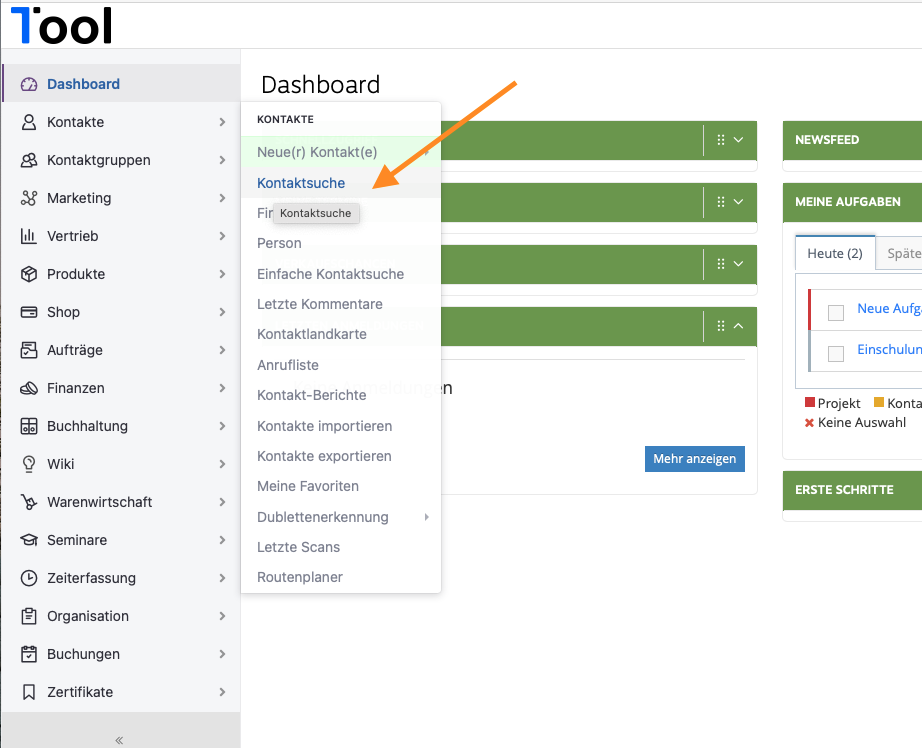
Du kan også utføre handlinger på kontakter i kontaktgruppen. For å gjøre dette, under Kontakter, klikk på Kontaktgruppe og velg ønsket kontaktgruppe eller undergruppe. Klikk på "Oversikt" for å hente opp alle kontaktene i den tilsvarende gruppen.
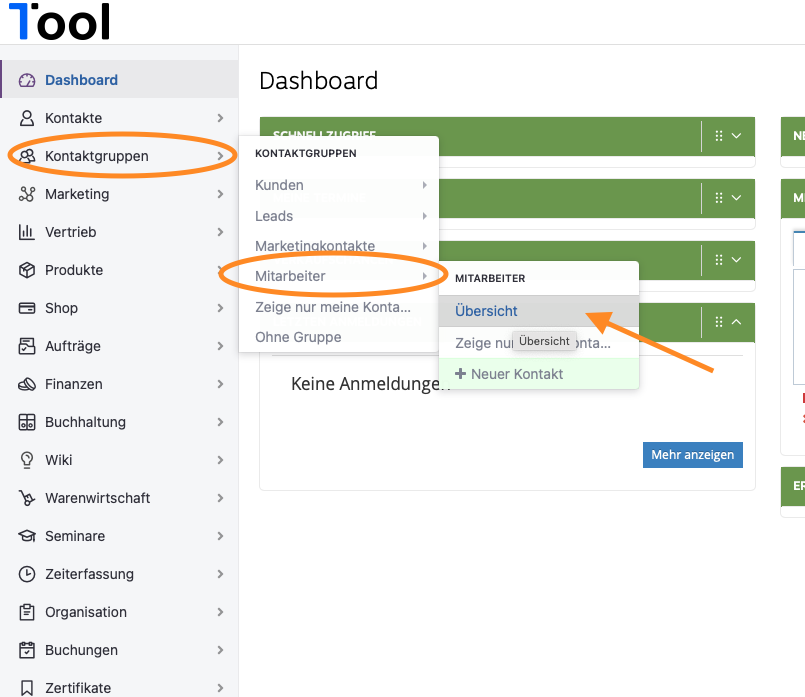
En liste over alle matchende kontakter vises nå. Rull ned til "Rediger' og klikk på pilikonet øverst til høyre for å åpne det.
For å kunne utføre handlinger for enkelte kontakter, må du først merke dem. Velg alle ønskede kontakter ved å krysse av for dem. Så snart du velger flere kontakter, vil avmerkingsboksen "Gjør handling på merkede kontakter" aktivert. Du kan også se nøyaktig antall merkede kontakter i parentes.
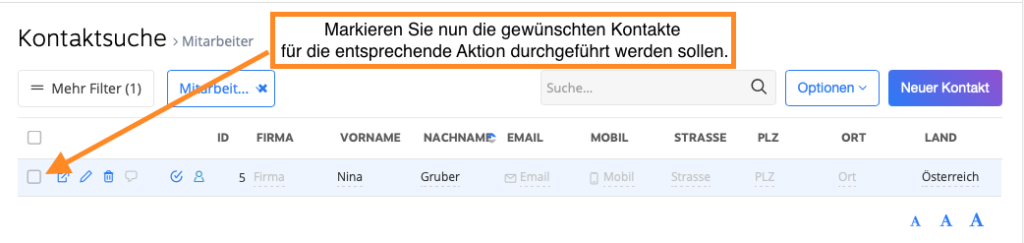
I "Rediger"-området finner du flere alternativer.
KONTAKT
Inne i fanenKontakte" du kan eksportere de valgte kontaktene dine til en Excel-liste, slette dem, opprette en ny oppgave for kontaktene eller skrive en ny kommentar for kontaktene.
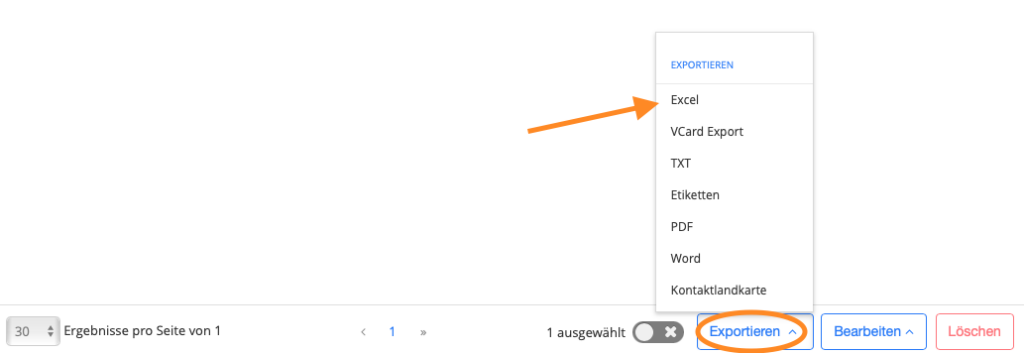
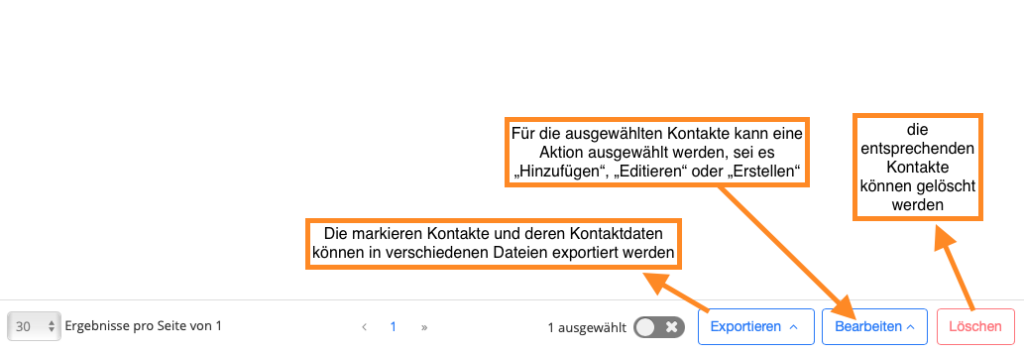
KONTAKTGRUPPER
Under fanen "kontaktgrupper" du kan legge til dine valgte kontakter i nye kontaktgrupper. Du har to alternativer for dette. Skriv først inn navnet på ønsket gruppe i det tomme feltet. Du kan også angi flere grupper.
1.) Legg til
Her legges dine merkede kontakter til de valgte kontaktgruppene. Hvis disse kontaktene allerede er tilordnet andre kontaktgrupper, forblir disse også. Eksempel: Kontaktene dine tilhører kontaktgruppen "Kunder". Tildel dem nå til "Kunder"-gruppen. Kontaktene er nå til stede i begge kontaktgruppene.
2.) Bytt ut
"Erstatt" tildeler kontaktene dine til den nylig valgte kontaktgruppen. Kontaktene vil imidlertid bli slettet fra eksisterende grupper. Kontaktene dine er for eksempel ikke lenger i gruppen Ansatte, bare i den nye kundegruppen.
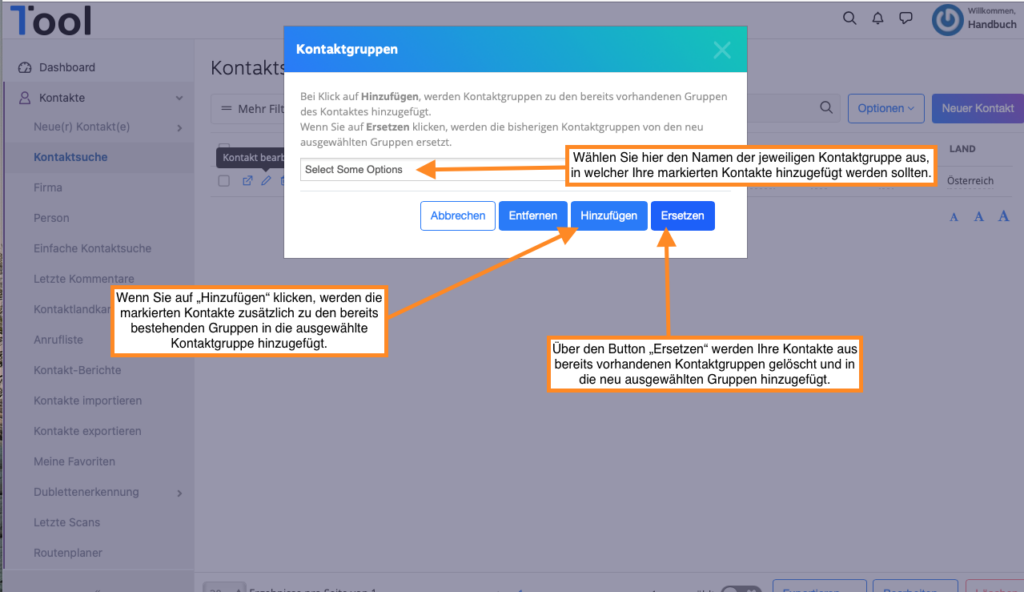
DISTRIBUSJONSLISTER
Om fanen "distribusjonslister“ tilordne dine valgte kontakter til en ny distribusjonsliste. For å gjøre dette, må du velge den tilhørende listen i rullegardinmenyen. Klikk deretter på "Legg til" eller "Fjern".
1.) Legg til
Selv om kontakten allerede er tilordnet en distribusjonsliste, forblir denne i tillegg til den nylig valgte listen.
2.) Fjern
Den gamle distribusjonslisten slettes fra kontakten mens den nye valgte listen legges til kontakten.
Under fanen "Post“ du har muligheten til å sende en e-post til dine merkede kontakter. Så snart du klikker på "Send e-post"-knappen, vises en rullegardinmeny med dine allerede lagrede e-postmaler (du kan finne ut hvordan du lager en mal her). Velg malen din her. Du har da muligheten til å sende en testmail til deg selv eller sende meldingen direkte til dine merkede kontakter. Ved å bruke plassholderne som er definert i malene, kan du nå adressere kontaktene dine ved å bruke en personlig adresseform.
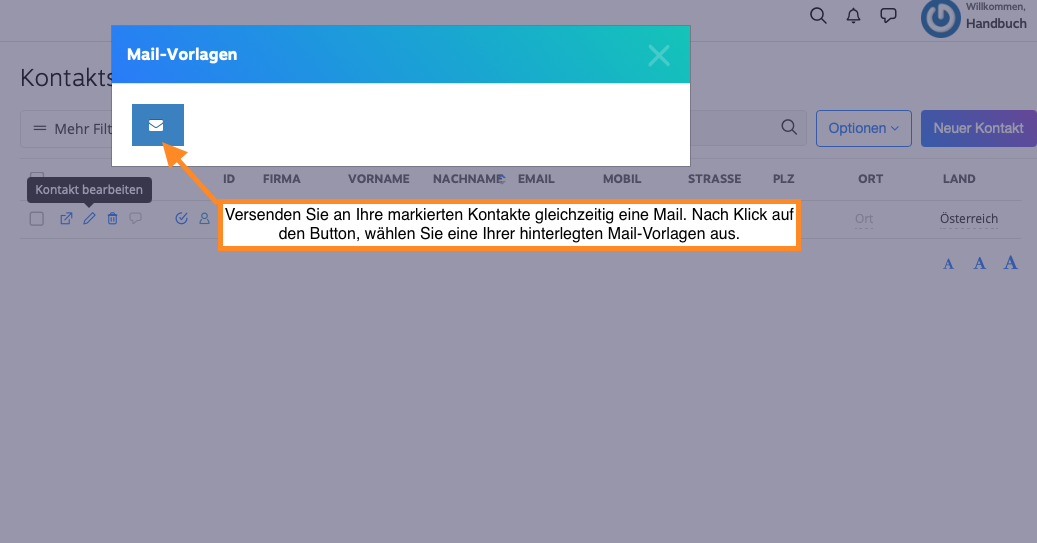
ANSVARLIG ANSAT
I området "Ansvarlig medarbeider" du kan tilordne dine merkede kontakter til en ansvarlig person. Igjen, du har to alternativer.
1.) Legg til
Hvis kontaktene dine allerede har en mottaker, vil den nye mottakeren bli lagt til mens den gamle mottakeren også forblir.
2.) Fjern
Den lagrede ansvarlige medarbeideren slettes fra dine kontakter og erstattes av den nyvalgte ansvarlige.
SALGSMULIGHETER
Under fanen "Muligheter" du kan opprette en ny mulighet for dine valgte kontakter. For å gjøre dette må du fylle ut alle nødvendige felter som vanlig og deretter klikke på "Opprett"-knappen nedenfor.
TRYKK
Under fanen "utskrift" utfør en etikettutskrift av dine merkede kontakter. Du finner mer detaljerte instruksjoner om hvordan du skriver ut etiketter her her.
Under fanen "PDF“ du har muligheten til å lage et dokument for flere kontakter med et museklikk. Etter at du har klikket på "nytt dokument'-knappen, åpnes et vindu der du kan velge en av de tidligere lagrede PDF-malene (f.eks. Fakturamal, Tilbudsmaler, etc.). Les hvordan du lager dokumentmaler her. Hilsen, kontaktdetaljer osv. tilpasses ved å bruke plassholderne som er definert i malen.
ORDRENE
Under fanen "bestillinger" du kan generere nye bestillinger for dine merkede kontakter. Du kan finne den nøyaktige utførelsen av en ordre her.