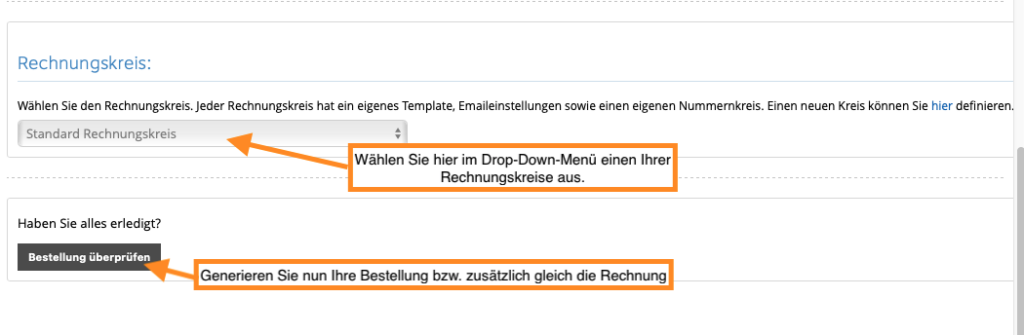1Tool gjør det mulig å legge inn massebestillinger. Hvis du ønsker at alle kontakter skal motta samme bestilling, kan du gjøre dette direkte for flere kontakter du ønsker, uten å måtte opprette hver bestilling separat.
Du kan bruke kontaktsøket eller oversikten over en kontaktgruppe til å utføre handlinger for en eller flere kontakter (mer om dette her). Så etter at du har listen over kontaktene dine foran deg og har merket alle de ønskede kontaktene (ved å sette avkrysset), klikker du på handlingsvinduet "Rediger"Og så videre"for".
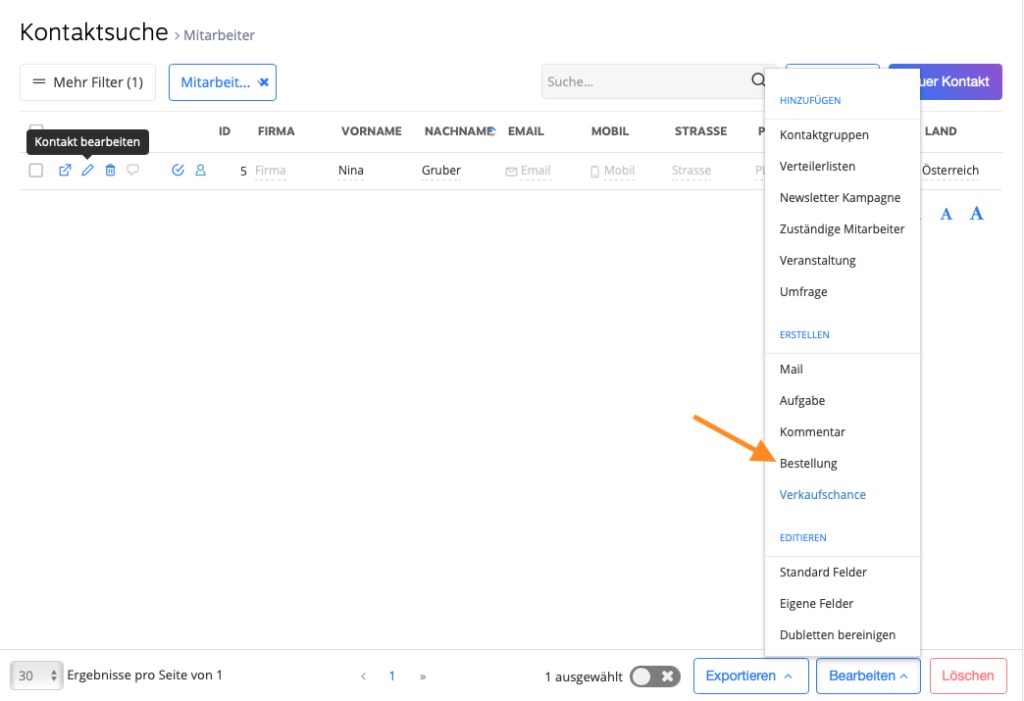
TRINN 1
Dine merkede kontakter (i dette tilfellet 3 personer) vises nå i det nye bestillingsvinduet under området "mottaker". Hvis du vil legge til flere kontakter, skriv inn tilleggsnavnene i feltet under de eksisterende kontaktene. Etter å ha skrevet inn de tre første bokstavene, vises kontaktforslag automatisk. Velg nå de relevante kontaktene.
TRINN 2 + TRINN 3
I trinn 2 definerer du leveringsadresse av den merkede kontakten. Hvis bare én kontakt er valgt, kan du velge om leveringsadressen samsvarer med faktureringsadressen (lagret for denne kontakten) eller angi data fra de forskjellige leveringsadressene. Hvis flere kontakter er merket, kan du bare velge alternativet "Send til faktureringsadresse".
Velg deretter de riktige i trinn 3 Produkter for din bestilling. For å gjøre dette, skriv inn produktnavnet i det aktuelle feltet (det anbefales at det vises automatisk etter de tre første bokstavene). Velg produkt, definer ønsket mengde og klikk på "Legg til vare".
Etter å ha lagt til produktet, vises prisdetaljene automatisk nedenfor. Du kan også legge til flere produkter ved å legge inn det nye produktet på nytt og legge til linjen. Totalprisen på alle produktene er endelig beregnet.
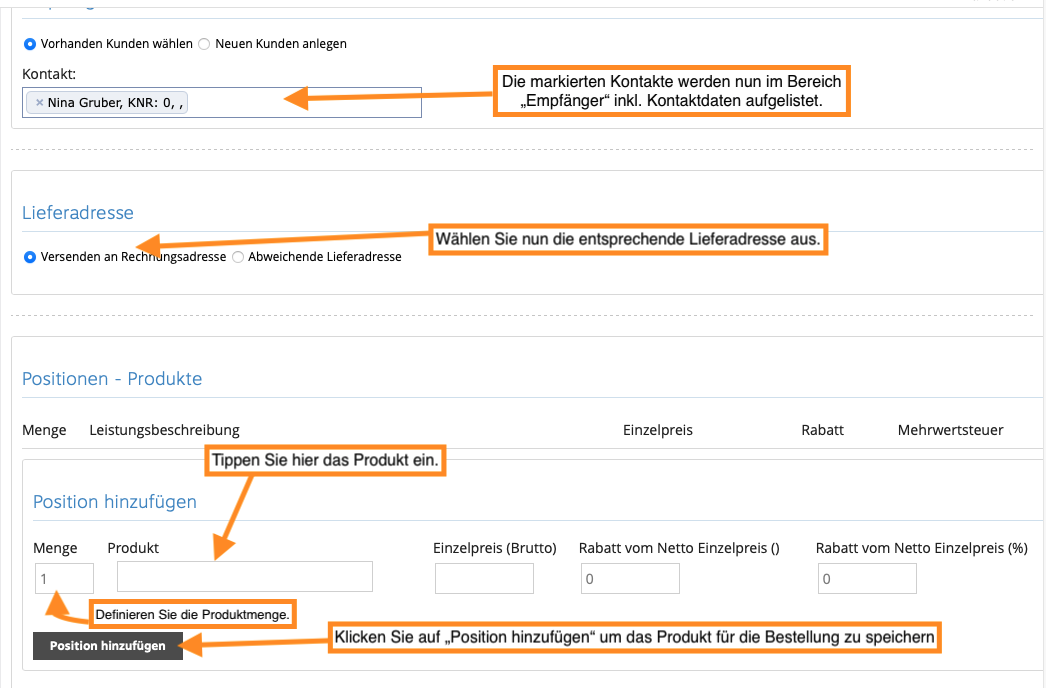
TRINN 4 + TRINN 5
I trinn nr. 4 kan du definere ytterligere detaljer om bestillingen din, som betalingsmåte, betalings- og leveringsstatus. Etter det kan du legge til merknader i trinn 5.
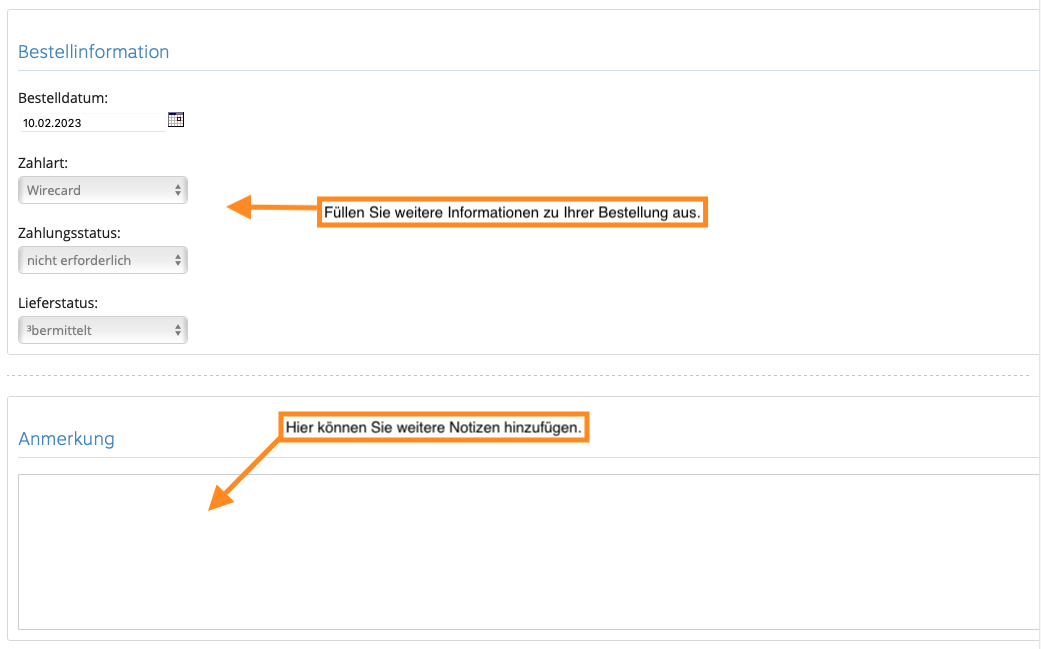
TRINN 6 + TRINN 7
I trinn 6 velger du et regnskapsområde for bestillingen din. Etter det kan du generere bestillingen din. I tillegg til bestillingen genereres en faktura direkte via knappen "Ordre & faktura".