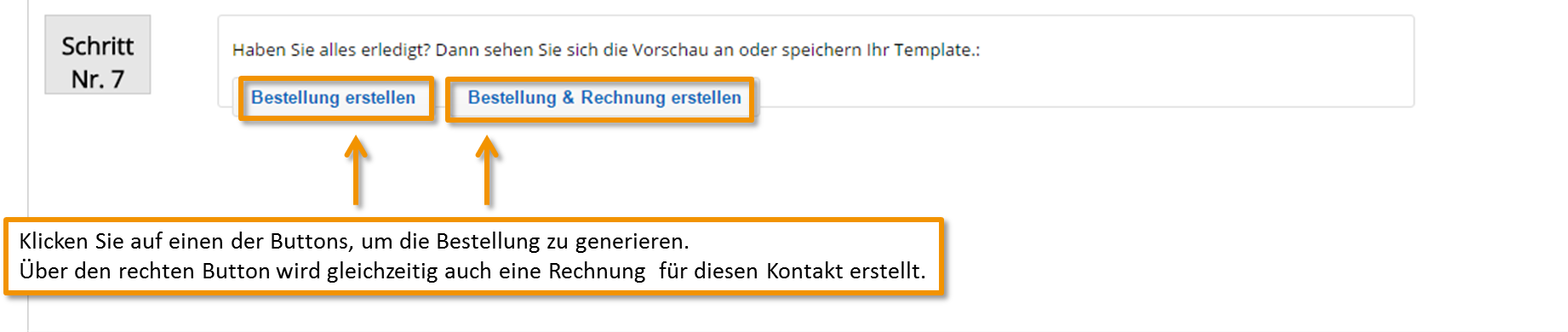Med 1Tool Butikkmodul du kan selge dine produkter eller tjenester på nett og alltid ha oversikt over bestillingene dine kunder har lagt inn. I tillegg kan du også legge inn bestillinger selv 1Tool Opprett.
Du finner en oversikt over dette under Butikk – Bestillinger.
Her får du en oversikt over bestillingene som er lagt inn. Om pilikonet ![]() i de respektive kolonnene kan du ordne informasjonen i stigende eller synkende rekkefølge. Klikk på "+ Opprett ny ordre" for å generere en ny ordre.
i de respektive kolonnene kan du ordne informasjonen i stigende eller synkende rekkefølge. Klikk på "+ Opprett ny ordre" for å generere en ny ordre.
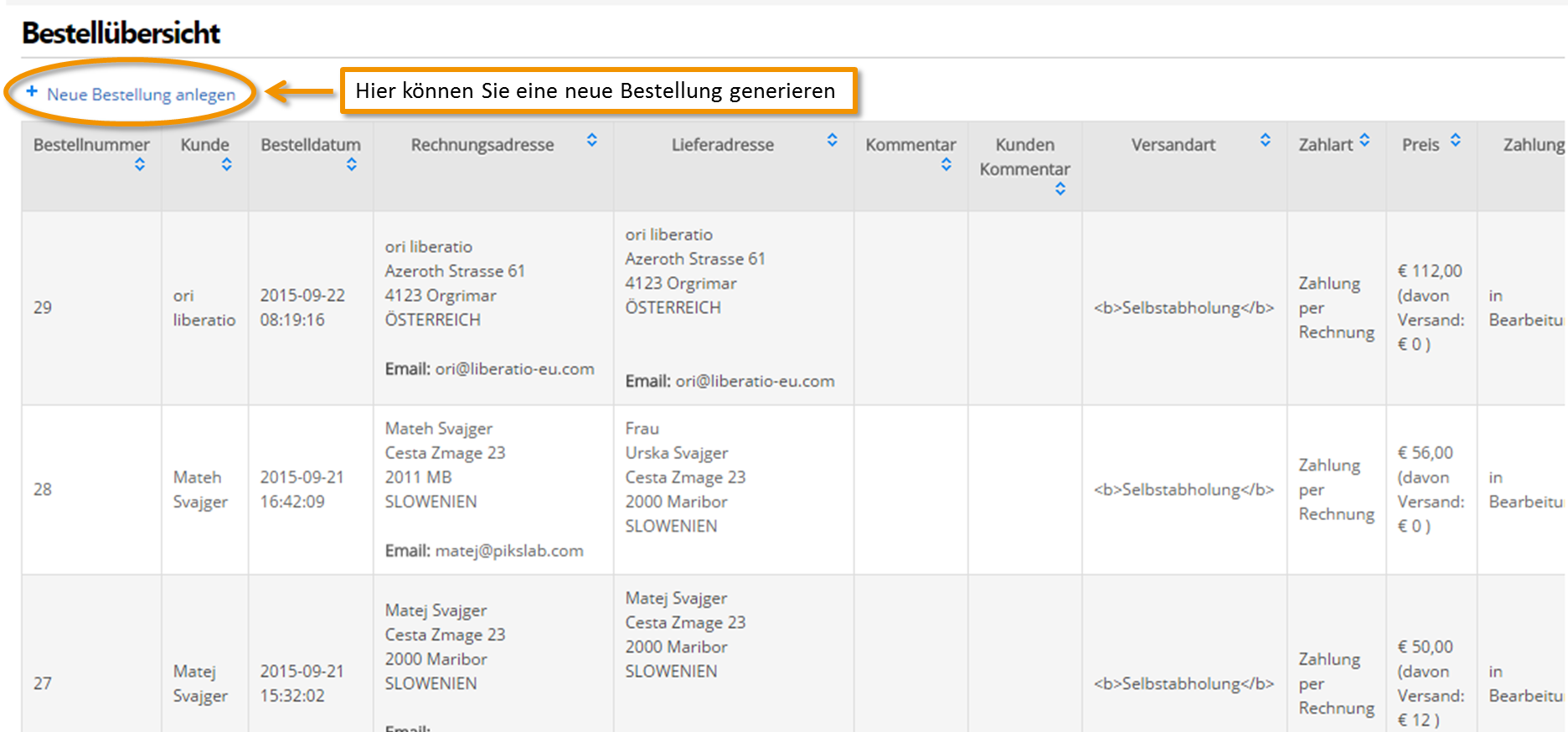
En ny ordre består av 7 trinn og er strukturert på samme måte som malen for å opprette en ny regning.
Trinn 1:
Skriv inn kontakten for din bestilling her. Når du har skrevet inn de tre første bokstavene, genereres 1Tool automatiske forslag. Hvis kontakten ikke er inne ennå 1Tool lagret, så velg elementet "Opprett ny kunde' og fyll ut kontaktinformasjonen i skjemaet som vises.

Trinn 2:
Velg "Sendes til faktureringsadresse", hvis faktureringsadressen som er lagret i kontakten også tilsvarer leveringsadressen til bestillingen din. Hvis dette ikke er tilfelle, merk av i boksen "Ulik leveringsadresse' og skriv inn adressedataene i adressefeltet som vises.

Trinn 3:
I det tredje trinnet, skriv inn produktene for bestillingen din. Skriv inn produktet i det tomme feltet, gjør det også her 1Tool igjen forslag så snart du har skrevet de tre første bokstavene. Velg ditt produkt og klikk på "Legg til plassering". Etter det kan også andre produkter legges inn i samme prosess. Er også en spesiell for et produkt Alternativ tilgjengelig (i dette eksempelet størrelse - liten/middels/stor), kan du gjøre et valg og den aktuelle prisen vil bli lagt til produktprisen.
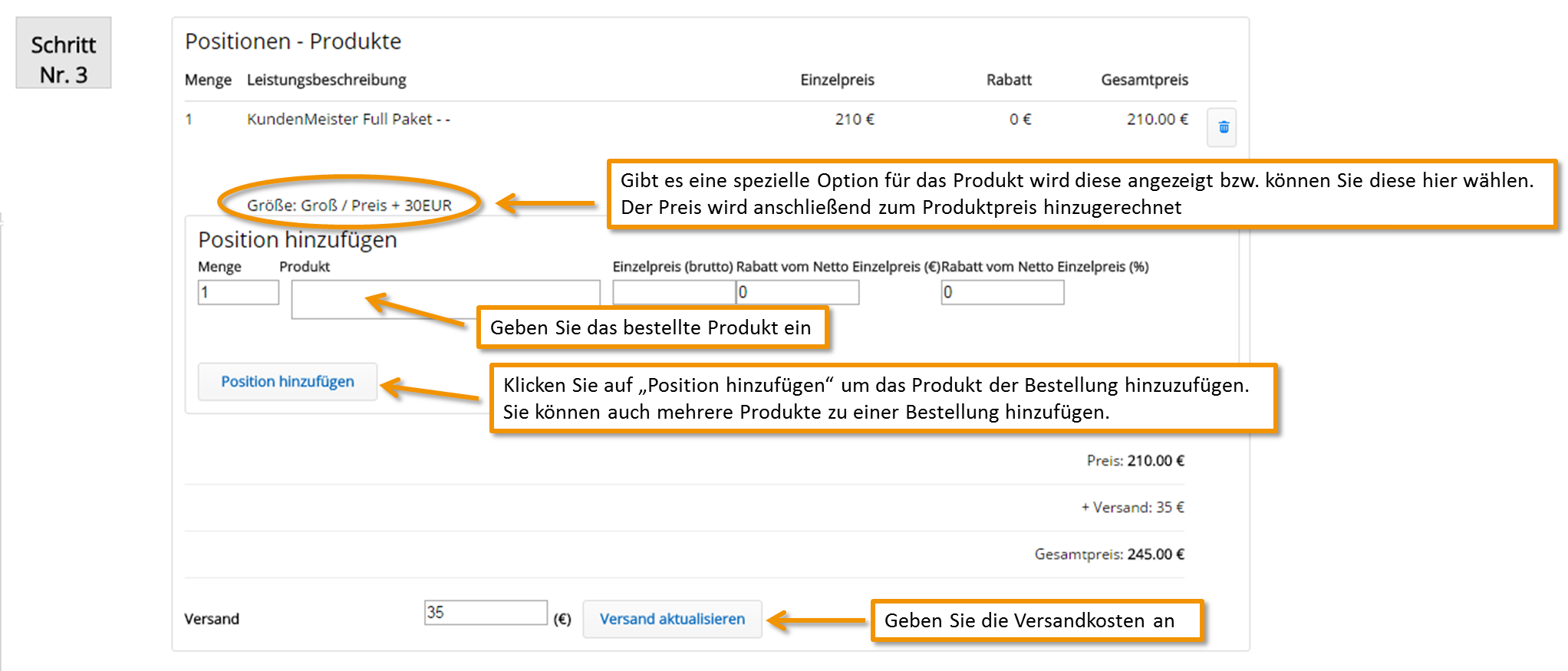
Trinn 4:
Skriv inn bestillingsinformasjonen din her, for eksempel bestillingsdato, betalingsmåte, betalings- og leveringsstatus. (som dine betalingsmåter i 1Tool du vil finne ut her)
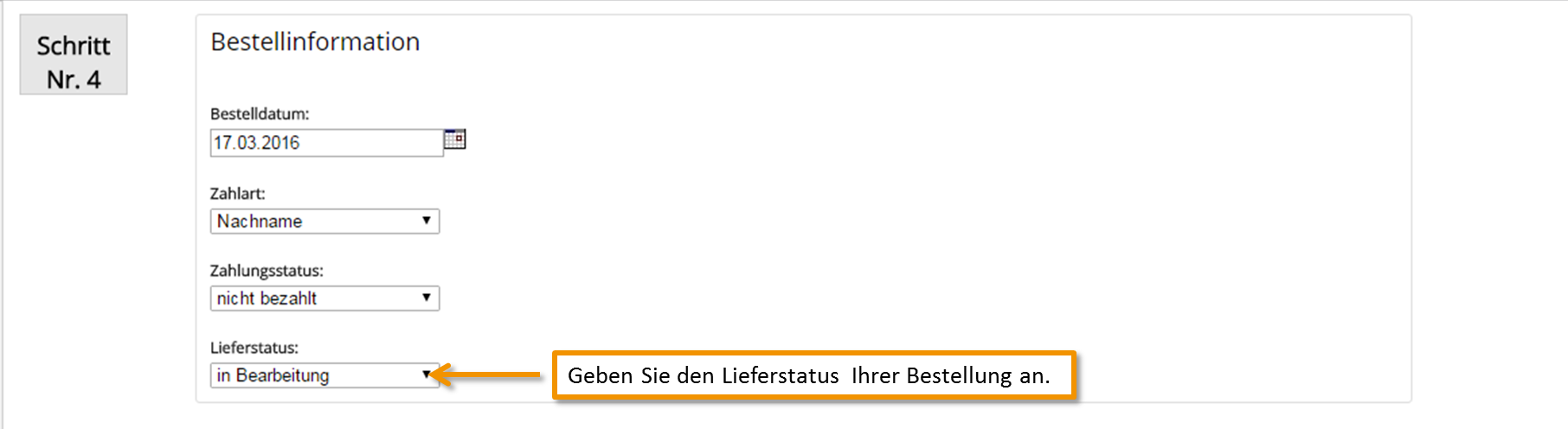
Trinn 5:
Du kan også legge til en merknad til bestillingen din
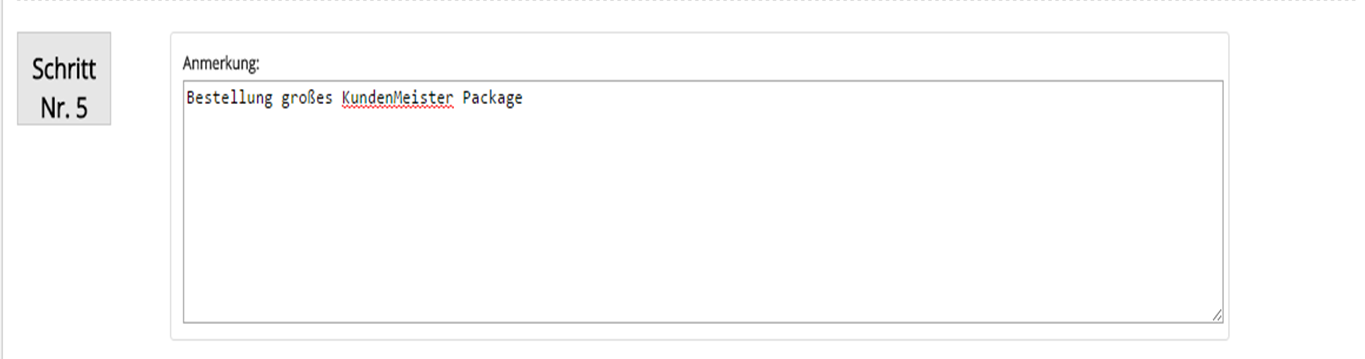
Trinn 6:
Velg nå et faktureringsområde for bestillingene dine. (du kan finne ut hvordan du oppretter en regnskapsgruppe her)

Trinn 7:
Klikk på "Opprett ordre" for å fullføre bestillingen din. På knappen "Lag ordre og faktura", i tillegg til bestillingen, genereres det også en faktura for den respektive kontakten med spesifiserte produktdata etc..