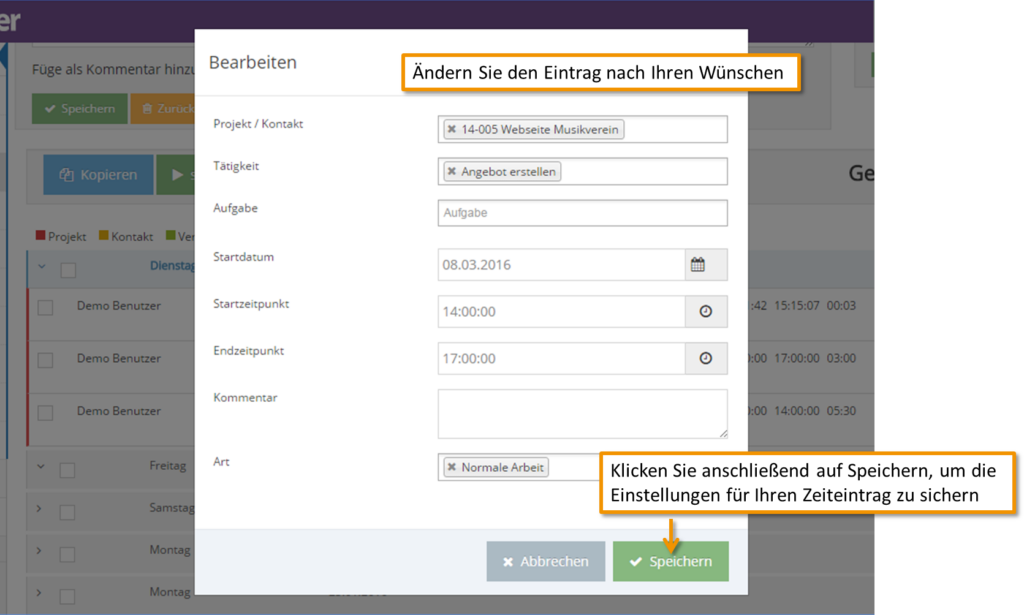For å opprette en ny tidsregistreringsoppføring, klikk først på:
Tidsregistrering – sporingstid
Du vil nå gå direkte til tidsregistreringsoversikten. Her får du oversikt over alt det siste arbeidet, samt mulighet for å opprette nye poster.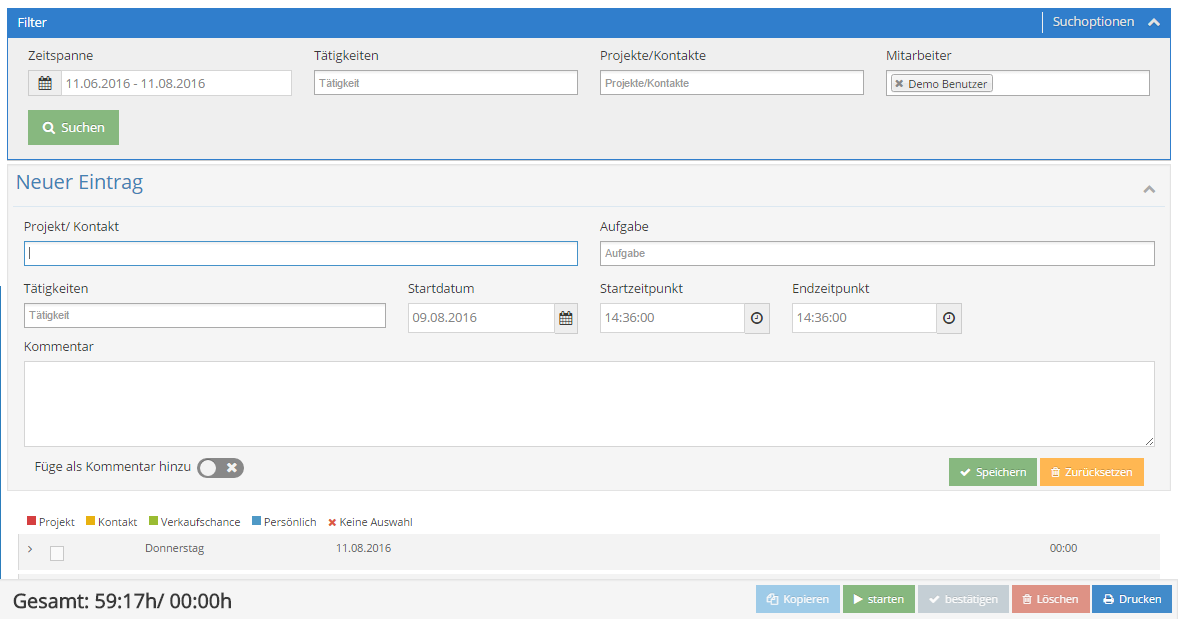
For å registrere en ny arbeidstid, gå under "Ny inngang". Bare skriv inn et nøkkelord eller et kundenummer i det respektive inntastingsfeltet, 1Tool hjelper deg med å finne riktig prosjekt, oppgave eller kontakt.
Tider kan åpne Prosjekter eller Kontakte bli booket. Hvis det allerede er opprettet oppgaver for et prosjekt, kan en oppgave også velges for tidsregistreringen. I dette tilfellet er imidlertid også tiden for prosjektet lagt sammen! Hvis du velger en kontakt, blir den booket på et prosjekt ikke mulig.
OPPGAVE
I Oppgaveområdet får du alltid en oversikt over timene beregnet for oppgaven og timene brukt til nå (i dette eksemplet: beregnet 2t, brukt 0t). Hvis de estimerte timene ennå ikke er overskredet, vises en lattergrønn smiley, ellers vises en trist rød smiley. Dette lar deg administrere oppgavene og prosjektene dine mye mer effektivt.
kommentar
"Kommentar"-feltet lar deg gi en mer detaljert beskrivelse av aktiviteten din. Feltet "Legg til som kommentar“ kan aktiveres hvis du vil at tidssporingskommentaren skal være synlig direkte i kontakten eller prosjektet. Du kan også sette denne avmerkingsboksen i stamdataene BESTANDIG er aktivert, slik at du ikke trenger å gjøre denne innstillingen manuelt hver gang. Finn ut hvordan dette fungerer her.
AKTIVITETER
Du kan også definere aktiviteter selv, slik at du kan velge blant aktiviteter som allerede er opprettet for tidsregistrering. Du vil lære hvordan du oppretter en ny aktivitet her forklart.
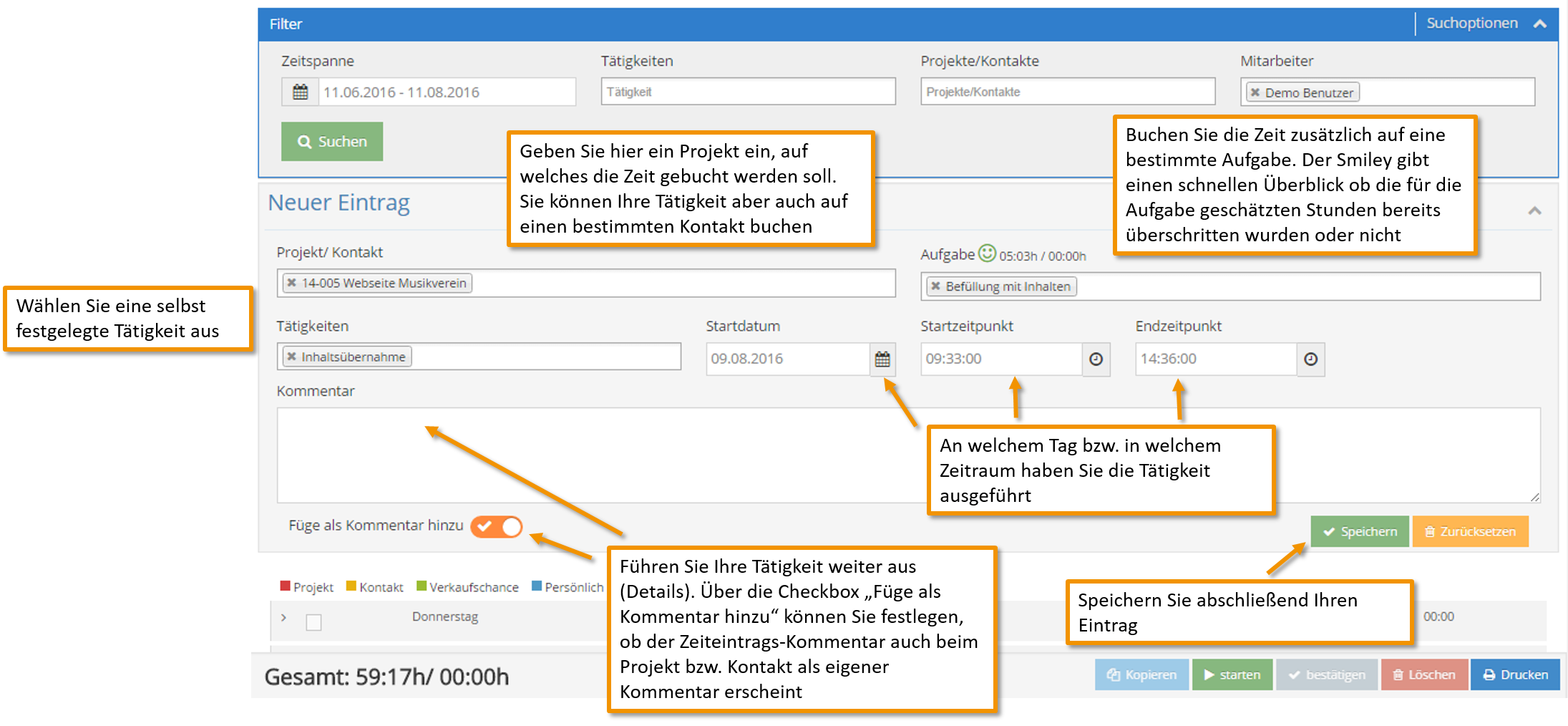
For å få bedre oversikt over arbeidet ditt kan du bruke Filter i menyen definere perioden aktivitetene dine skal vises i. Bare klikk på kalenderen og skriv inn ønsket periode. Alle aktiviteter i den valgte perioden vises da. Du kan også filtrere tidsregistreringer etter aktiviteter, prosjekter/kontakter eller ansatte.
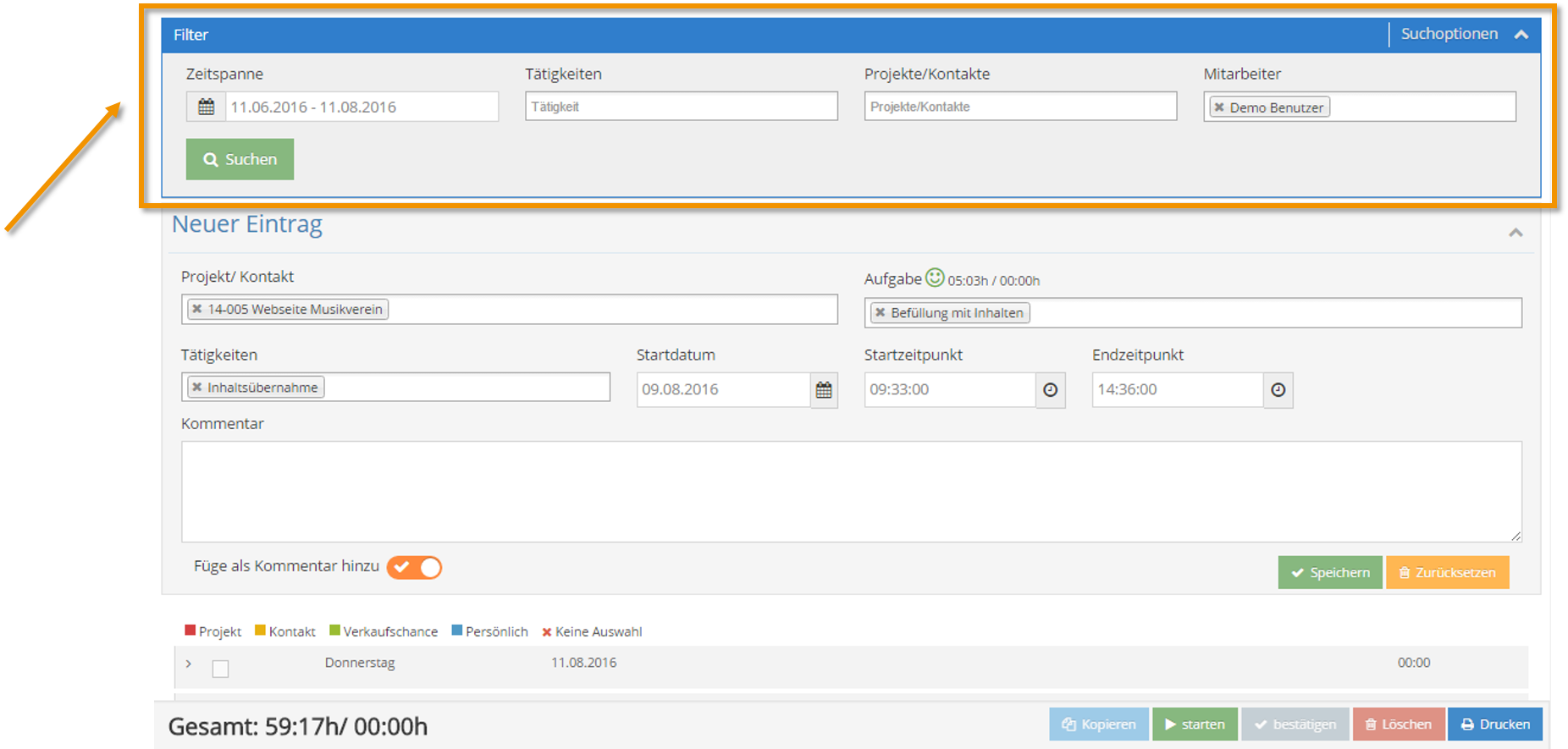
Du kan starte en postet oppføring på nytt ved å klikke én gang på linjen til den postede oppføringen (sett et hake) og deretter på "Start"-knappen (grønn) i menyen.
eksisterende Oppføringer kan også kopieres og slettes. For å gjøre dette må du fjerne merket i boksen ![]() og klikk deretter på Kopier / Slett-knappen i menyen. Ved å stille inn
og klikk deretter på Kopier / Slett-knappen i menyen. Ved å stille inn ![]() og klikk deretter på Bekreft for å bekrefte oppføringen. Som et resultat kan ikke oppføringen lenger redigeres i etterkant.
og klikk deretter på Bekreft for å bekrefte oppføringen. Som et resultat kan ikke oppføringen lenger redigeres i etterkant.
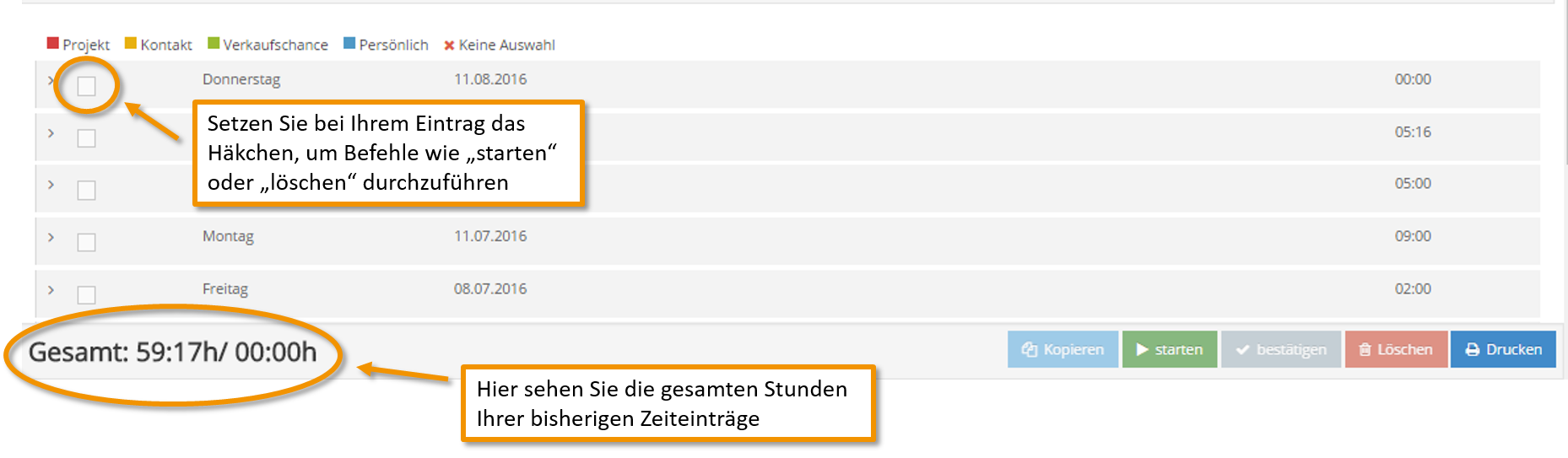
Nedenfor finner du alle tidsoppføringer som er opprettet så langt. Ved å klikke på denne Pilsymbol ved siden av en dag er alle tidsregistreringer som er opprettet for denne dagen, synlige. Her har du en oversikt over daglig arbeidstid samt arbeidstid for hver oppgave. Eksisterende oppføringer kan slettes med den røde knappen, og du kan starte aktiviteten på nytt med den grønne knappen.
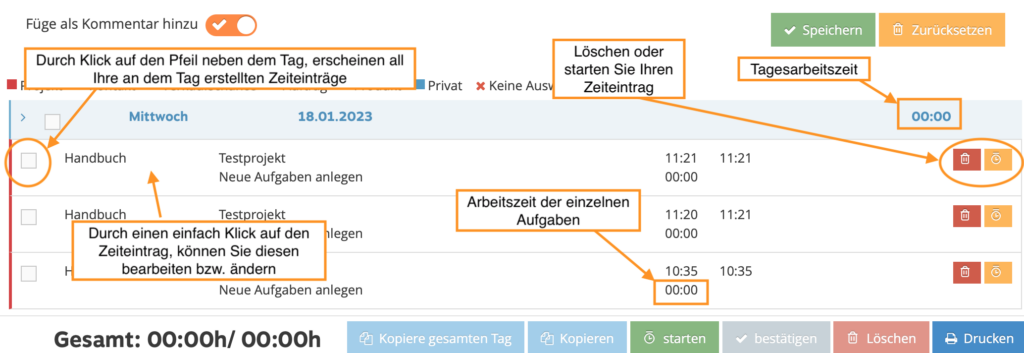
Ved å klikke på Start-knappen ![]() , åpnes ikke bare tidsregistreringsvinduet, men også arbeidstiden begynner å løpe. Dette vinduet kan enkelt minimeres slik at du kan fortsette å jobbe uten problemer. Tidsregistrering registreres til du stopper den. Tiden som kreves for dette legges da inn for den respektive tiden.
, åpnes ikke bare tidsregistreringsvinduet, men også arbeidstiden begynner å løpe. Dette vinduet kan enkelt minimeres slik at du kan fortsette å jobbe uten problemer. Tidsregistrering registreres til du stopper den. Tiden som kreves for dette legges da inn for den respektive tiden.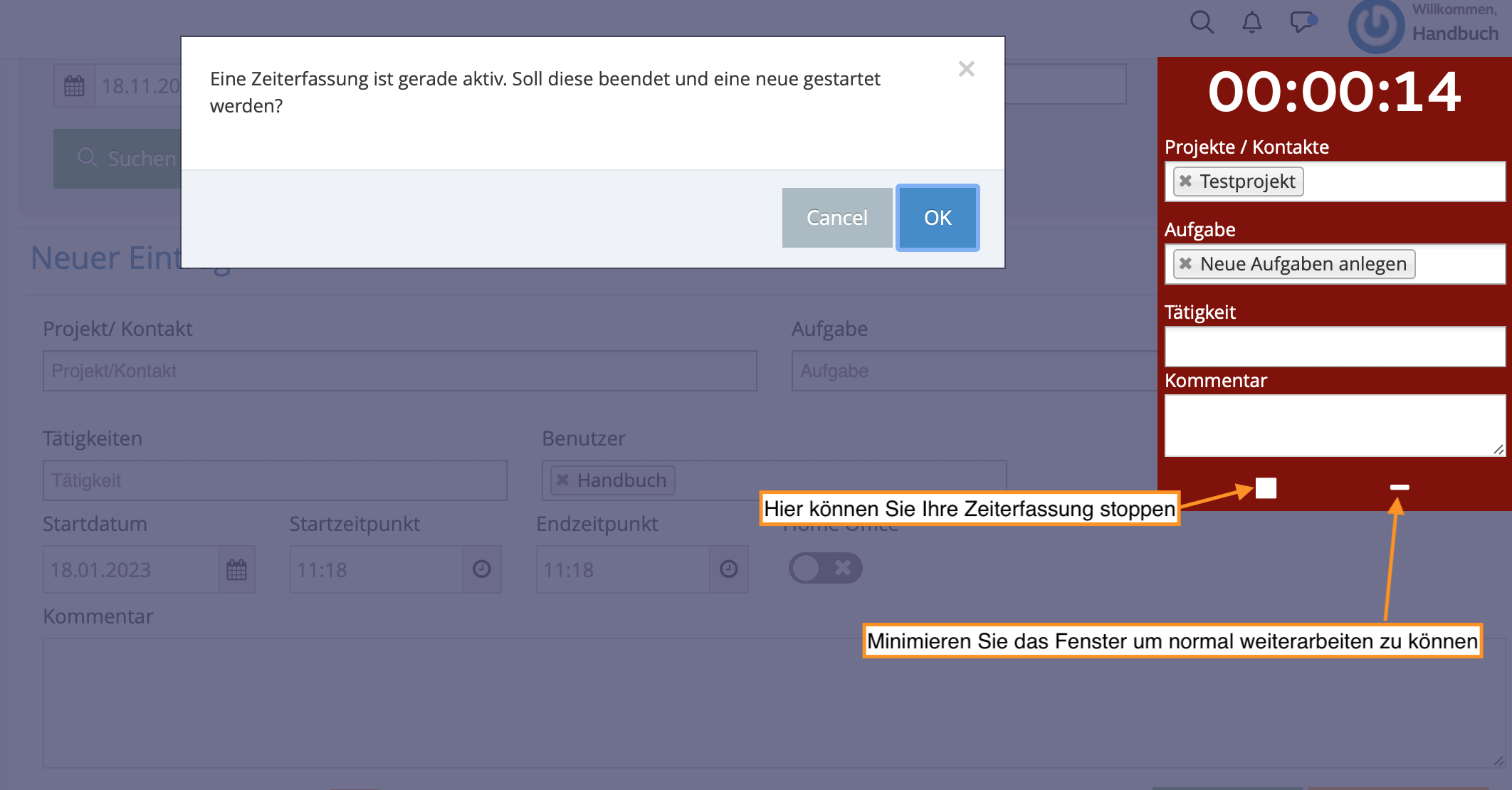
Hvis du klikker på en tidsoppføring, kan du redigere innstillingene for dette senere.