vCard Extensions to WebDAV (CardDAV) er en klient-server adressebokprotokoll for lagring og deling av kontaktinformasjon på en server. (Kilde: Wikipedia.at)
Data nødvendig for oppsett
URL = https://1tool. Med
Brukernavn = din e-postadresse 1Tool kontoer
passord = passordet ditt 1Tool kontoer
I de følgende instruksjonene forklarer vi trinn for trinn hvordan du integrerer CardDAV med Outlook CalDAV Synchronizer (https://caldavsynchronizer.org/de/startseite/) bære ut
Last ned Outlook-plugin:
På begynnelsen av integrasjonen, last ned Outlook-plugin fra følgende lenke:
https://caldavsynchronizer.org/de/download/
konfigurasjon i 1Tool:
Før synkronisering kan settes opp på smarttelefonen, må kontaktgruppene for synkronisering velges i 1Tool nødvendig.
Denne innstillingen finner du under Innstillinger / Kontakter / Kontaktgrupper i "Synkroniser"-kolonnen.
iPhone
Innstillinger / Mail, Kontakter, Kalender / Legg til konto / Annet / Legg til CardDAV-konto
Android
Trinn 1: Installer følgende gratis app:
Trinn 2: Legg deretter til kontoen i appen.
Trinn 3: Velg kontaktgrupper som skal synkroniseres
Konfigurasjon i Outlook:
Trinn 1: Når du har installert plugin, kan du nå legge til en ny konto. Opprett en ny konto under menypunktet "CalDAV Synchronizer" ved å klikke på "Synkroniseringsprofiler".
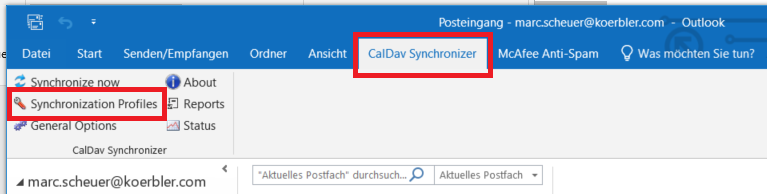
Et plussikon vil vises, slik at du kan opprette den nye profilen.
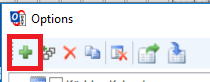
Trinn 2: En liste over en rekke profiltyper vises nå. For kontaktsynkronisering med 1Tool velg typen "Generisk CalDAV/CardDAV".
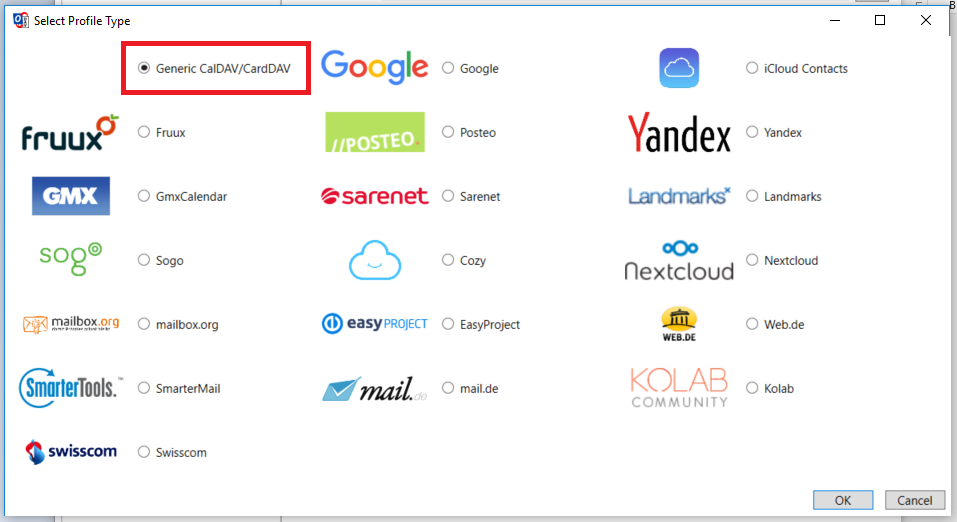
Trinn 3: Etter det må profilen redigeres:
- Tildel navn (individuelt valgbart)
- Opprett/velg Outlook-mappe
- Serverinnstillinger: Vennligst skriv inn dine her 1Tool Skriv inn tilgangsdata (e-post = brukernavn)
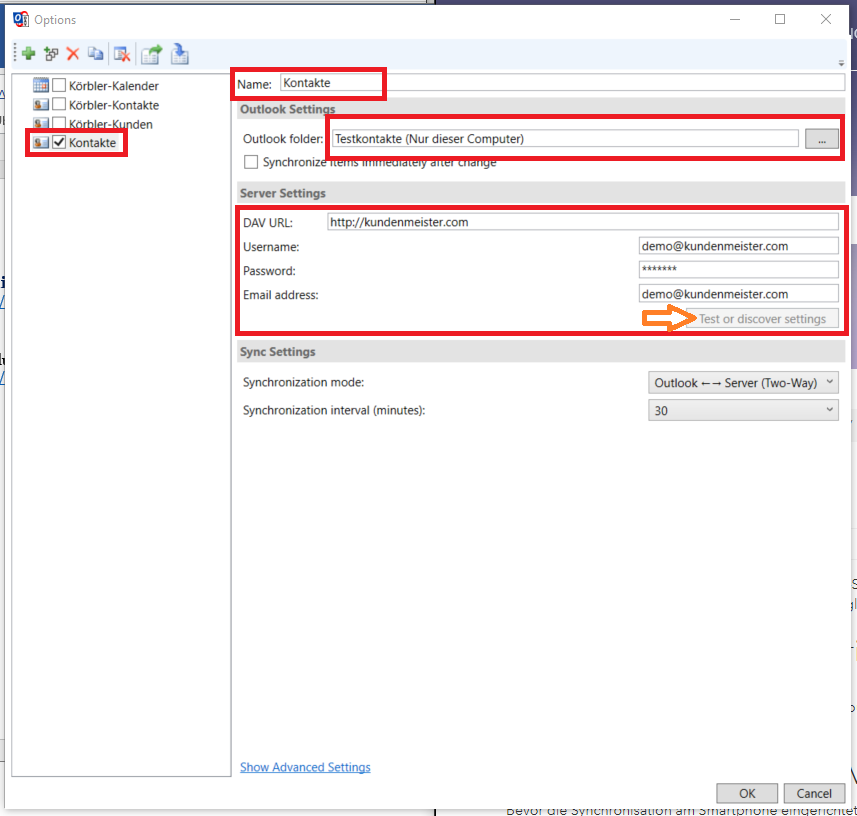
Når serverinnstillingene er lagt inn, klikk på "Test eller oppdag innstillinger".
Trinn 4: Valget av kontaktgruppen som skal synkroniseres følger nå.
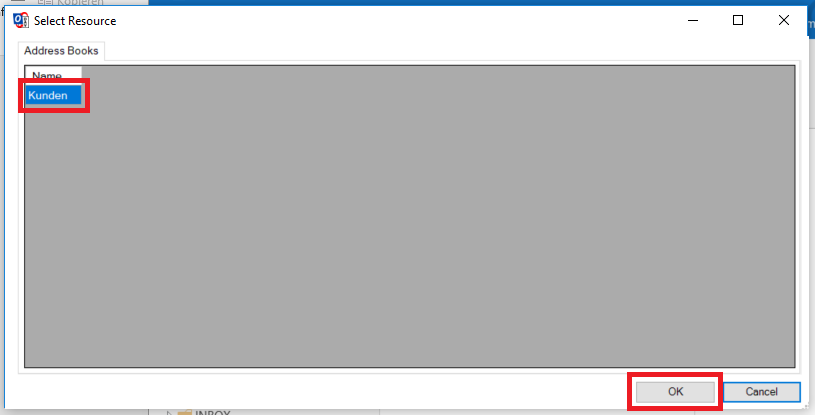
Trinn 5: Bekreft valget med OK.
Så snart Outlook er startet på nytt, vil den valgte mappen vises i Kontakter. Kontaktene er av 1Tool blir dermed overført til Outlook. En omvendt synkronisering (fra Outlook i 1Tool) er ikke mulig.