Sync contacts with Outlook application
1Tool Contact Sync
How to sync your contacts with your Outlook application.
vCard Extensions to WebDAV (CardDAV) is a client-server address book protocol to enable the storage and sharing of contact information on a server.
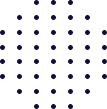

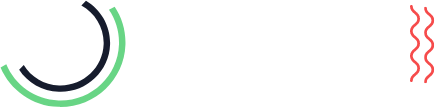
Required data for setup:
url= 1tool.com
Username = your email address 1Tool accounts
password = password of yours 1Tool-Accounts
In the following guide we explain step by step how to use the CardDAV integration with the Outlook CalDAV Synchronizer (https://caldavsynchronizer.org/en/startseite/).
Download Outlook plugin
Before integration, please download the Outlook plugin from this link:
https://caldavsynchronizer.org/de/download/
configuration in 1Tool
Before synchronization can be set up on the smartphone, it is necessary to set up the contact groups for synchronization in 1Tool .
This can be done in Administration / Contacts / Contact Groups in the "Synchronize" column.
iPhone
Settings / Mail, Contacts, Calendar / Add Account / Other / Add CardDAV Account
Android
Step 1: Install the following free application:
Step 2: Add the account to the app.
Step 3: Select the contact groups to sync.
Configuration in Outlook
Step 1:
After installing the plugin, you can add a new account. Create a new account under the menu item "CalDAV Synchronizer" by clicking on "synchronization profiles“Click.
A plus icon will appear, allowing you to create the new profile.
Step 2:
Several profile types are now displayed. For contact synchronization with 1Tool please select the profile type "Generic CalDAV/CardDAV". Confirm your selection by clicking OK.
Step 3:
You need to edit your profile:
- Enter a profile name (custom)
- Create/select an Outlook folder
- Server Settings: Please enter yours 1Tool Login data (email = username)
After entering the server settings, click "Test or discover settings".
Step 4:
Now you need to select the contact group(s) that you want to sync.
Step 5:
Confirm your selection by clicking OK.
As soon as Outlook is restarted, the selected folder will appear in Contacts. The contacts off 1Tool are transferred to Outlook. A reverse synchronization (from Outlook to 1Tool) can not.