Working with the 1Tool CRM dashboard.
CRM dashboard
Our CRM dashboard provides a structured overview of your business activities and offers quick access to information and common tasks.
Once you are in 1Tool log in appears 1Tool Dashboard as a start page and thus presents the most important information of your organization in one place.
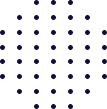
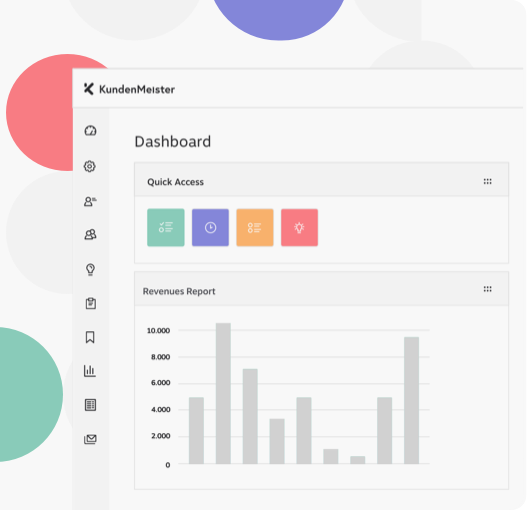
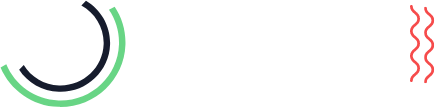
In which 1Tool Dashboard is a so-called user dashboard, so that each user can define their own view and adapt it to their everyday work. Our CRM dashboard is designed in such a way that the respective user can carry out certain actions and tasks directly from the dashboard with a single mouse click. Sales reps can view a detailed report of all upcoming sales appointments and follow-up calls by clicking on the appropriate area on the dashboard.
So that you can work optimally with the 1Tool CRM Dashboard can be guaranteed, all widgets, buttons and functions can be freely arranged. Each individual area on the dashboard can be moved using drag-and-drop.
Basic functions of the CRM dashboard
To the 1Tool To get the most out of Dashboard, we'll show you the most basic features of the interface. A distinction must be made between quick link buttons (quick access) and dashboard modules or widgets. While the quick link buttons take you to a specific action with a click of the mouse (e.g. create a new contact), the dashboard modules provide an overview of the options that have been carried out recently, upcoming activities/events or important key figures in the CRM.
- Logo: Regardless of which menu item you are in 1Tool are located, as soon as you click on your logo in the top left corner, you will immediately return to the start page and thus to your dashboard.
- Quick access: Under the quick access area you will find your quick link buttons to call up a specific page or carry out a specific action. You can of course specify which buttons appear in this view individually under the dashboard master data and .
- Dashboard modules: All other areas represent dashboard modules, which you can also create or delete according to your needs. Here, too, certain actions can be carried out in part via the respective module (e.g. mark a task as completed, change the status of a sales opportunity, etc.)
- Orientation module: You can use the two symbols to the right of the dashboard widgets to align them. Click and hold the crosshairs and move the dashboard module to the desired location. The areas can be opened and closed with the arrow symbol. This allows users to organize their dashboards however they want.
Overview of key figures on the CRM dashboard
In addition to actions and tasks, the most important CRM key figures are available to you by creating your own, individual quick access buttons on the dashboard.
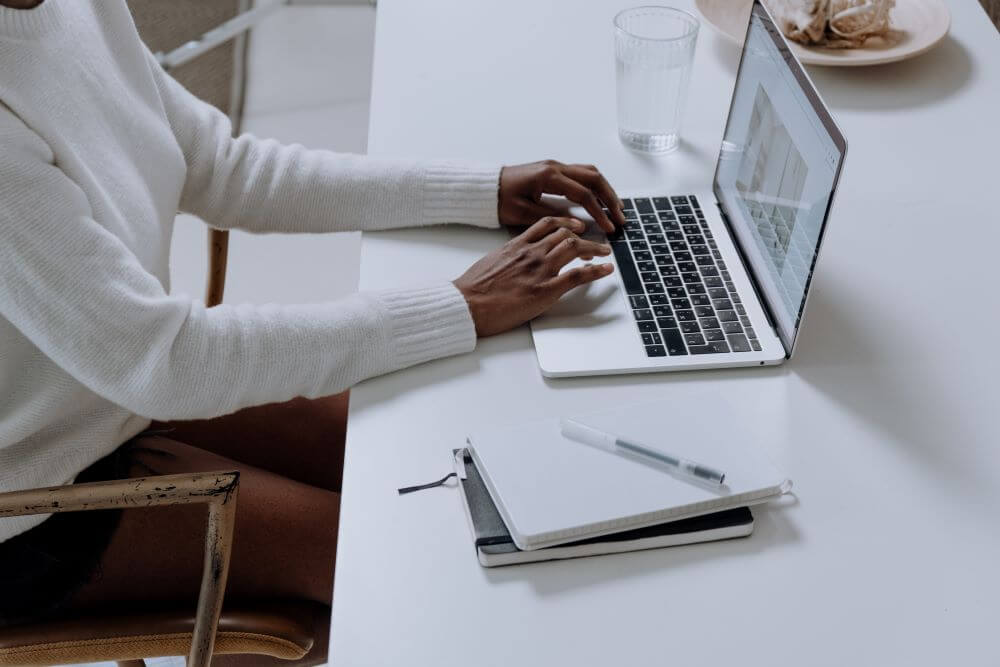
Regardless of whether it is an evaluation of your sales opportunities, reports on sales figures or products, you can call up your key figures, also known as key performance indicators (KPIs), in the corresponding overview with a mouse click and can make decisions quickly and easily on the basis of them. But not only sales employees benefit from the 1Tool Key figure overview, other departments can also display the most important KPIs in your area in a matter of seconds. Marketing employees, for example, have access to a structured evaluation of your newsletter with relevant key figures such as click rate, unsubscribe rate, etc., while accounting can call up visualized invoice reports with one click and thus always have an overview of paid and unpaid invoices.
Individual overview of key figures according to your needs
So that you can design your dashboard as individually as possible and align it with your everyday tasks and activities, offers you 1Tool In addition to standard quick links, you have the option of creating your own quick access buttons for your key figure overview on the dashboard. You always create a new button under the master data settings - here you define the color, icon and the link for your quick access. This link leads directly to your CRM key figures and can be accessed via the dashboard immediately after saving the setting.