Direkt nach Anlage eines neuen Projektes gelangen Sie zur Detailansicht. Alternativ kann diese Ansicht aber auch in Projektübersicht über das erste Symbol aufgerufen werden.
In der Detailansicht sind alle gespeicherten Daten zu einem Projekt ersichtlich.
![]() Durch klick auf den „Bearbeitungsstift“ können Sie Ihre eingegebenen Daten nochmals korrigieren.
Durch klick auf den „Bearbeitungsstift“ können Sie Ihre eingegebenen Daten nochmals korrigieren.
Sie können hier dem Projekt auch Aufgaben & Dokumente zuweisen. Klicken Sie dafür jeweils auf die entsprechende Registerkarte, die Sie auf der rechten Seite finden.
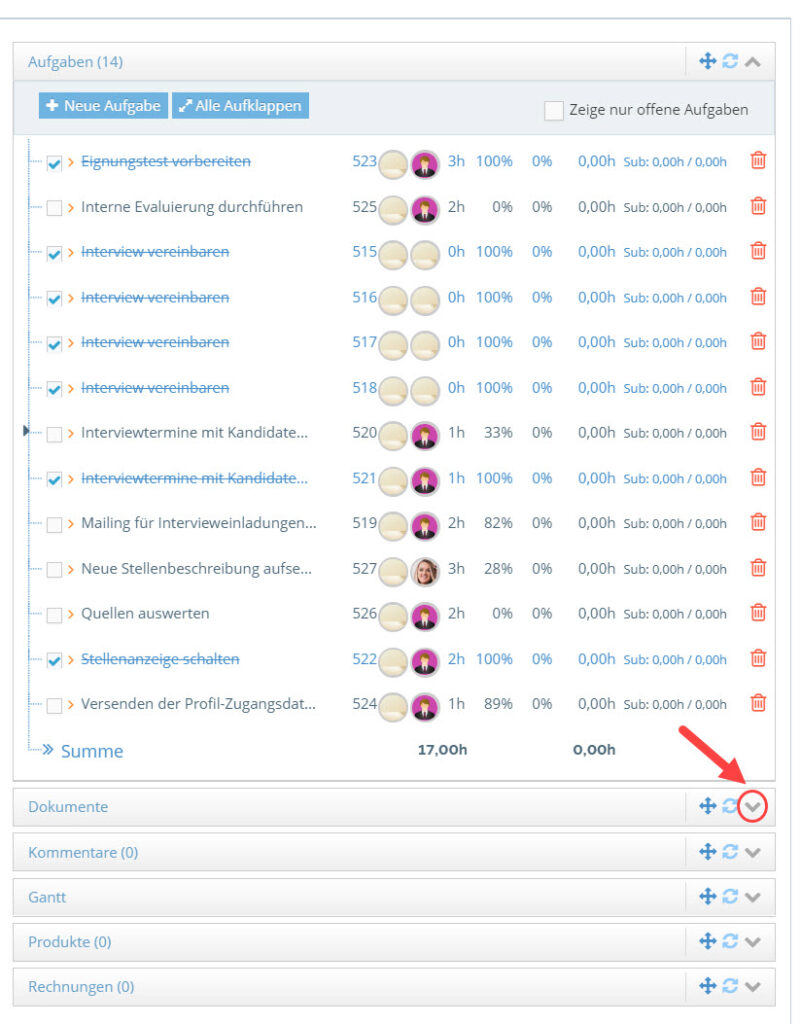
Unter Aufgaben, erhalten Sie eine Übersicht über aktuelle Aufgaben des Projektes. Hier können Sie auch über den entsprechenden Button direkt eine neue Aufgabe für das Projekt erstellen.
Genaue Erklärung der Darstellung Ihrer Projektaufgaben:
- Checkbox: Kennzeichnet, ob eine Aufgabe bereits als erledigt markiert wurde (blaues Häkchen)
- Titel: Genaue Bezeichnung der Aufgabe
- Aufgabennummer: Nummer Ihrer Aufgabe
- User: Benutzer, dem die jeweilige Aufgabe zugewiesen wurde
- Stunden: Zeitabschätzung, wie viel Zeit vermutlich zur Erledigung der Aufgabe gebraucht wird
- Prozentsatz: Aufgabenfortschritt, inwieweit die Aufgabe bereits erledigt wurde (in %)
- Stunden: tatsächlich benötigte Zeit zur Aufgabenerledigung
Sie haben hier auch die Möglichkeit, eine bestehende Aufgabe zu Löschen bzw. zu Öffnen/Bearbeiten:
- Über das rote „Papierkorb“ Symbol löschen Sie Ihre Aufgabe.
- Klicken Sie auf den Titel der Aufgabe, so öffnet sich dessen Detailansicht mit näheren Infos zur Aufgabe.
- Aktivieren Sie die Checkbox vor dem Aufgabentitel, dann wird diese als erledigt markiert.
- Aktivieren Sie die Checkbox „Zeige nur offene Aufgaben“, werden alle bereits erledigten Aufgaben verborgen.
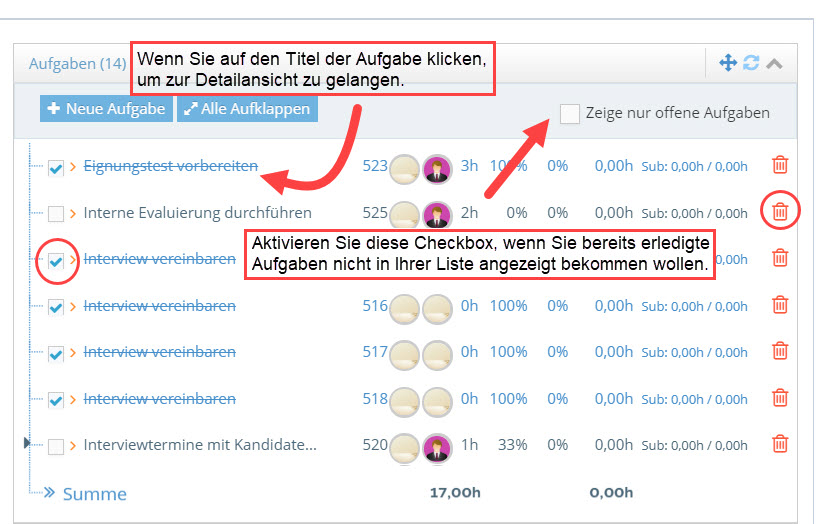
Unter der Registerkarte „Dokumente“ können Sie eine beliebige Ordnerstruktur erstellen. Klicken Sie dafür im Bereich „Neuer Ordner“ in das Textfeld, geben Sie den Namen des Ordners ein und wählen Sie eine Farbe für Ihren Ordner aus. Möchten Sie einen Unterordner anlegen, markieren Sie zuerst durch Klick auf den Überordner in der obigen Baumstruktur, den entsprechenden Ordner und führen Sie erneut die Schritte für das Anlegen eines Ordners aus. Über das Papierkorb-Symbol löschen Sie den gesamten Ordner inklusive darin enthaltener Dateien.
Um neue Dateien hochzuladen, ziehen Sie ihre Dokumente in den Bereich „Drag & Drop“ oder klicken Sie auf den „Upload“ Button. Um die Dateien in ein gewisses Verzeichnis zu laden, selektieren Sie den Ordner im Dokumentenbaum.
Sie können Dateien und Ordner auch im Nachhinein noch verschieben.
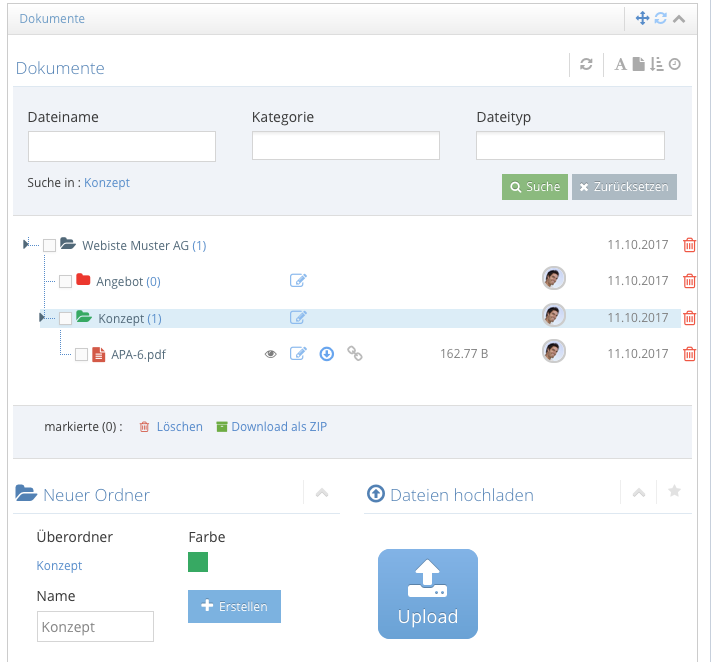
Wurden Dokumente zu den Aufgaben Ihres Projektes abgelegt, werden diese ebenfalls im Strukturbaum angezeigt und durch ein eigenes „Aufgaben“-Symbol gekennzeichnet (siehe Screenshot unten)
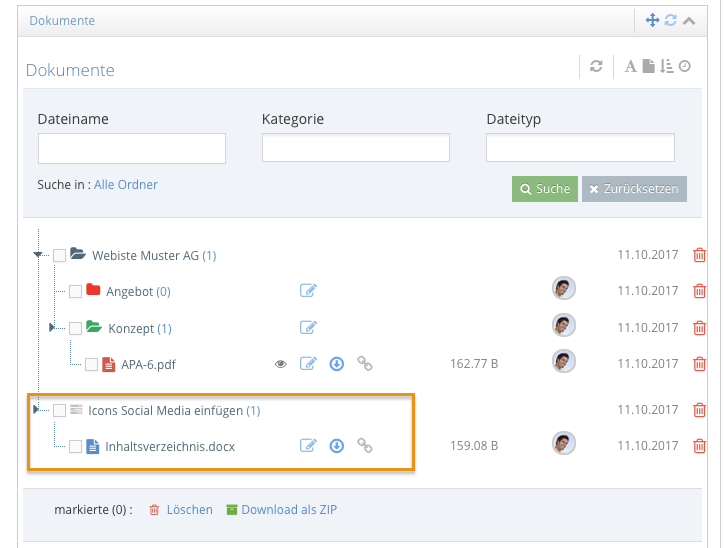
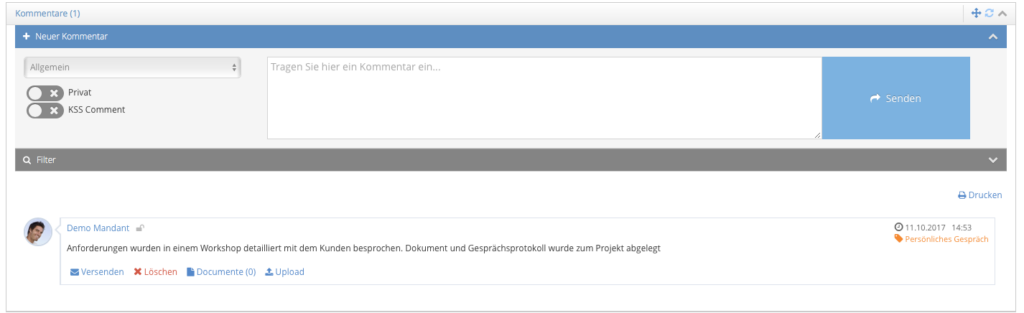
Sie können zu den einzelnen Projekten auch Kommentare erfassen. Klicken Sie dazu nach Eingabe Ihres Textes auf Speichern. Sie können außerdem Ihren Kommentar per Mail verschicken, oder Dokumente zu Ihrem Kommentar ablegen.
Weitere Funktionen, die Sie für Ihre Projekte durchführen können, sind:
| Stammdaten bearbeiten | |
| Projektcontrolling | |
| Gantt | |
| Mail versenden | |
| Bewerberverwaltung | |
| Logo | |
| Löschen |