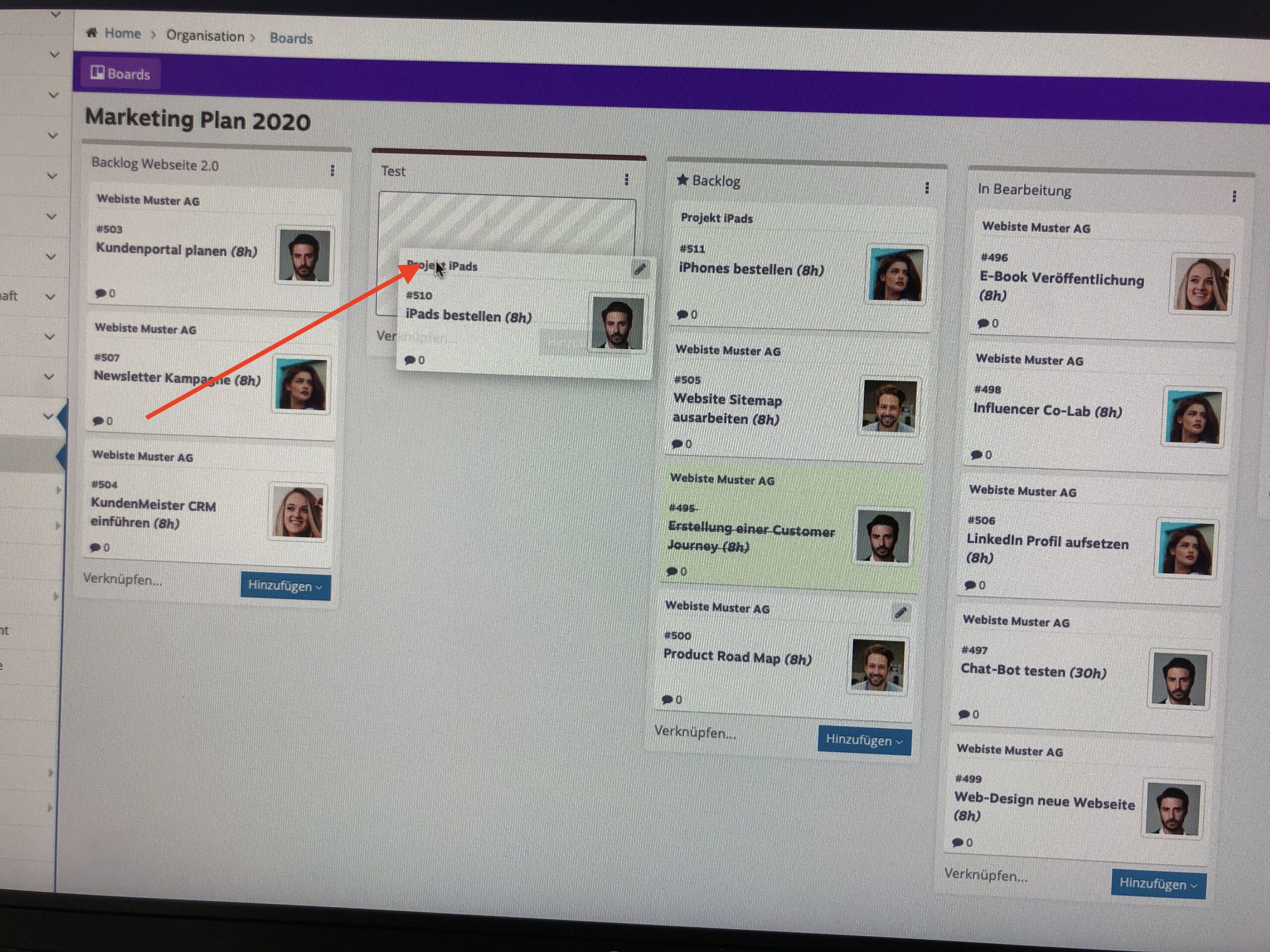Pour obtenir un meilleur aperçu de vos tâches et de vos tâches, vous pouvez le faire 1Tool Utilisez le module Board. Vous pouvez le trouver sous Organisation – Conseils.
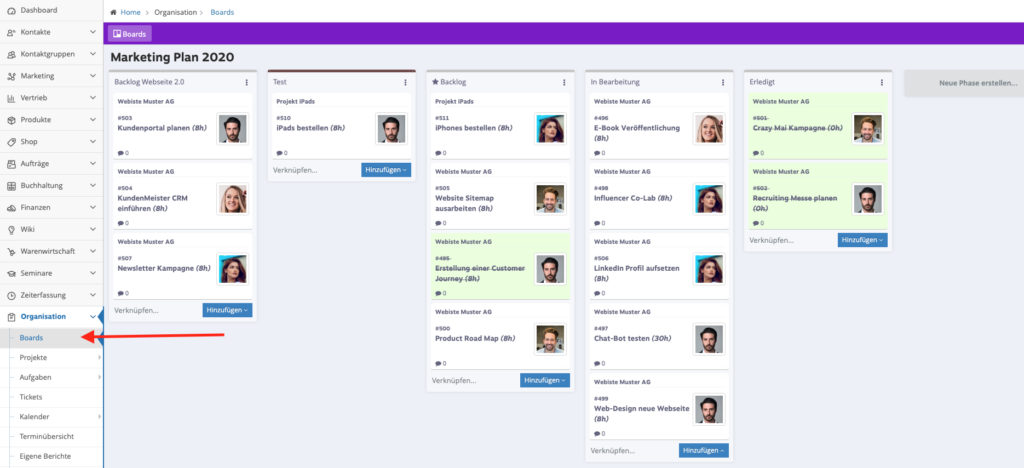
Travailler avec des planches
Vous pouvez créer un nouveau tableau en cliquant sur le bouton "Créer un nouveau tableau" Cliquez sur. Entrez ensuite le nom de votre carte et ajoutez la carte.
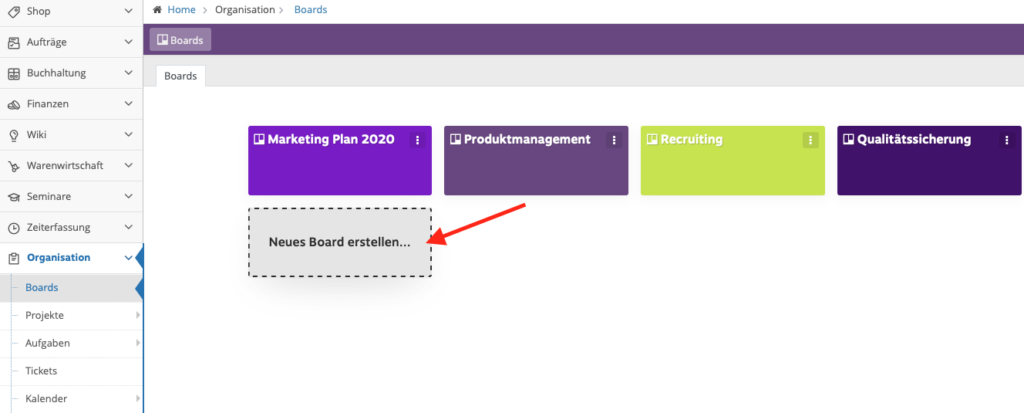
Sur la page d'aperçu du tableau, vous pouvez voir tous vos tableaux créés. Pour une meilleure vue d'ensemble, vous pouvez modifier la couleur de fond de chaque tableau individuel. Pour cela, cliquez sur les trois points à droite dans le tableau souhaité et cliquez sur "changer de couleur" ou si un tableau doit être supprimé, cliquez simplement sur "Carte d'archives" . Cliquez
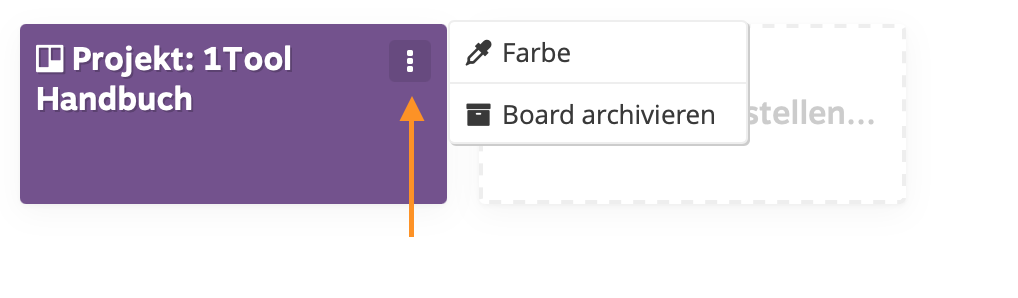
Créer une nouvelle étape
- En cliquant sur le bouton "planches" vous revenez à la page de présentation.
- Avec le bouton "Créer une nouvelle phase..." vous pouvez créer les phases souhaitées de chaque carte individuelle.
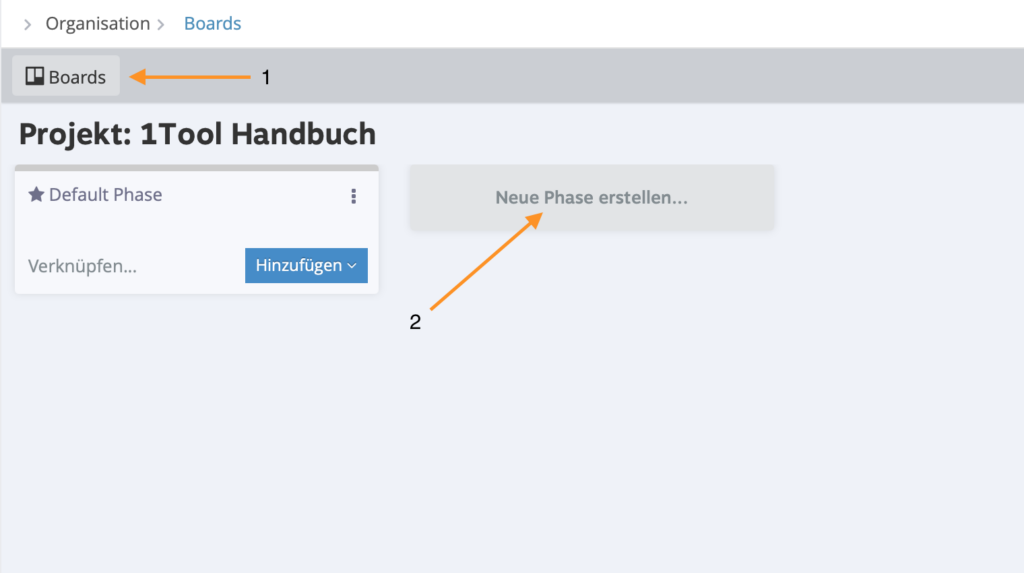
Dès que vous avez créé les phases souhaitées, vous pouvez commencer à travailler avec elles.
A chaque étape, vous avez la possibilité de "Ajouter à" cliquer. Ici, vous pouvez créer un lien vers des tâches existantes ou créer une nouvelle tâche ou une nouvelle note.
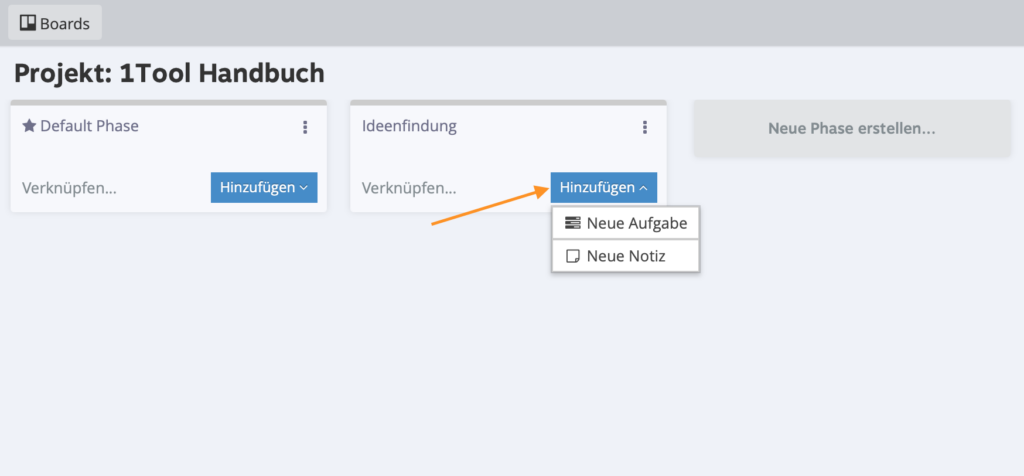
Créer une nouvelle tâche
- Saisissez le titre souhaité pour votre tâche.
- Ici, vous devez lier directement la tâche à un projet, une opportunité, un contact ou une commande. À condition que le projet, l'opportunité, le contact ou la commande ait déjà été créé.
- Vous pouvez également attribuer la tâche à un collègue. Pour ce faire, vous devez sélectionner la personne souhaitée sous "Tâche pour".
- Dans le dernier champ plus grand, vous pouvez entrer une description détaillée de la tâche.
Sélectionnez ensuite la variante de stockage souhaitée et vous avez déjà créé votre tâche.
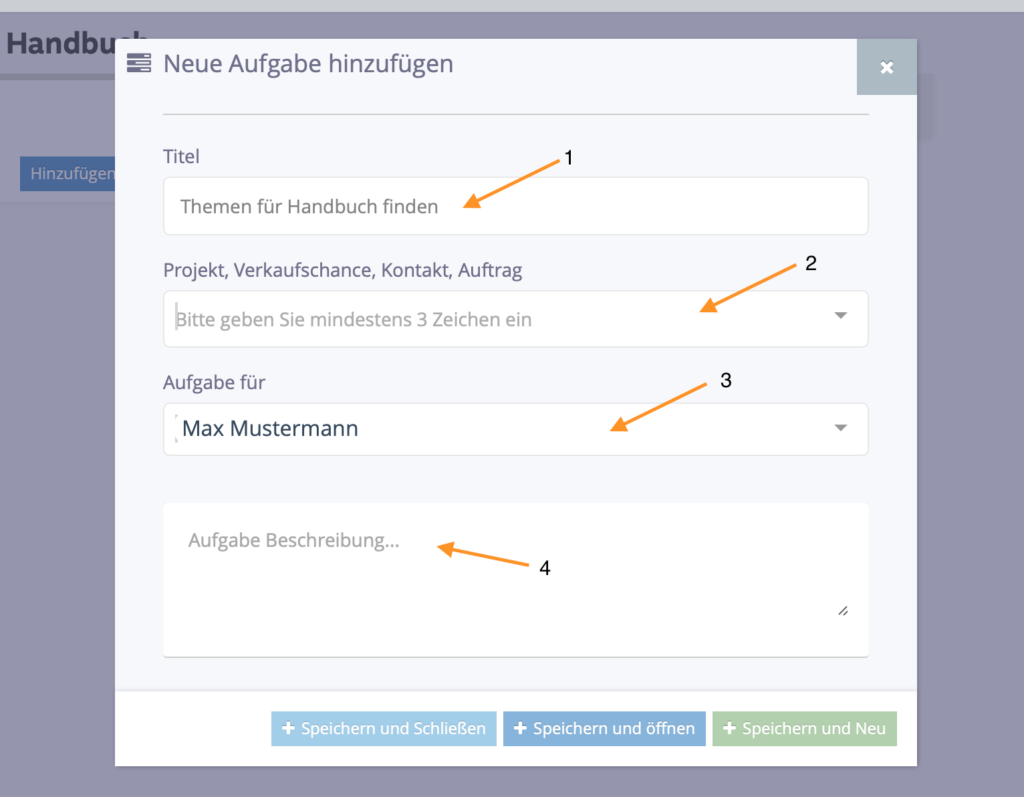
Créer une nouvelle note
Vous pouvez créer une note sur
- entrez un titre pour la note et
- un délai avec une date et
- attribuer du temps.
Vous pouvez également entrer une description exacte de votre note, puis sélectionner l'une des trois variantes de stockage.
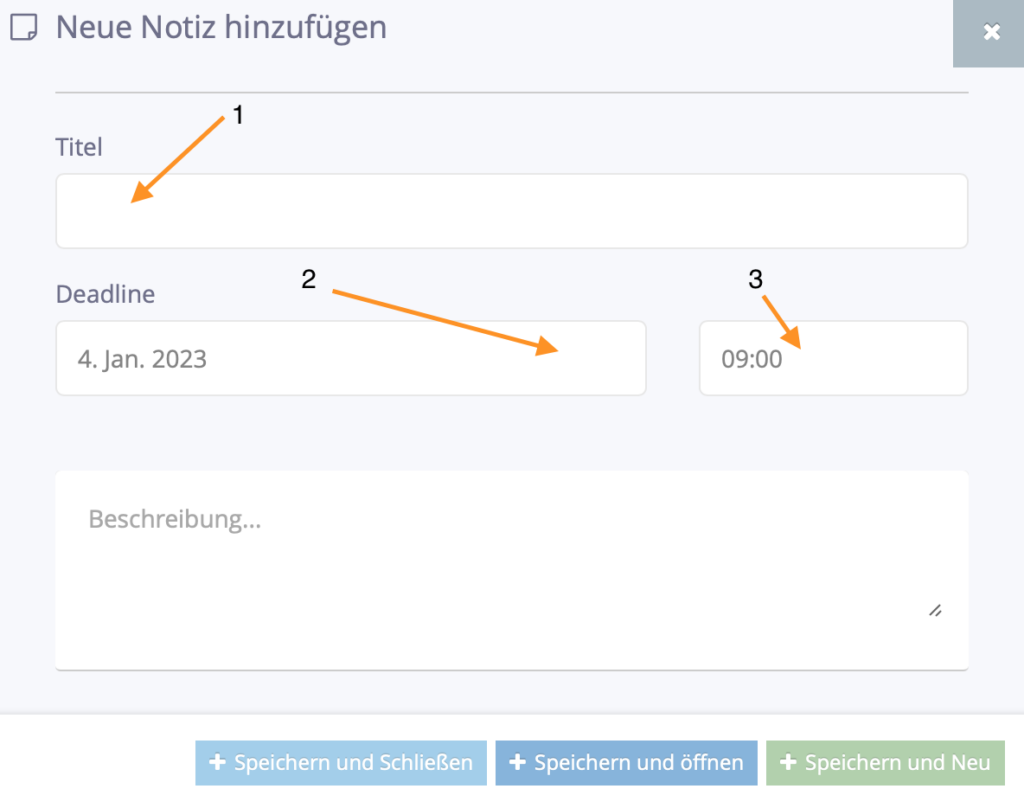
Lier une tâche existante
Vous pouvez lier une tâche existante directement sur les tableaux, allez sur "Lien" puis entrez le numéro de ticket souhaité ou le nom de la tâche. Vous verrez maintenant une sélection et pourrez alors sélectionner la tâche correspondante.
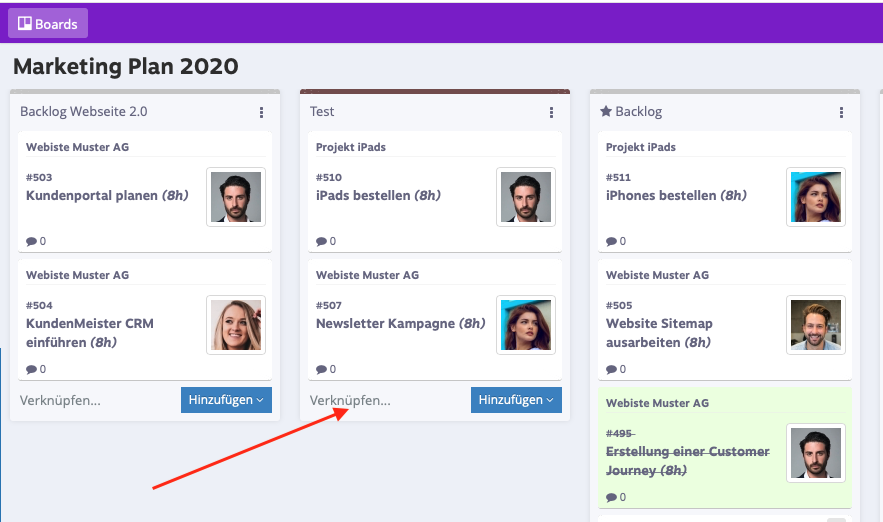
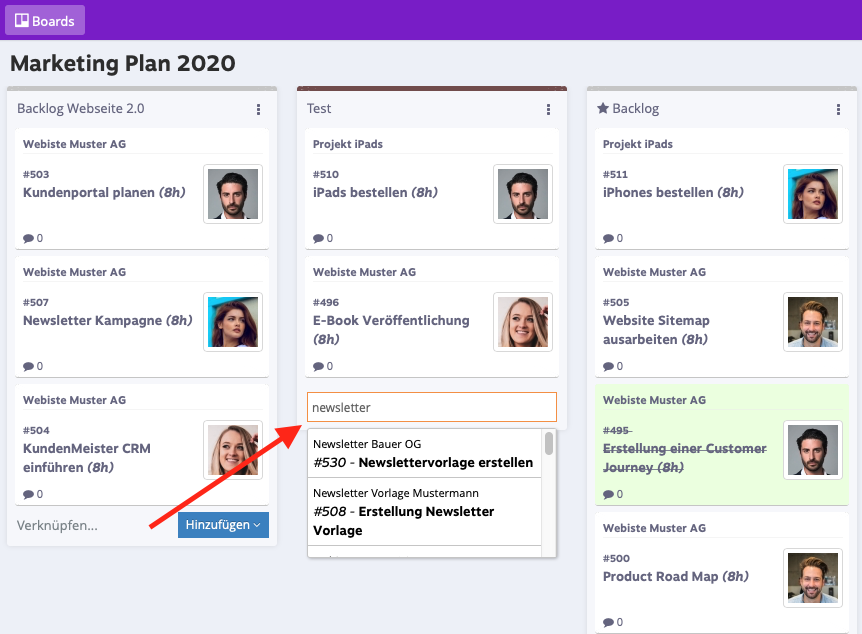
Modifier la tâche
Il y a un stylo en haut à droite de la tâche. Vous pouvez cliquer dessus pour modifier la tâche. Après ça tu vas "Des détails".
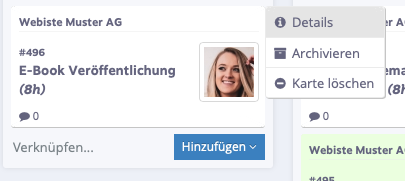
Dans la vue détaillée, vous pouvez (1.) attribuer la tâche à un autre collègue. Pour ce faire, il vous suffit de double-cliquer sur le nom, puis l'affectation peut être modifiée. En cliquant sur la (2e) flèche, vous pouvez modifier la tâche dans la vue des tâches. Vous pouvez découvrir comment marquer une tâche comme terminée ici.
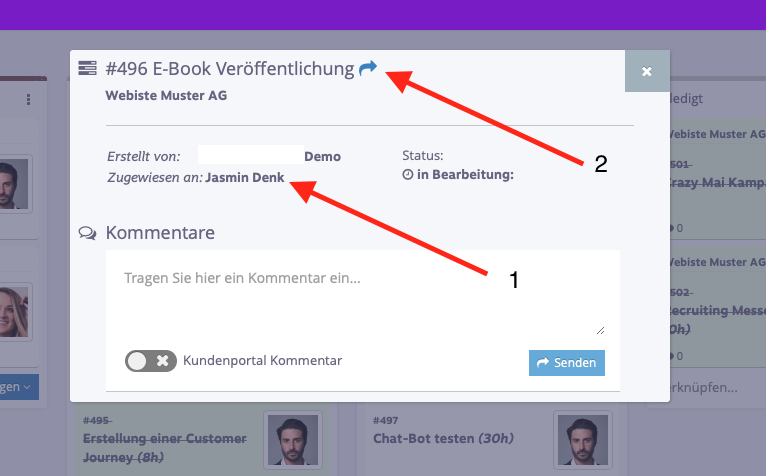
Déplacer une note ou une tâche vers une autre étape
Vous pouvez facilement déplacer la tâche ou la note d'une phase à l'autre en cliquant sur le titre de la tâche afin que le pointeur de la souris change. Maintenant, maintenez-le enfoncé - un fond rayé apparaîtra sous la tâche. Faites maintenant glisser la tâche/note dans une autre phase jusqu'à ce que cet arrière-plan rayé apparaisse également ici, puis arrêtez d'appuyer sur la souris.