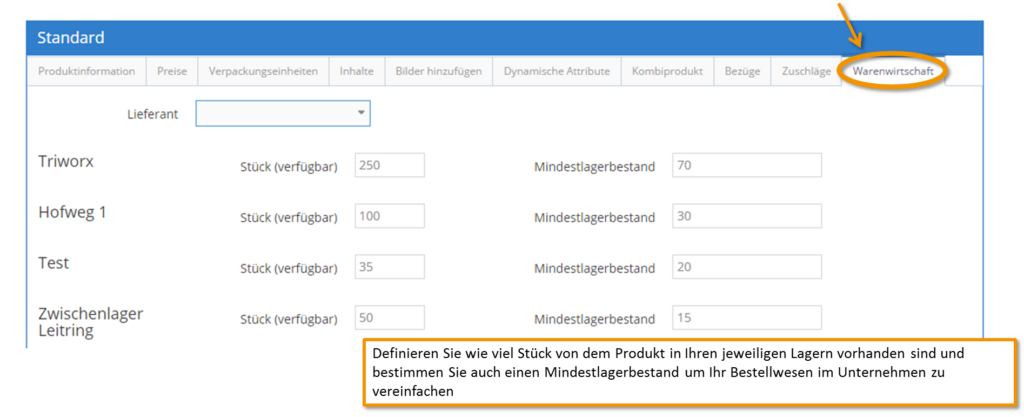Pour lancer un nouveau produit en 1Tool cliquez dans le Aperçu des produits sur le bouton "neues Produit' dans le coin supérieur droit de l'écran.
Tout d'abord, vous déterminez toutes les informations produit importantes pour votre produit. Entrez le nom et affectez le produit à une catégorie. Un produit peut également être affecté à plusieurs catégories (découvrez comment créer des catégories de produits ici). De plus, vous avez la possibilité de spécifier la période pendant laquelle votre produit doit être facturé (annuellement, mensuellement, trimestriellement, une fois). Vous pouvez utiliser les cases à cocher pour activer votre produit ou déterminer s'il doit être affiché dans votre boutique en ligne. Le produit peut également être créé pour des groupes d'utilisateurs spécifiques et attribué aux employés responsables.
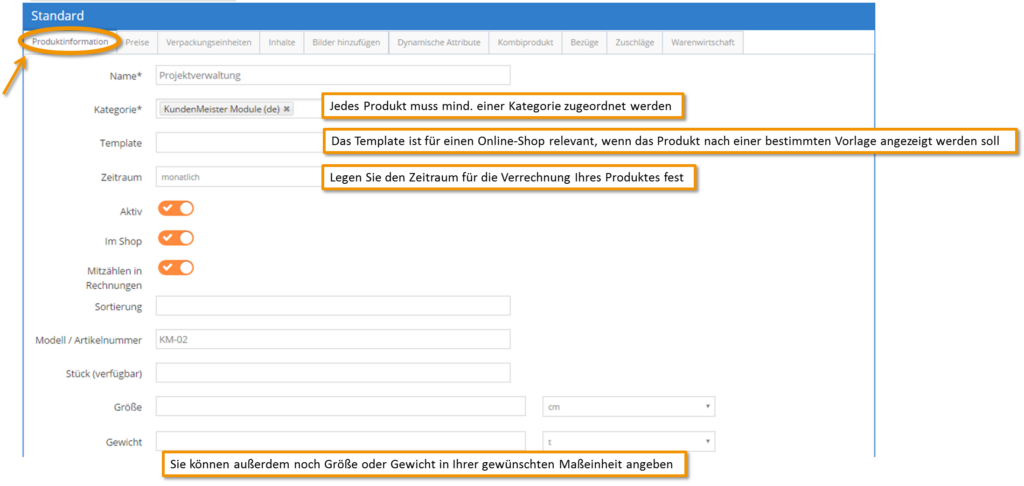
A propos de l'onglet "Prix “ vous pouvez fixer le prix de votre produit. De plus, il est également déterminé si des remises sont autorisées ou non pour le produit (case à cocher) et il s'agit donc d'un produit à prix réduit actes. Vous pouvez également ajouter une majoration/remise, un domaine comptable ou un groupe de contacts directement à l'aide des boutons disponibles.
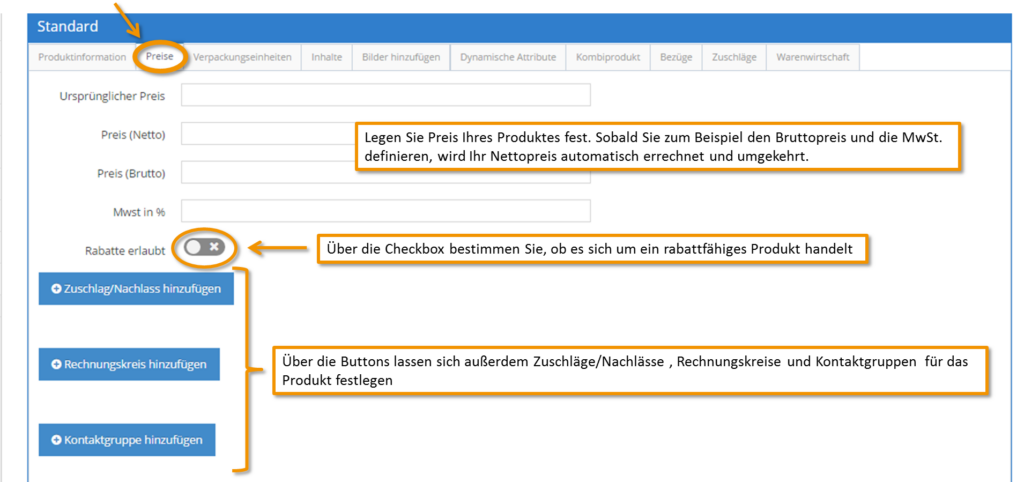
Vous pouvez également préciser le conditionnement de votre produit sous l'onglet "Unités de conditionnement". Ceci est particulièrement pertinent pour une boutique en ligne si les produits doivent être envoyés dans un emballage spécifique. Comment emballer une unité d'emballage dans le 1Tool créer, lire ici.
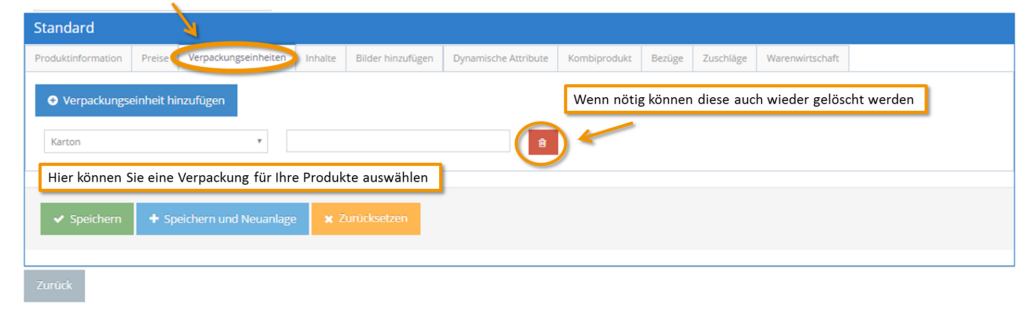
Le cavalier"Contenu“ offre la possibilité d'ajouter des descriptions de produits à votre produit. Le texte peut être édité dans le champ respectif aussi facilement que dans Word.
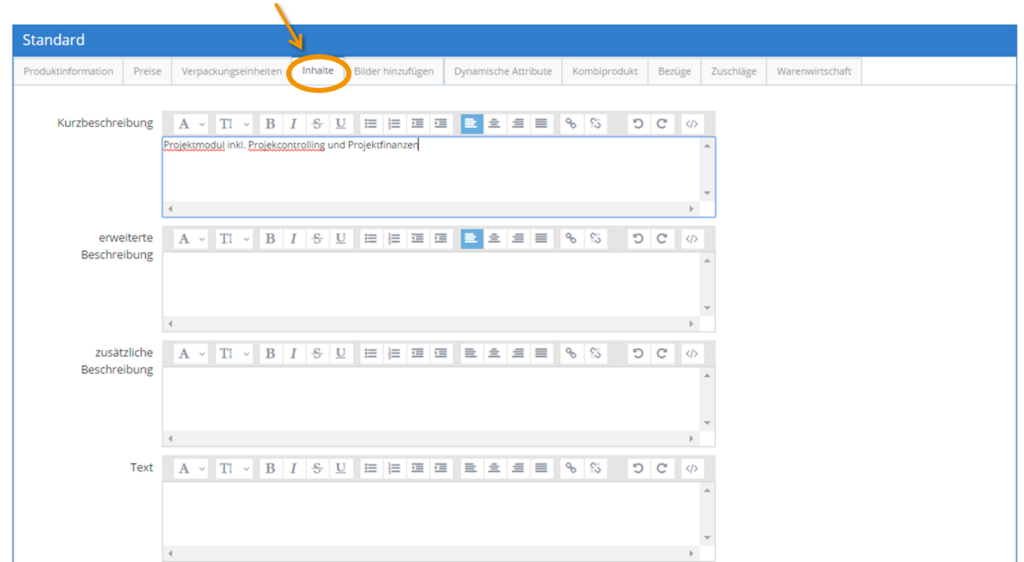
De plus, vous pouvez utiliser le "ajouter des images"Téléchargez des photos de produits. Une fois que vous avez téléchargé plusieurs images, vous pouvez également définir une image comme image principale. Il s'agit de l'image d'aperçu de votre produit dans la boutique. Lors du téléchargement de l'image, vous pouvez faire glisser la souris sur l'image pour déterminer la zone à afficher.
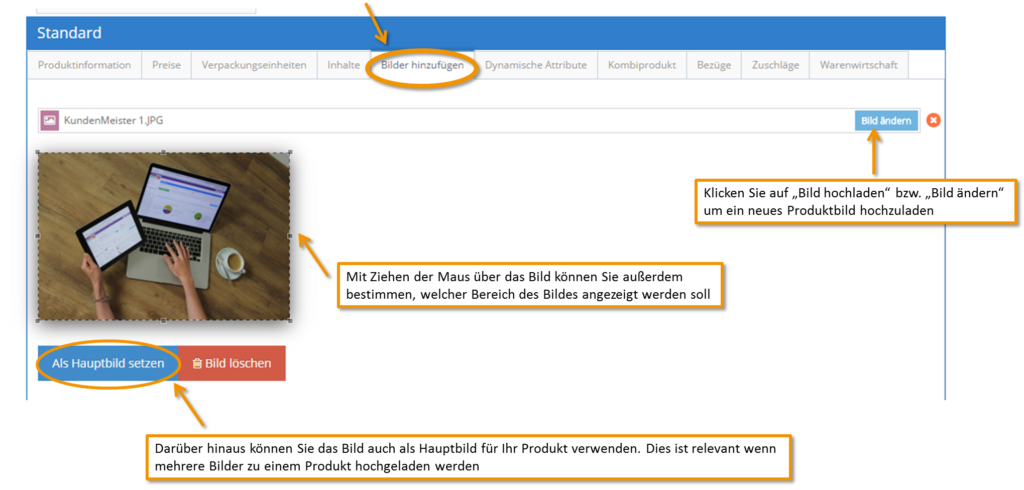
Pour toujours pouvoir afficher l'intégralité de l'image sous forme de vignette, rendez-vous sous Paramètres - Boutique - Configuration et cochez la case "Utilisez toujours l'image entière comme vignette».
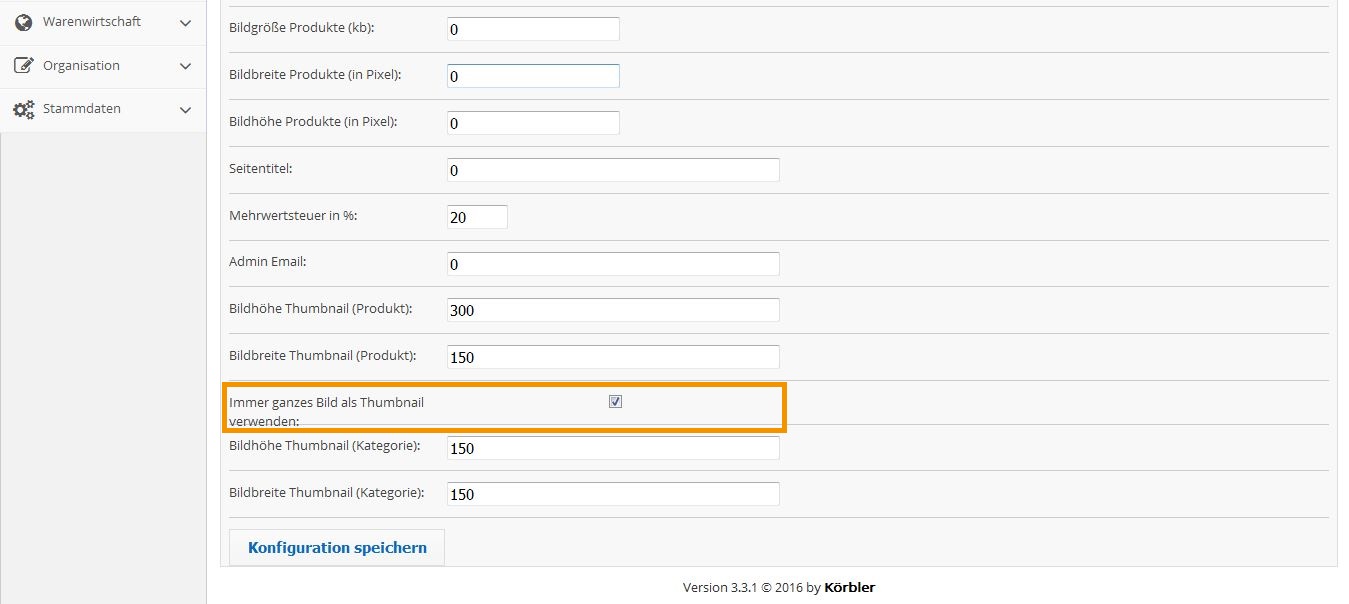
Dans la zone "Attributs dynamiques’ remplit les champs que vous avez précédemment créés pour vos produits. Vous apprendrez à créer vos propres champs ici.
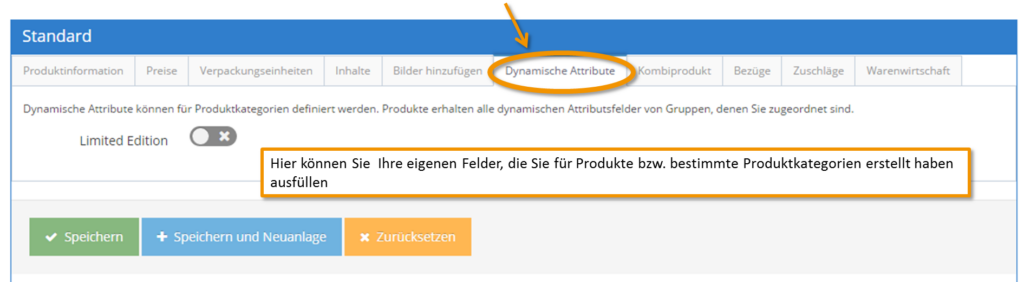
Le cavalier"Produit combiné' permet de combiner plusieurs produits en un seul produit combiné. Exemple : si vous vendez un panier de fruits, les fruits individuels peuvent être combinés en un produit combiné. Ici, vous pouvez également déterminer si les produits sont inclus dans le calcul « absolument », par exemple 3 bananes, 2 pommes, etc. ou en pourcentage (10 % de bananes, 20 % de pommes, etc.).
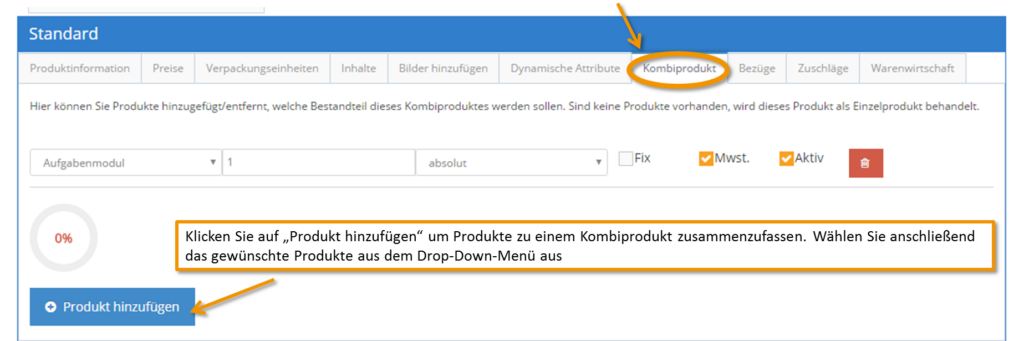
Sous "couvertures“, d'autres produits supplémentaires, tels que des pièces de rechange, des accessoires, etc. peuvent également être affectés au produit.
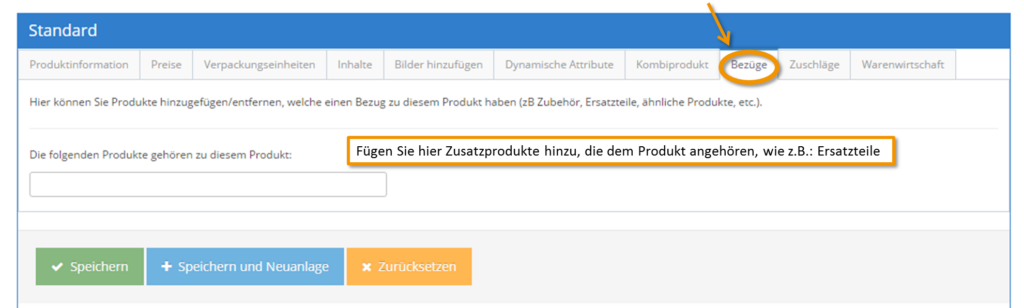
Sous "Suppléments', vous pouvez déterminer les coûts supplémentaires encourus pour votre produit. Cela pourrait, par exemple, être un supplément pour un certain matériau.
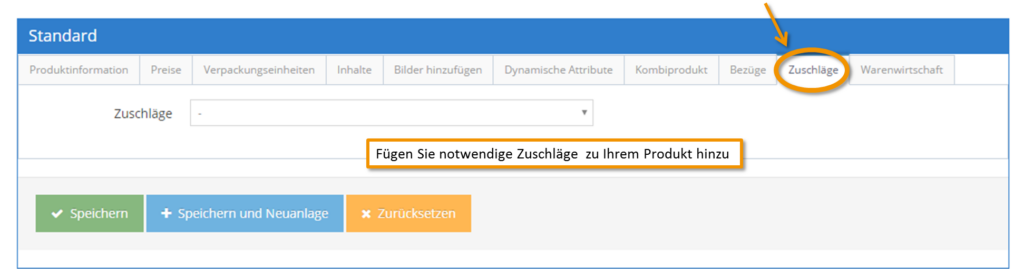
Sous l'onglet "Gestion de la marchandise’ vous déterminez si votre produit est en stock et si oui, combien de pièces sont disponibles dans les différents entrepôts et quel est le niveau de stock minimum. Vous pouvez trouver plus d'informations sur la gestion des marchandises ici.