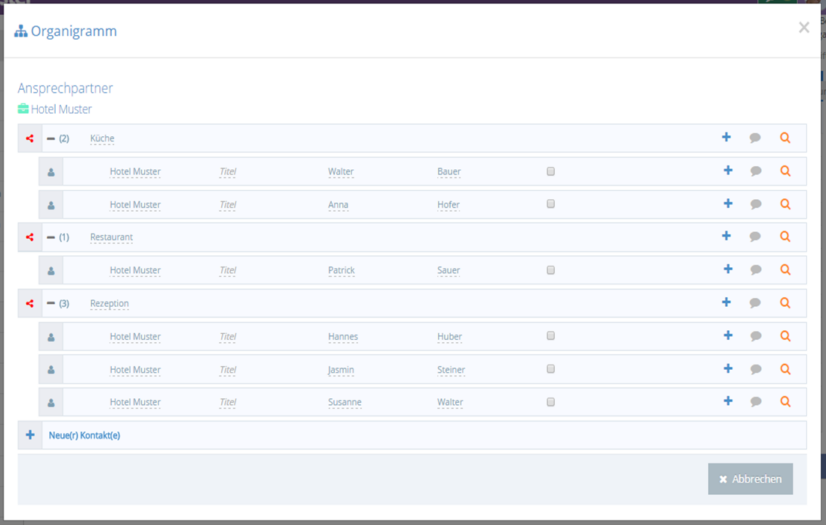Grâce à l'organigramme, les contacts des différentes entreprises peuvent être affichés dans une arborescence. Les départements et les personnes associées peuvent être clairement affichés. Grâce à la fonction pratique glisser-déposer, les personnes/contacts peuvent être déplacés au sein des services.
Vous pouvez trouver des organigrammes sur Paramètres – Contacts – Champs de l'organigramme Créer.
Ici, vous pouvez définir exactement quels champs doivent être affichés dans votre organigramme. Pour ce faire, utilisez simplement la souris pour faire glisser les champs de la colonne de gauche « Attributs » vers la colonne de droite « Attributs ».Champs affichés».
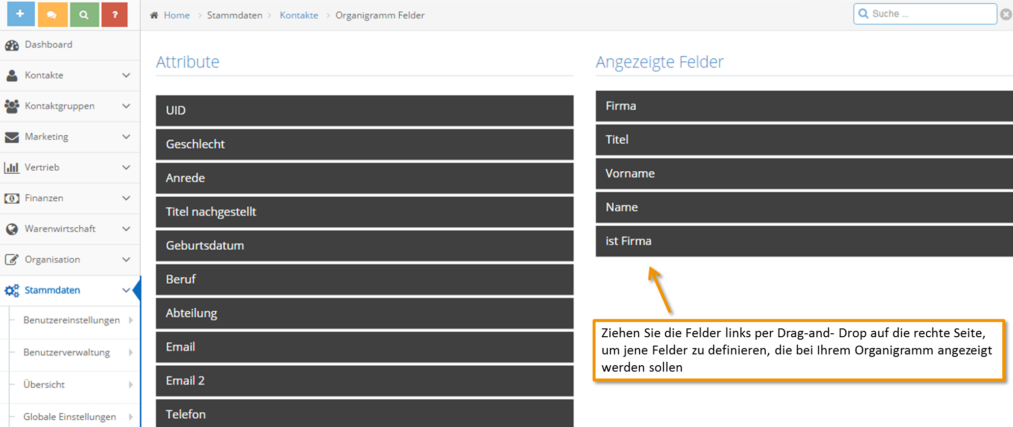
De plus, vous devez également Paramètres – Contacts – Types de contacts Définissez les champs à afficher pour les types de contacts qui doivent être affichés dans l'organigramme.
Vous verrez maintenant la liste de tous les types de contacts que vous avez créés jusqu'à présent. Pour les types qui doivent apparaître dans l'organigramme, vous devez maintenant choisir le stylo d'édition (bouton bleu) définir les champs de l'organigramme. Vous pouvez découvrir étape par étape comment créer un nouveau type de contact sous l'élément de menu «Définissez vous-même les types de contacts"
Cliquez sur l'onglet "Organigramme« . Cochez ensuite la case correspondante pour tous les champs qui doivent apparaître dans l'organigramme pour ce type de contact. (dans cet exemple, le type de contact était « »Département" traité. Seul leur nom doit apparaître dans l'organigramme)
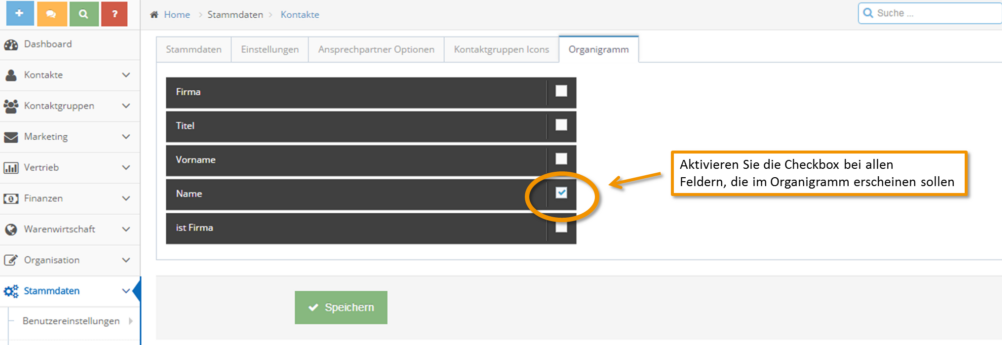
Passez maintenant à celui de votre choix Vue du groupe de contacts. (dans cet exemple : groupes de contacts – partenaires commerciaux – clients – aperçu)
Un aperçu de tous vos contacts créés pour ce groupe de contacts apparaît désormais ici. Cliquez ensuite sur le symbole de flèche dans la zone « Colonnes » et cochez «Organigramme».
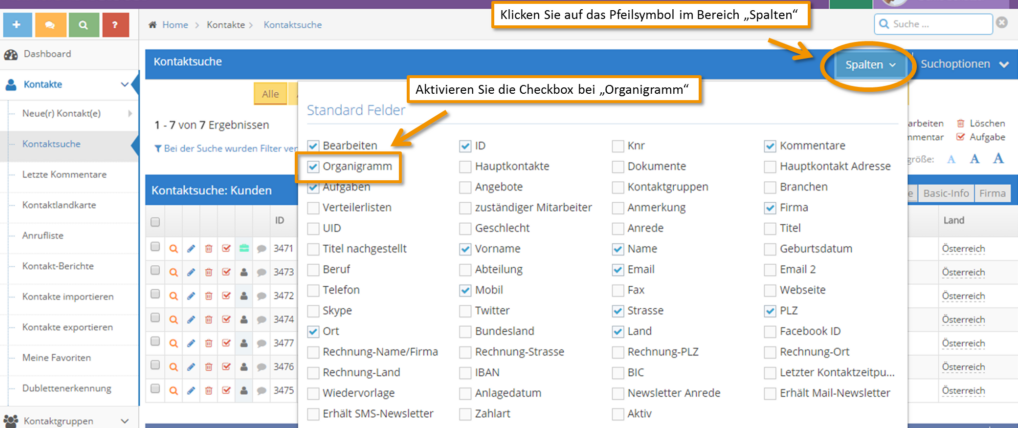
Vous verrez alors le symbole dans l'aperçu pour afficher votre organigramme. Cliquez sur cette icône pour ouvrir votre organigramme.
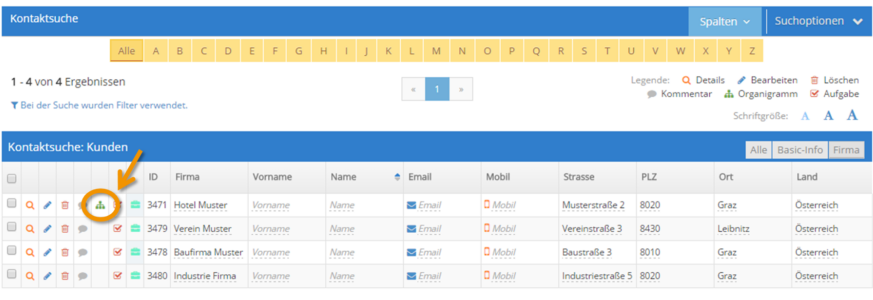
Ici, vous pouvez maintenant voir votre organigramme complet. À propos de "Symbole Plus » ou « Moins » vous pouvez ouvrir/fermer les contacts en dessous. Vous avez également la possibilité de «Nouveau contact« Ajoutez un nouveau contact directement à votre organigramme.