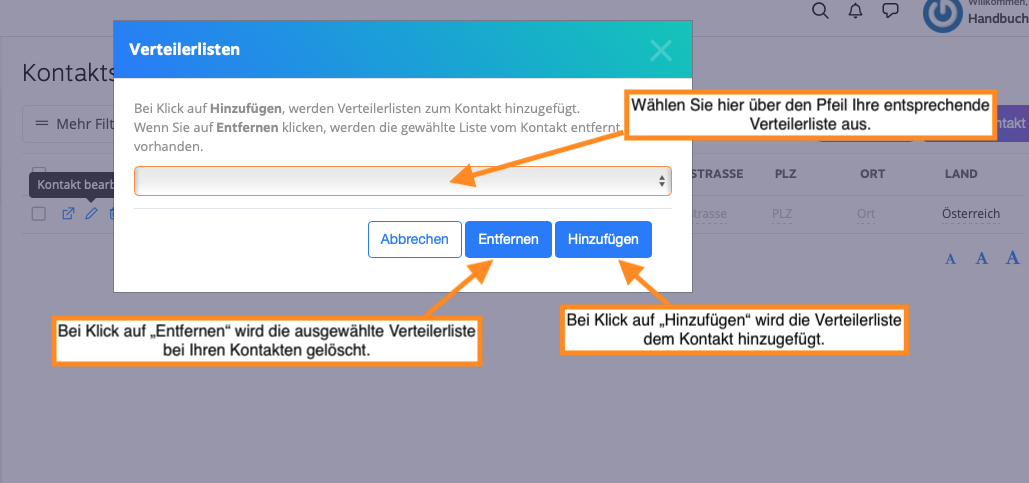Im 1Tool vous pouvez effectuer différentes opérations sur plusieurs contacts spécifiques ou sur les contacts d'un groupe de contacts en même temps. Vous devez d'abord rechercher vos contacts sélectionnés ou accéder à l'aperçu du groupe de contacts respectif (il peut également s'agir d'un sous-groupe d'un groupe de contacts).
recherche de contacts
Sous l'élément de menu Contacts, cliquez sur Recherche de contacts. Dans la recherche rapide qui apparaît maintenant, tapez votre terme de recherche afin que tous les contacts correspondants soient répertoriés.
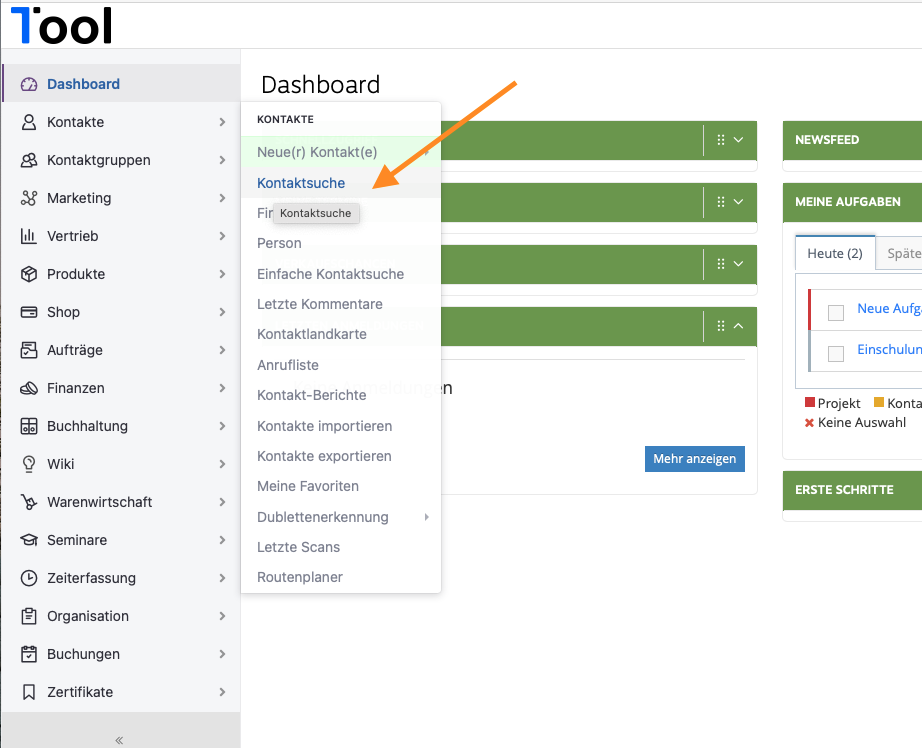
Vous pouvez également effectuer des actions sur les contacts du groupe de contacts. Pour ce faire, sous Contacts, cliquez sur Groupe de contacts et sélectionnez le groupe ou sous-groupe de contacts souhaité. Cliquez sur "Aperçu" pour appeler tous les contacts du groupe correspondant.
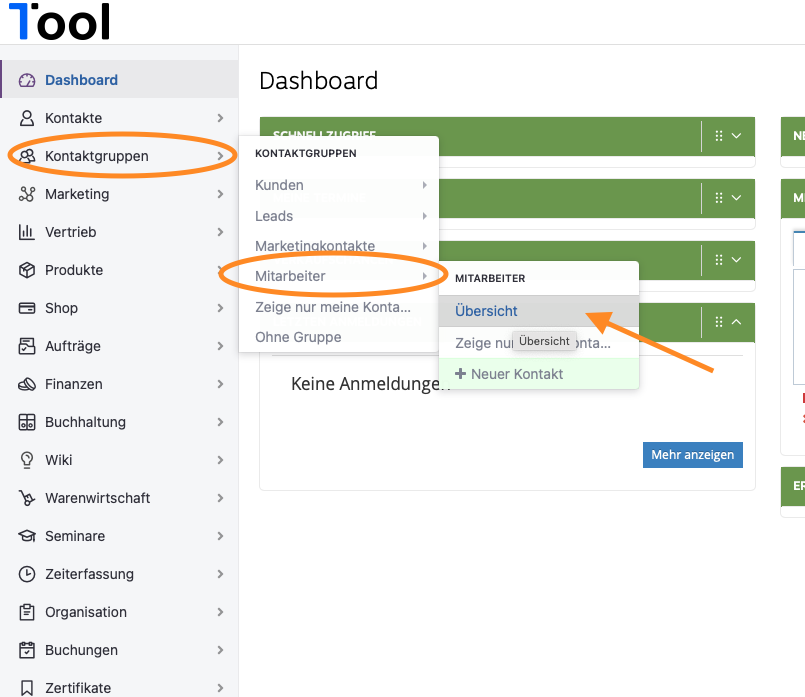
Une liste de tous les contacts correspondants est maintenant affichée. Faites défiler jusqu'à "éditer' et cliquez sur l'icône de flèche dans le coin supérieur droit pour l'ouvrir.
Afin de pouvoir effectuer des actions pour certains contacts, vous devez d'abord les marquer. Sélectionnez tous les contacts souhaités en les cochant. Dès que vous sélectionnez plusieurs contacts, la case à cocher "Agir sur les contacts marqués" activé. Vous pouvez également voir le nombre exact de contacts marqués entre parenthèses.
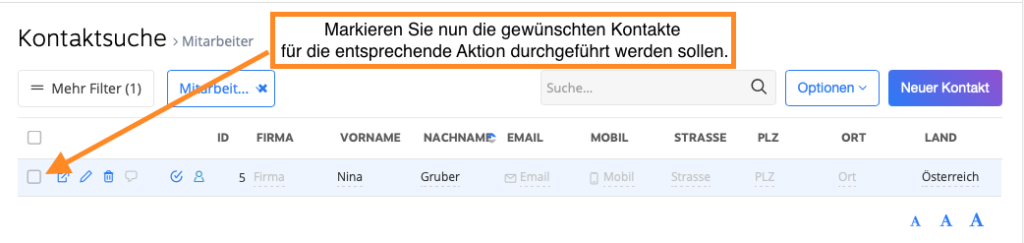
Dans la zone "Modifier", vous trouverez plusieurs options.
CONTACT
À l'intérieur de l'ongletContacts“ vous pouvez exporter vos contacts sélectionnés vers une liste Excel, les supprimer, créer une nouvelle tâche pour les contacts ou écrire un nouveau commentaire pour les contacts.
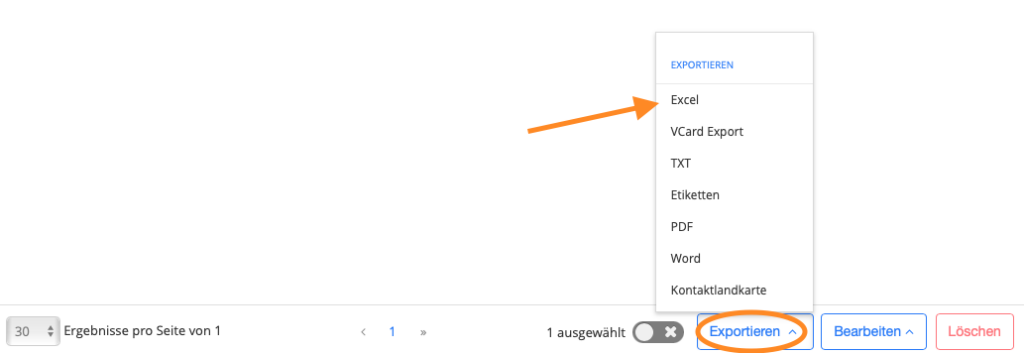
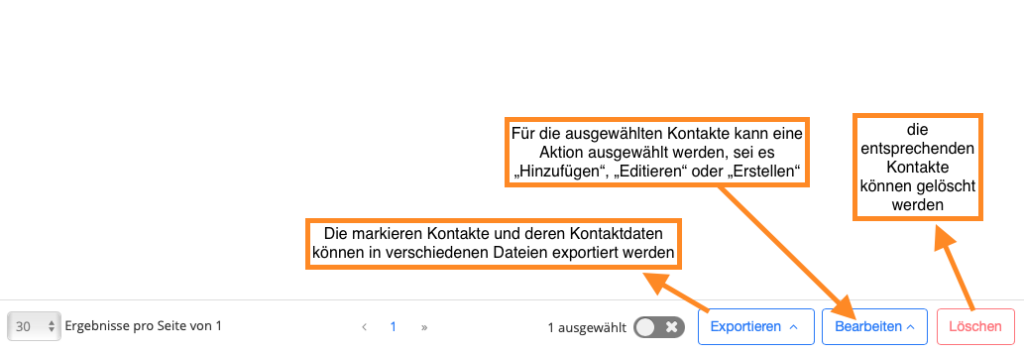
GROUPES DE CONTACT
Sous l'onglet "Groupes de contact“ vous pouvez ajouter vos contacts sélectionnés à de nouveaux groupes de contacts. Vous avez deux options pour cela. Saisissez d'abord le nom du groupe souhaité dans le champ vide. Vous pouvez également spécifier plusieurs groupes.
1.) Ajouter
Ici, vos contacts marqués sont ajoutés aux groupes de contacts sélectionnés. Si ces contacts ont déjà été affectés à d'autres groupes de contacts, ceux-ci restent également. Exemple : Vos contacts appartiennent au groupe de contacts "Clients". Attribuez-les maintenant au groupe "Clients". Les contacts sont désormais présents dans les deux groupes de contacts.
2.) Remplacer
"Remplacer" affecte vos contacts au groupe de contacts nouvellement sélectionné. Cependant, les contacts seront supprimés des groupes existants. Par exemple, vos contacts ne sont plus dans le groupe Employés, mais uniquement dans le nouveau groupe Clients.
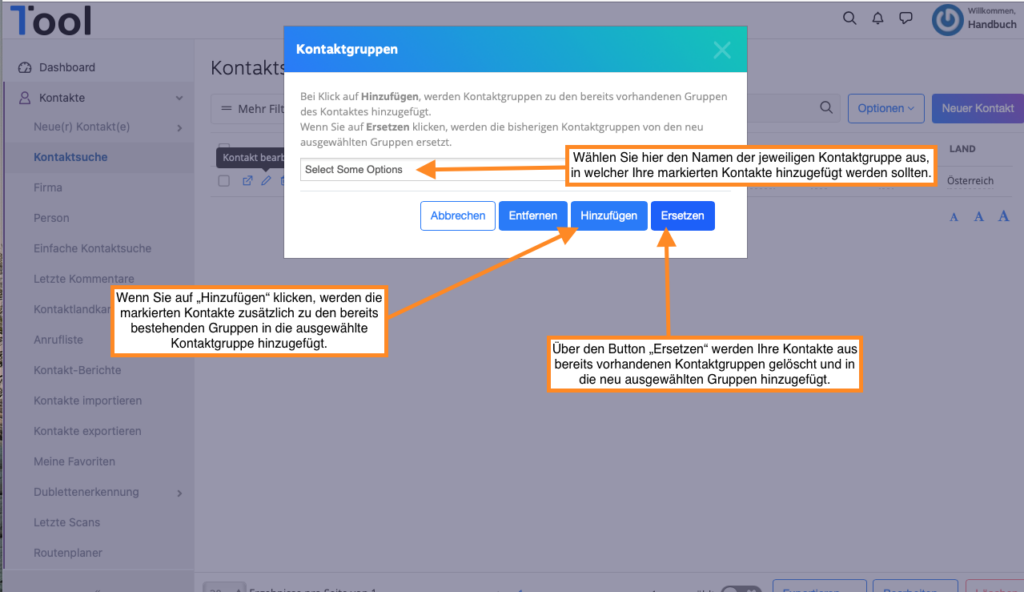
LISTES DE DISTRIBUTION
A propos de l'onglet "listes de distribution“ assignez vos contacts sélectionnés à une nouvelle liste de distribution. Pour cela, vous devez sélectionner votre liste correspondante dans le menu déroulant. Cliquez ensuite sur "Ajouter" ou "Supprimer".
1.) Ajouter
Même si le contact a déjà été affecté à une liste de diffusion, celle-ci reste en plus de la liste nouvellement sélectionnée.
2.) Supprimer
L'ancienne liste de distribution est supprimée du contact tandis que la nouvelle liste sélectionnée est ajoutée au contact.
Sous l'onglet "Courrier“ vous avez la possibilité d'envoyer un e-mail à vos contacts marqués. Dès que vous cliquez sur le bouton "Envoyer un mail", un menu déroulant apparaît avec vos modèles de mail déjà enregistrés (vous pouvez découvrir comment créer un modèle ici). Sélectionnez votre modèle ici. Vous avez alors la possibilité de vous envoyer un e-mail de test ou d'envoyer le message directement à vos contacts marqués. En utilisant les espaces réservés définis dans les modèles, vous pouvez désormais vous adresser à vos contacts en utilisant une forme d'adresse personnelle.
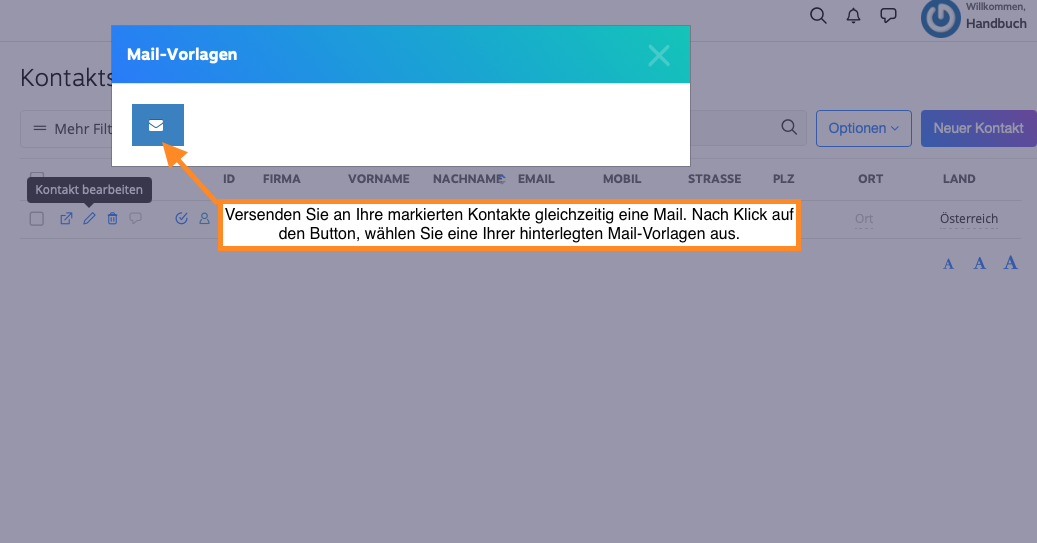
EMPLOYÉ RESPONSABLE
Dans la zone "Employé responsable“ vous pouvez attribuer vos contacts marqués à une personne responsable. Encore une fois, vous avez deux options.
1.) Ajouter
Si vos contacts ont déjà un cessionnaire, le nouveau cessionnaire sera ajouté tandis que l'ancien cessionnaire reste également.
2.) Supprimer
Le responsable enregistré est supprimé de vos contacts et remplacé par le nouveau responsable sélectionné.
OPPORTUNITÉS DE VENTE
Sous l'onglet "Opportunités' vous pouvez créer une nouvelle opportunité pour vos contacts marqués. Pour ce faire, vous devez remplir tous les champs nécessaires comme d'habitude puis cliquer sur le bouton "Créer" ci-dessous.
DRUCKER
Sous l'onglet "impression“ effectuer une impression d'étiquette de vos contacts marqués. Vous pouvez trouver des instructions plus détaillées sur la façon d'imprimer des étiquettes ici ici.
Sous l'onglet "PDF“ vous avez la possibilité de créer un document pour plusieurs contacts en un clic de souris. Après avoir cliqué sur le "nouveau document', une fenêtre s'ouvrira dans laquelle vous pourrez sélectionner l'un des modèles PDF précédemment enregistrés (par exemple, modèle de facture, modèles de devis, etc.). Découvrez comment créer des modèles de documents ici. La salutation, les coordonnées, etc. sont personnalisées à l'aide des espaces réservés définis dans le modèle.
ORDRES
Sous l'onglet "Commandes“ vous pouvez générer de nouvelles commandes pour vos contacts marqués. Vous pouvez trouver l'exécution exacte d'une commande ici.