vCard Extensions to WebDAV (CardDAV) est un protocole de carnet d'adresses client-serveur pour stocker et partager des informations de contact sur un serveur. (Source : Wikipédia.at)
Données nécessaires à la configuration
URL = https://1tool.com
Nom d'utilisateur = votre adresse e-mail 1Tool hybrides
mot de passe = votre mot de passe 1Tool hybrides
Dans les instructions suivantes, nous expliquons étape par étape comment intégrer CardDAV avec Outlook CalDAV Synchronizer (https://caldavsynchronizer.org/de/startseite/) effectuer
Téléchargez le plug-in Outlook :
Au début de l'intégration, téléchargez le plugin Outlook à partir du lien suivant :
https://caldavsynchronizer.org/de/download/
configuration dans 1Tool:
Avant que la synchronisation puisse être configurée sur le smartphone, les groupes de contacts pour la synchronisation doivent être sélectionnés dans 1Tool nécessaire.
Ce paramètre se trouve sous Paramètres / Contacts / Groupes de contacts dans la colonne "Synchroniser".
iPhone
Paramètres / Mail, Contacts, Calendrier / Ajouter un compte / Autre / Ajouter un compte CardDAV
Android
Étape 1 : Installez l'application gratuite suivante :
Étape 2 : Ajoutez ensuite le compte dans l'application.
Étape 3 : sélectionnez les groupes de contacts à synchroniser
Configuration dans Outlook :
Étape 1: Une fois que vous avez installé le plugin, vous pouvez maintenant ajouter un nouveau compte. Créez un nouveau compte sous l'élément de menu "CalDAV Synchronizer" en cliquant sur "Profils de synchronisation».
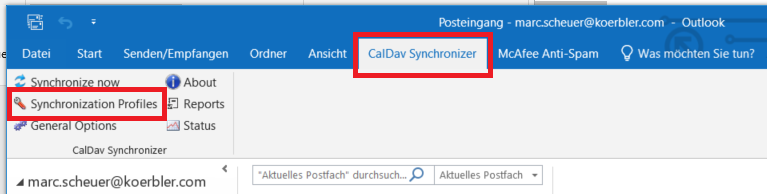
Une icône plus apparaîtra, vous permettant de créer le nouveau profil.
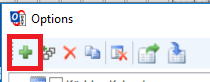
Étape 2: Une liste de nombreux types de profils apparaît maintenant. Pour la synchronisation des contacts avec 1Tool veuillez sélectionner le type "CalDAV/CardDAV générique».
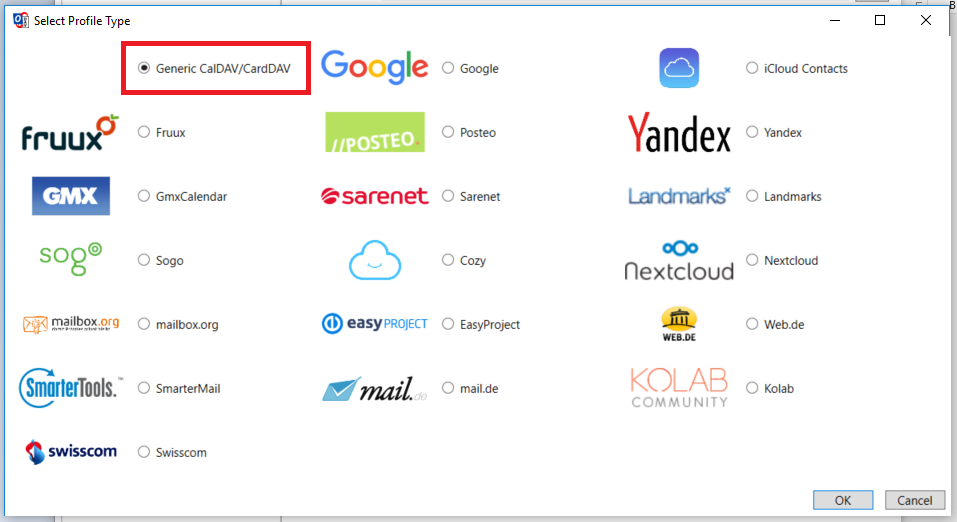
Étape 3: Après cela, le profil doit être modifié :
- Attribuer un nom (sélectionnable individuellement)
- Créer/sélectionner un dossier Outlook
- Paramètres du serveur : veuillez saisir les vôtres ici 1Tool Entrez les données d'accès (email = nom d'utilisateur)
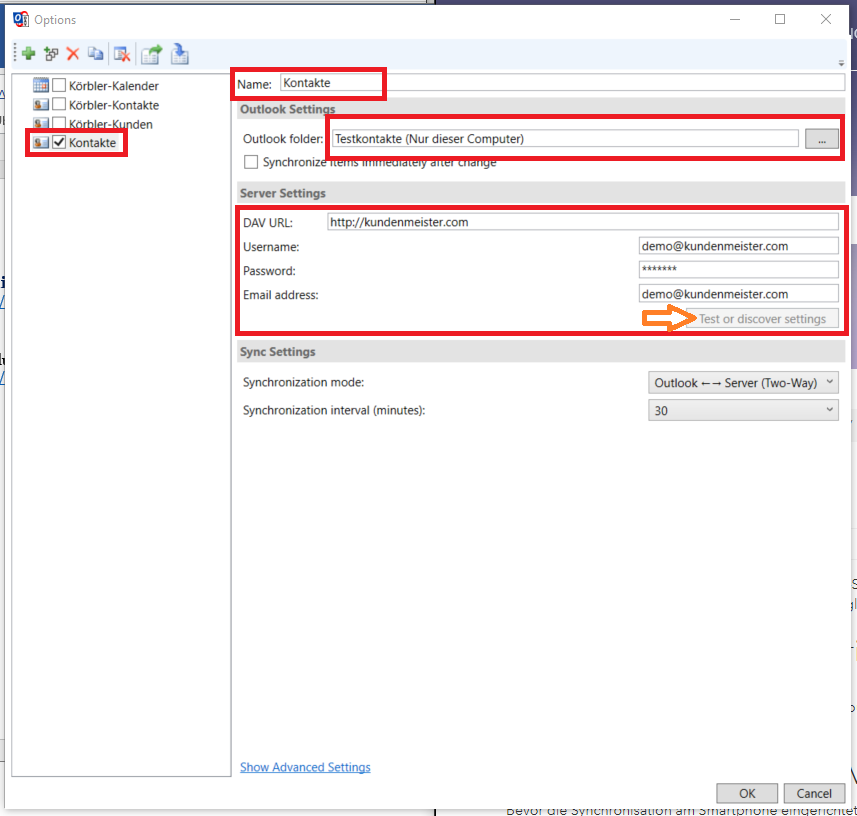
Une fois les paramètres du serveur renseignés, cliquez sur "Tester ou découvrir les paramètres".
Étape 4: La sélection du groupe de contacts à synchroniser suit maintenant.
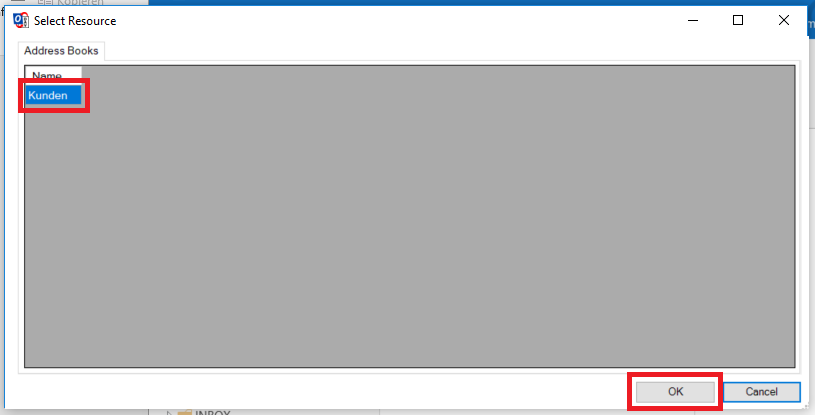
Étape 5: Confirmez la sélection avec OK.
Dès qu'Outlook est redémarré, le dossier sélectionné apparaîtra dans Contacts. Les contacts désactivés 1Tool sont ainsi transférés vers Outlook. Une synchronisation inversée (à partir d'Outlook dans 1Tool) est non pas possible.