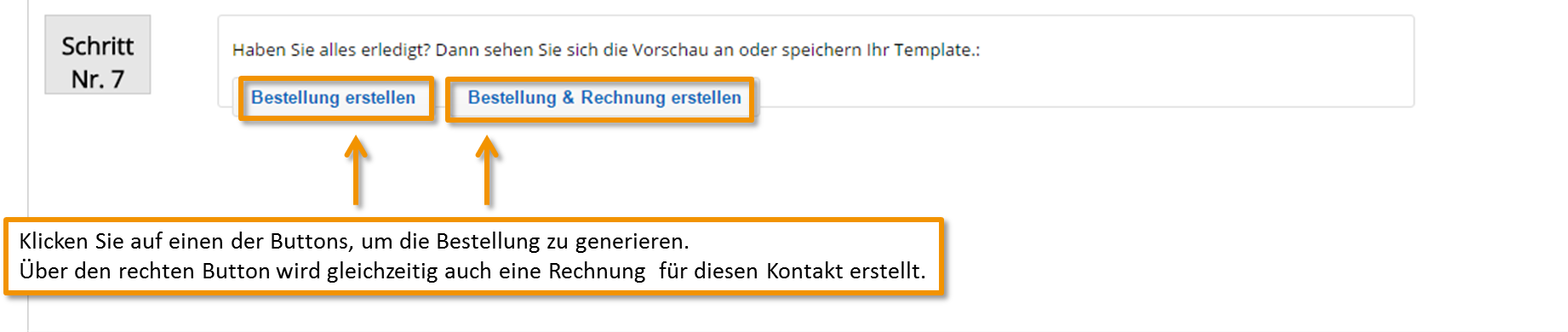En 1Tool Le module Boutique vous permet de vendre vos produits ou services en ligne et d'avoir toujours un aperçu des commandes passées par vos clients. De plus, vous pouvez également passer des commandes vous-même 1Tool Créer.
Vous pouvez en trouver un aperçu sous Boutique – Commandes.
Ici, vous obtenez un aperçu des commandes qui ont été passées. À propos de l'icône de flèche ![]() dans les colonnes respectives, vous pouvez organiser les informations par ordre croissant ou décroissant. Cliquer sur "+ Créer une nouvelle commande" pour générer une nouvelle commande.
dans les colonnes respectives, vous pouvez organiser les informations par ordre croissant ou décroissant. Cliquer sur "+ Créer une nouvelle commande" pour générer une nouvelle commande.
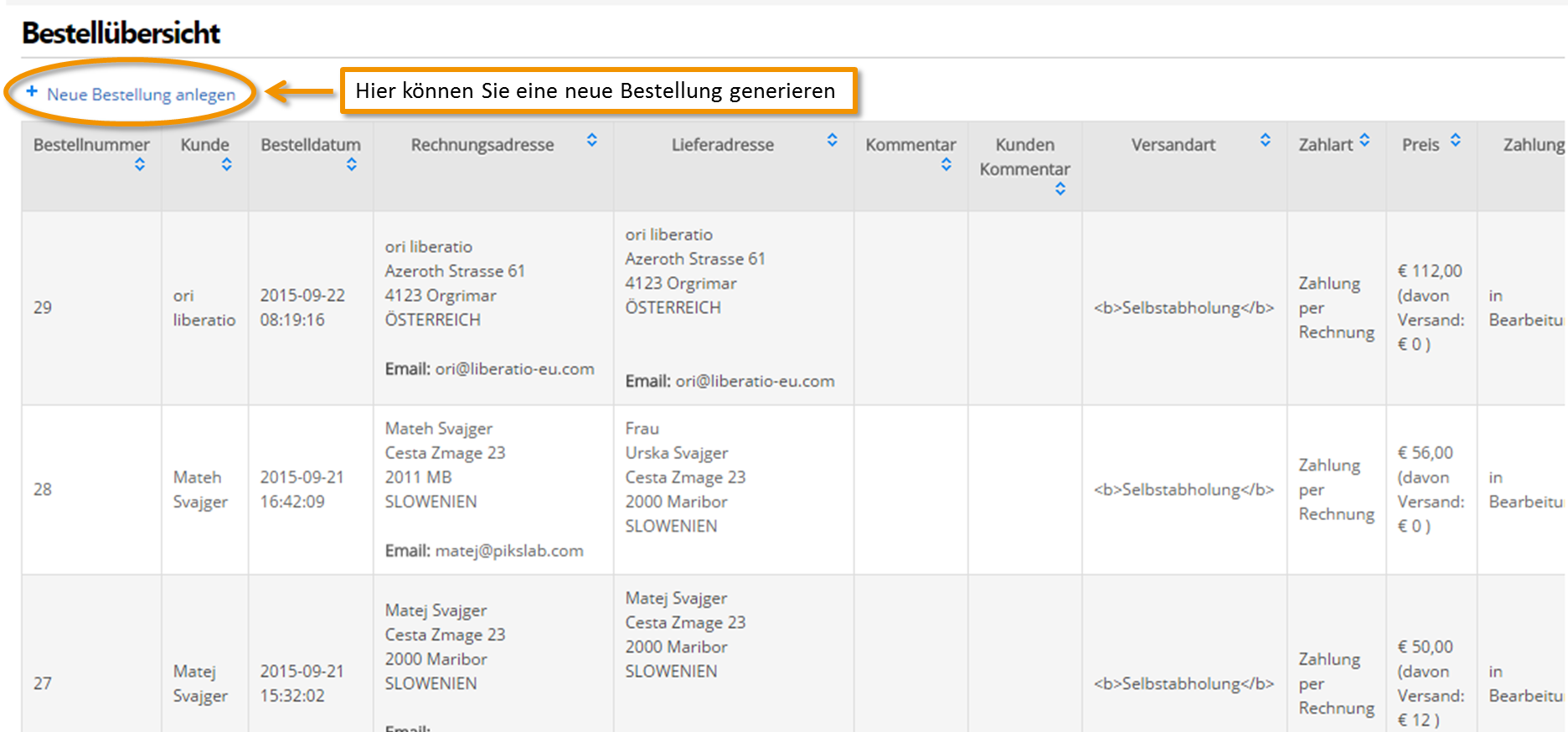
Une nouvelle commande se compose de 7 étapes et est structurée de la même manière que le modèle pour en créer une nouvelle facture.
Étape 1:
Entrez ici le contact pour votre commande. Une fois que vous avez tapé les trois premières lettres, généré 1Tool propositions automatiques. Si le contact n'est pas encore dans 1Tool enregistré, alors sélectionnez l'élément "Créer un nouveau client' et remplissez les coordonnées dans le formulaire qui s'affiche.

Étape 2:
Choisir "Livraison à l'adresse de facturation", si l'adresse de facturation stockée dans le contact correspond également à l'adresse de livraison de votre commande. Si ce n'est pas le cas, cochez la case "Adresse de livraison différente' et saisissez les données d'adresse dans le champ d'adresse qui s'affiche.

Étape 3:
Dans la troisième étape, saisissez les produits de votre commande. Entrez le produit dans le champ vide, fait aussi ici 1Tool à nouveau des suggestions dès que vous avez tapé les trois premières lettres. Sélectionnez votre produit puis cliquez sur "Ajouter un emplacement". Après cela, d'autres produits peuvent également être saisis dans le même processus. Est aussi spécial pour un produit Option disponible (dans cet exemple taille - petit/moyen/grand), vous pouvez faire une sélection et le prix correspondant sera ajouté au prix du produit.
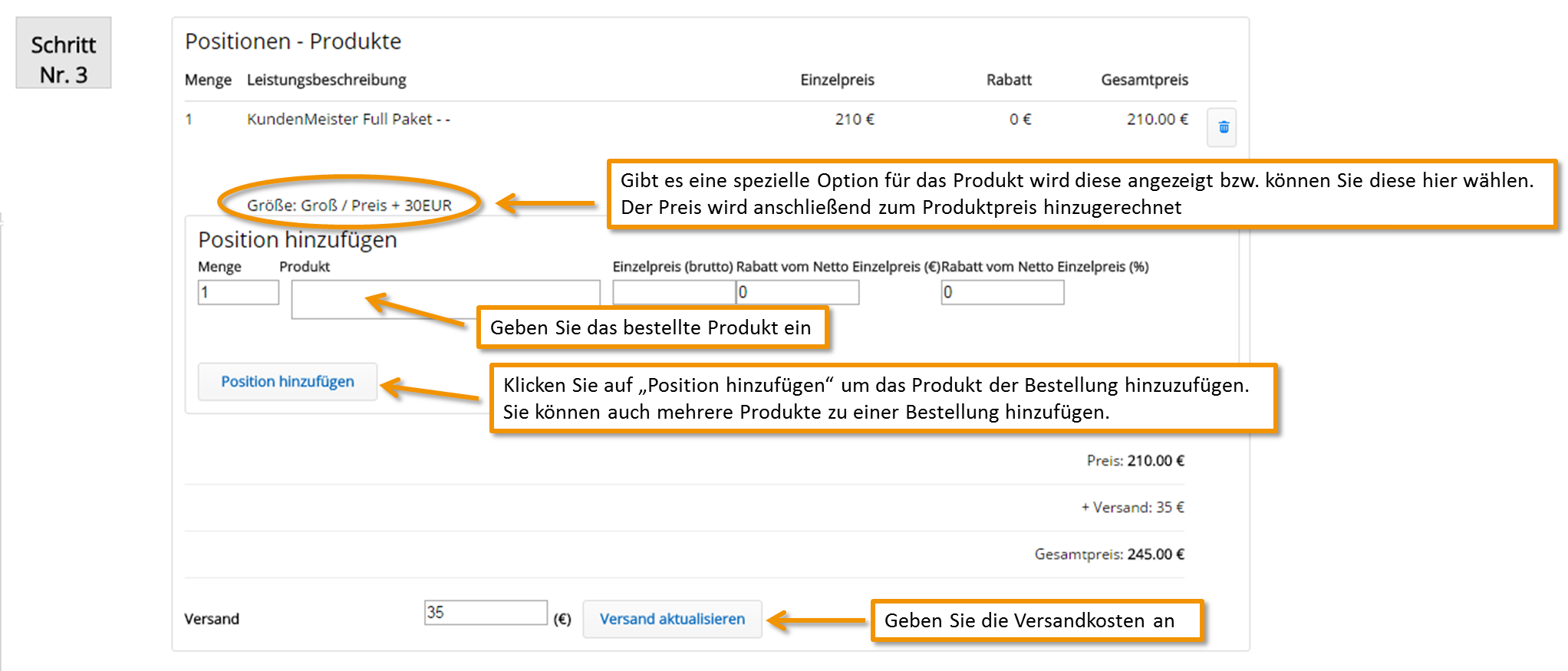
Étape 4:
Entrez ici les informations de votre commande, telles que la date de commande, le mode de paiement, le statut de paiement et de livraison. (comme vos méthodes de paiement dans 1Tool tu vas trouver ici)
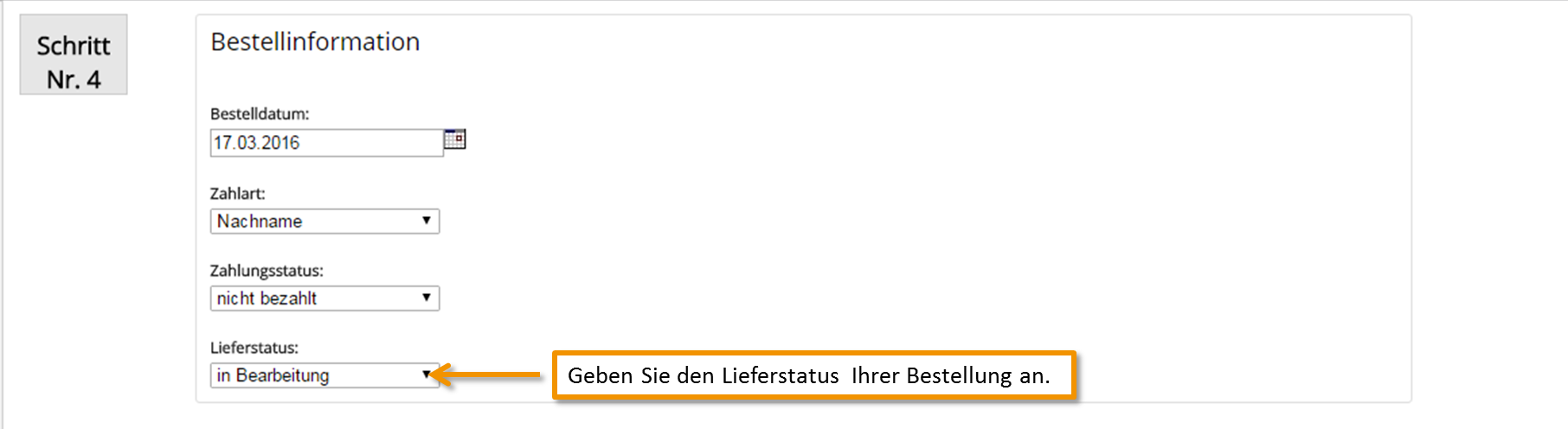
Étape 5:
Vous pouvez également ajouter une note à votre commande
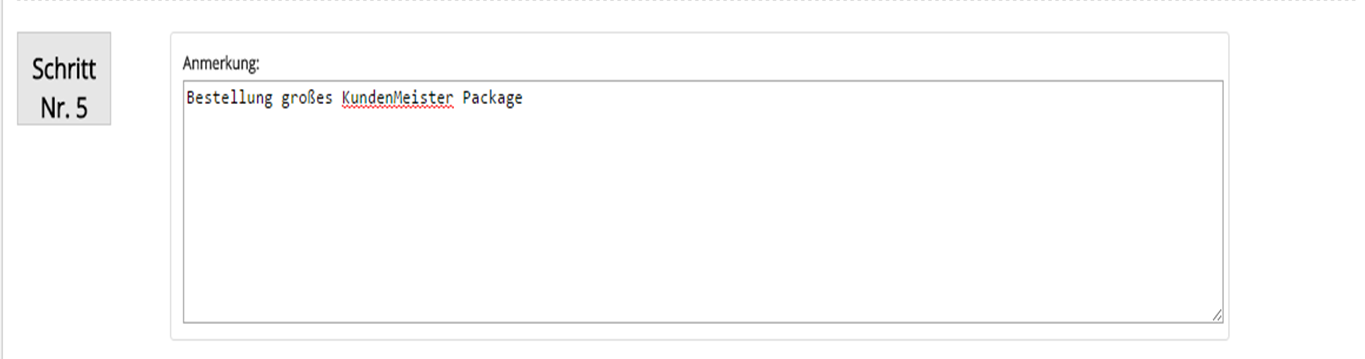
Étape 6:
Sélectionnez maintenant une zone de facturation pour vos commandes. (vous pouvez découvrir comment créer un groupe comptable ici)

Étape 7:
Cliquez sur "Créer une commande" pour finaliser votre commande. Au bouton "Créer une commande et une facture", en plus de la commande, une facture pour le contact respectif avec les données de produit spécifiées, etc. est également générée.