Klicken Sie auf Séminaires - Aperçu pour accéder à l'aperçu de vos séminaires et donc aussi à l'aperçu de vos événements individuels. La première colonne contient les symboles suivants :

Si vous cliquez sur ce symbole, les événements sous-jacents d'un séminaire peuvent s'ouvrir.

Ici, vous pouvez afficher le séminaire - vous accédez à la vue détaillée.

Ce symbole peut être utilisé pour créer une copie du séminaire afin que vous n'ayez à faire que de petits ajustements par la suite et que vous n'ayez pas à en créer un complètement nouveau.

Cela vous permet d'exporter vers Excel.

Les séminaires peuvent également être téléchargés au format PDF.

Vous avez également la possibilité de supprimer des séminaires/événements par la suite.
Il peut y avoir n'importe quel nombre de symboles de calendrier dans la colonne "Événements". Le nombre d'icônes indique le nombre d'événements créés pour un cours/séminaire.
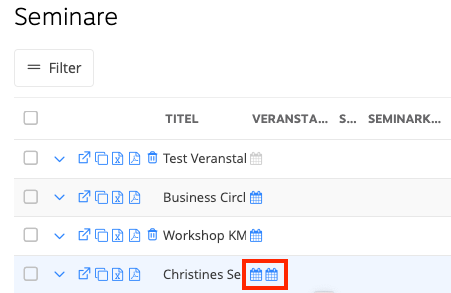
Survolez l'un des "boutons d'oeil' Cela montre de quel événement il s'agit. Cliquez sur le bouton souhaité pour accéder aux détails de l'événement. Tous les participants, votre liste d'attente et les participants annulés sont affichés dans les détails.
Dès que vous aurez cliqué sur le "symbole calendrier" de l'événement souhaité, ses informations détaillées apparaîtront. Sous l'onglet "données de base'il y a d'abord le terrain'Transporteur de personnes". Ouvrez-le avec la flèche vers la droite. Ici, vous pouvez entrer le nom d'un participant ou d'une personne sur la liste d'attente afin de les déplacer manuellement vers la liste d'attente ou de participants. Au fond, dans 1Tool mais ces personnes sur la liste d'attente sont automatiquement remontées dès qu'une personne de la liste des participants annule sa participation à l'événement.
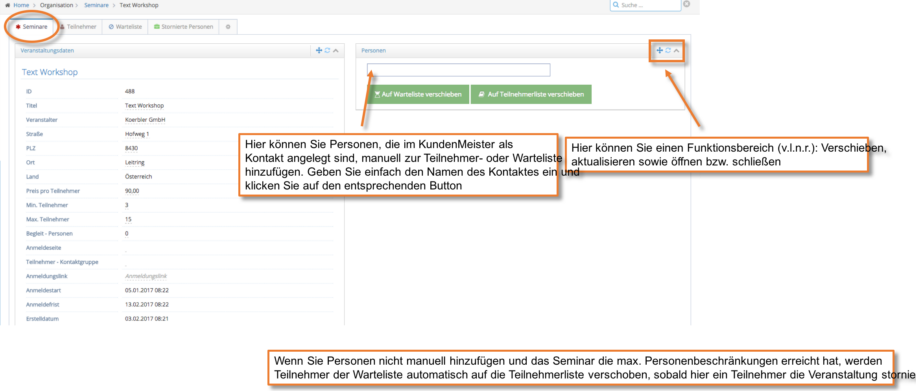
À côté (ou selon l'endroit où vous avez positionné votre fenêtre de fonction), vous verrez le dates des événements. Ceux-ci peuvent également être modifiés ultérieurement à l'aide du bouton Modifier.
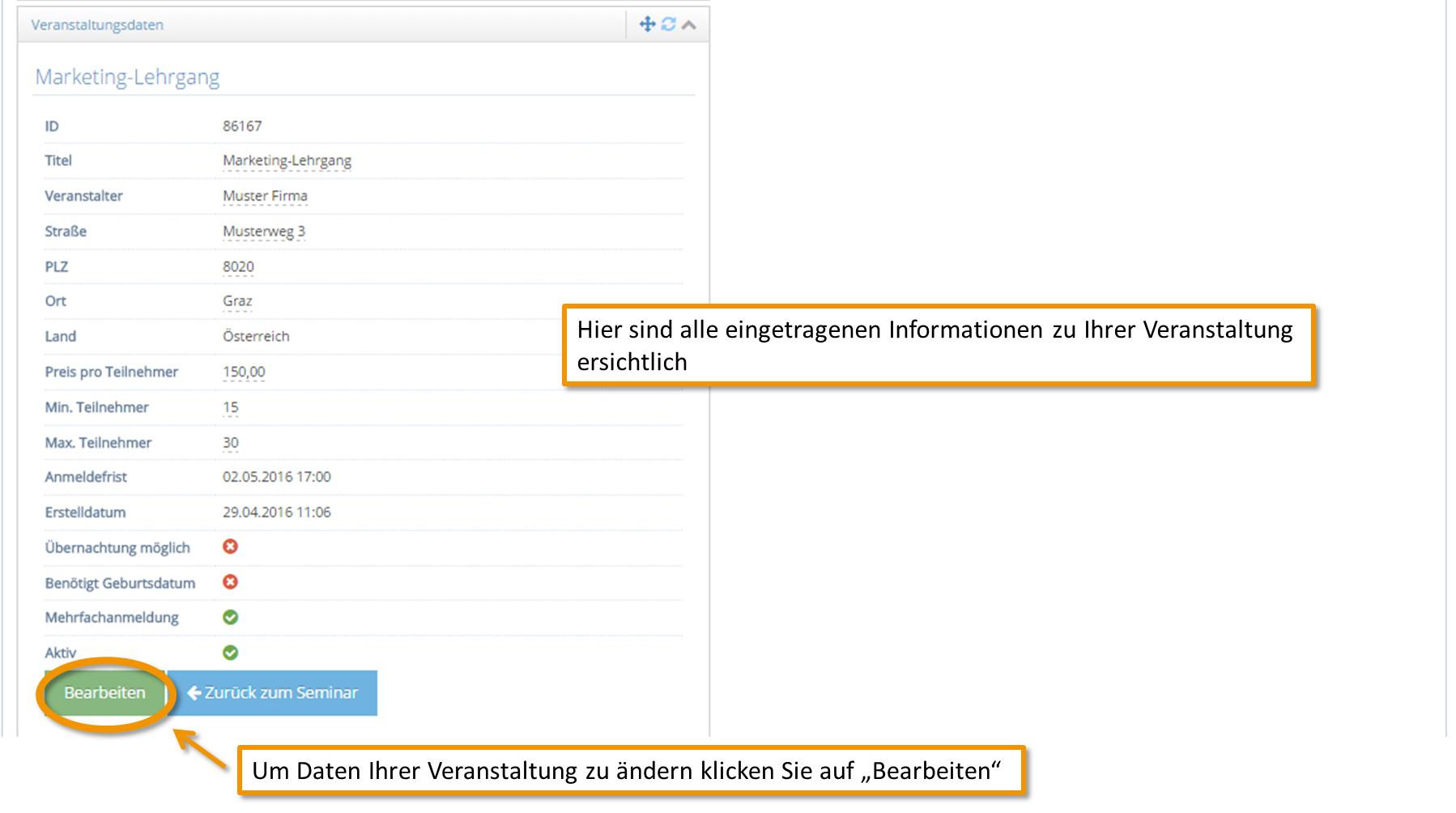
Sous l'onglet "Participant' vous pouvez voir toutes les personnes qui se sont inscrites avec succès à l'événement.
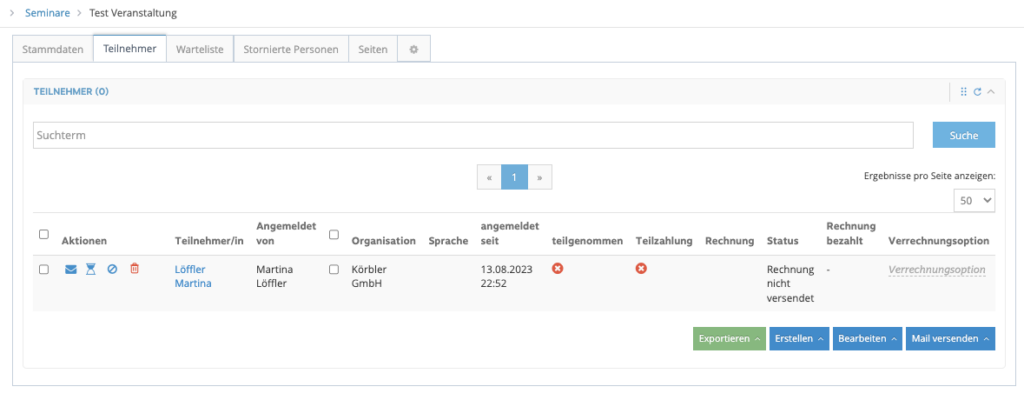
| Supprimer un participant de la liste des participants | |
| Envoyer un message au participant | |
| Déplacer le participant vers la liste d'attente | |
| Déplacer les participants vers la liste "Personnes annulées" |
Les boutons – à gauche des personnes – font référence au participant respectif. Ici, vous avez la possibilité de générer une liste de participants, d'envoyer un e-mail à tous les contacts (ou sélectionnés), d'exporter la liste des participants sous forme de liste Excel, d'émettre une facture/commande, etc.
Aussi pour le Liste d'attente ainsi que pour la liste "Personnes annulées“ vous pouvez marquer une seule personne ou plusieurs et effectuer l'action correspondante.
CRÉDITS
Pour les personnes qui annulent, il y a aussi la possibilité de créer un avoir afin de réserver le montant payé. Ici, je suis 1Tool ont également créé leurs propres règles.
Comment déposer dans 1Toolque jusqu'à 10 jours avant le début du cours, le cours peut être annulé sans frais et jusqu'à 9 jours à 50%. Si un client annule un séminaire en ligne via votre site internet, un avoir du montant total ou de 50% de la valeur est automatiquement émis selon le jour. Dans le même temps, une facture du montant restant à payer (50%) vous sera envoyée 1Tool générés et envoyés (vous pouvez découvrir comment stocker les règles ici).