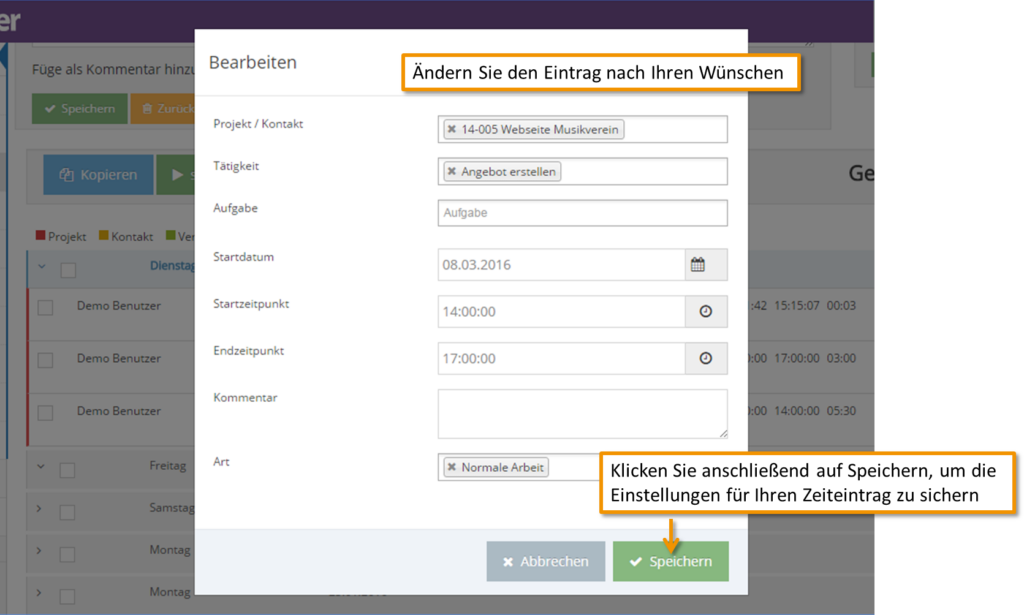Pour créer une nouvelle saisie de suivi des temps, cliquez d'abord sur :
Suivi du temps – suivre le temps
Vous accédez maintenant directement à l'aperçu de la saisie des temps. Ici, vous obtenez un aperçu de tous les travaux récents, ainsi que la possibilité de créer de nouvelles entrées.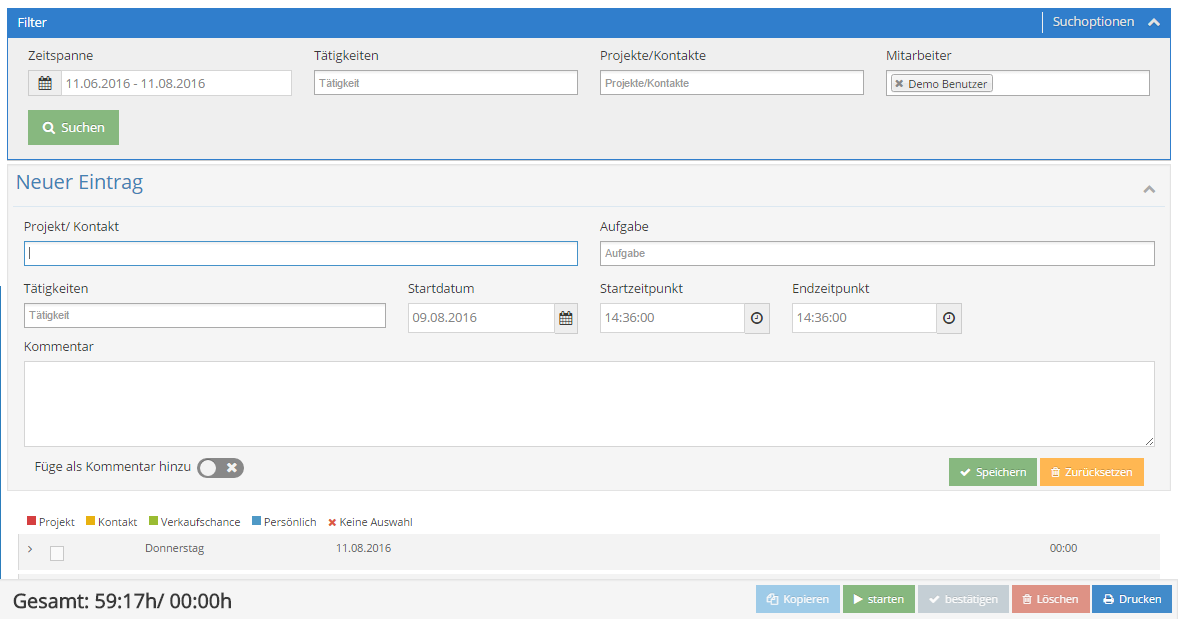
Pour enregistrer un nouveau temps de travail, rendez-vous sous la rubrique "nouvelle entrée". Entrez simplement un mot-clé ou un numéro de client dans le champ de saisie correspondant, 1Tool vous aide à trouver le bon projet, la bonne tâche ou le bon contact.
Les horaires peuvent s'ouvrir réalisés ou Contacts être réservé. Si des tâches ont déjà été créées pour un projet, une tâche peut également être sélectionnée pour la saisie des temps. Dans ce cas, cependant, le temps du projet s'additionne également ! Si vous sélectionnez un contact, il est réservé sur un projet pas possible.
TÂCHE
Dans la zone Tâche, vous avez toujours un aperçu des heures estimées pour la tâche et des heures utilisées jusqu'à présent (dans cet exemple : estimée 2h, utilisée 0h). Si les heures estimées n'ont pas encore été dépassées, un smiley vert rieur apparaîtra, sinon un smiley rouge triste apparaîtra. Cela vous permet de gérer vos tâches et projets beaucoup plus efficacement.
COMMENTAIRE
Le champ "Commentaire" vous permet de fournir une description plus détaillée de votre activité. Le champ "Ajouter en commentaire» peut être activé si vous souhaitez que le commentaire de suivi du temps soit visible directement dans le contact ou le projet. Vous pouvez également définir dans les données de base que cette case à cocher TOUJOURS est activé, de sorte que vous n'ayez pas à effectuer ce réglage manuellement à chaque fois. Découvrez comment cela fonctionne ici.
ACTIVITÉS
Vous pouvez également définir vous-même des activités afin de pouvoir choisir parmi des activités déjà créées pour les saisies de temps. Vous apprendrez à créer une nouvelle activité ici expliqué.
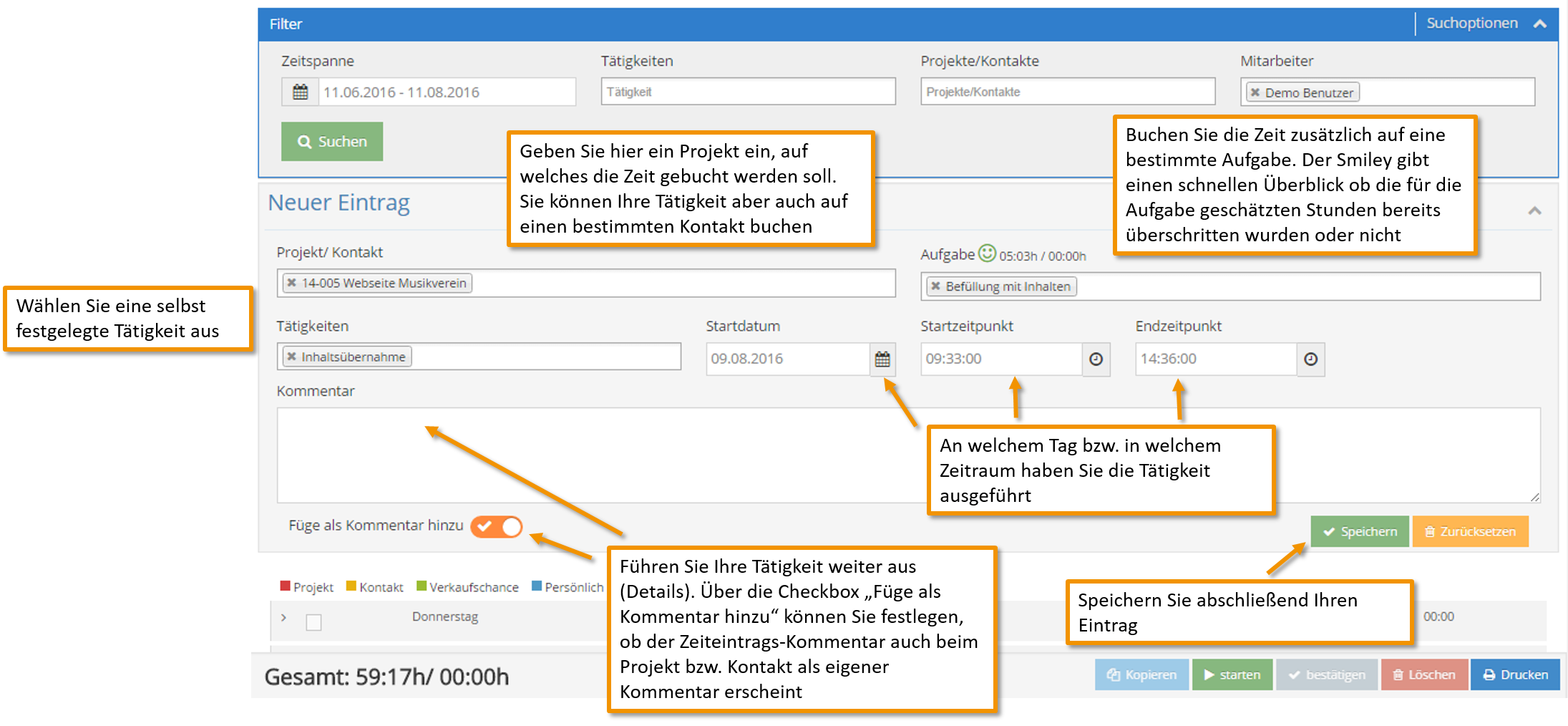
Pour avoir un meilleur aperçu de votre travail, vous pouvez utiliser Filtrer dans le menu définir la période d'affichage de vos activités. Cliquez simplement sur le calendrier et entrez la période souhaitée. Toutes les activités de la période sélectionnée sont alors affichées. Vous pouvez également filtrer les entrées de temps par activités, projets/contacts ou employés.
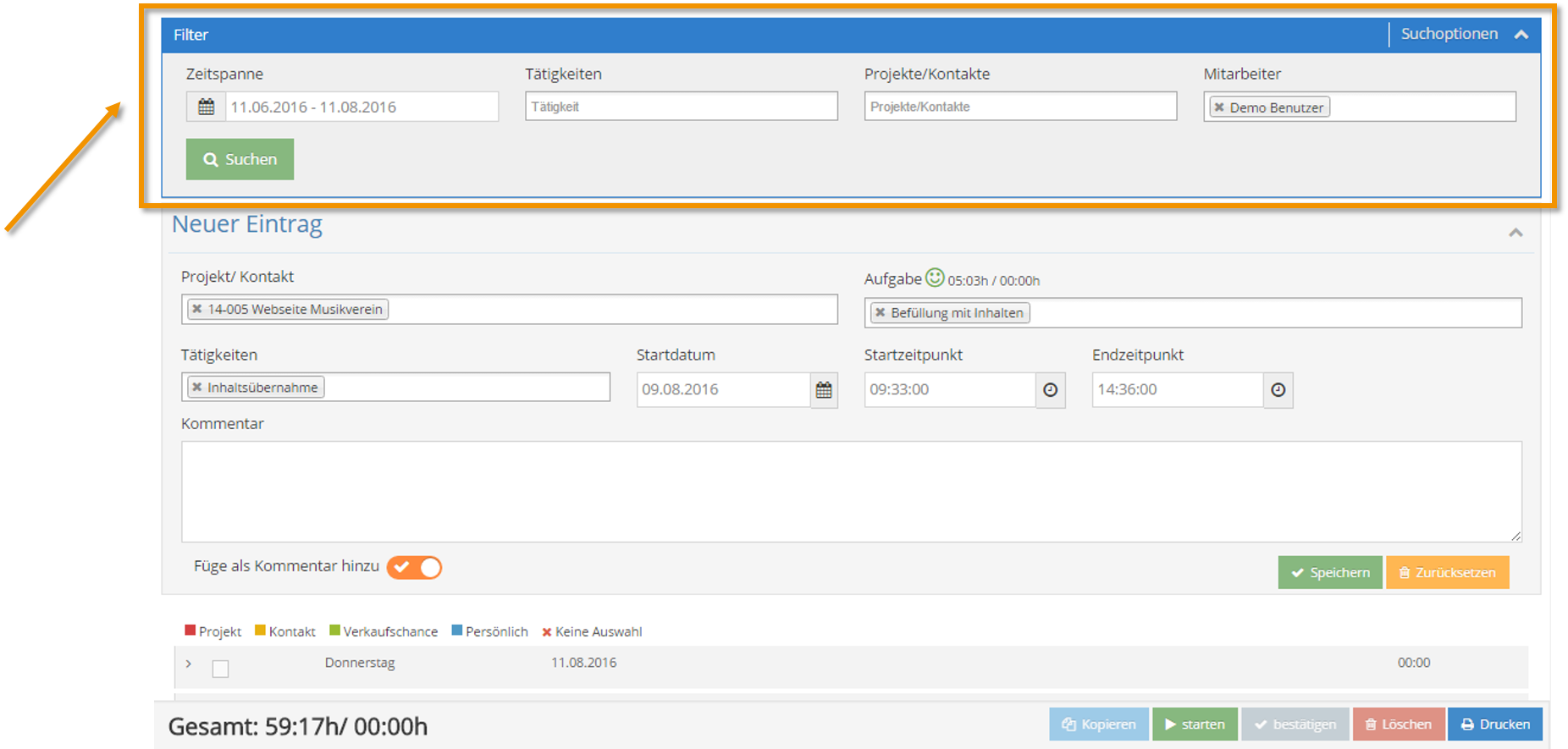
Vous pouvez relancer une entrée affichée en cliquant une fois sur la ligne de l'entrée affichée (cocher) puis sur le bouton "Démarrer" (vert) dans le menu.
existant Les entrées peuvent également être copiées et supprimées. Pour ce faire, vous devez décocher la case ![]() puis cliquez sur le bouton Copier / Supprimer dans le menu. En réglant le
puis cliquez sur le bouton Copier / Supprimer dans le menu. En réglant le ![]() puis cliquez sur Confirmer pour confirmer la saisie. Par conséquent, l'entrée ne peut plus être modifiée par la suite.
puis cliquez sur Confirmer pour confirmer la saisie. Par conséquent, l'entrée ne peut plus être modifiée par la suite.
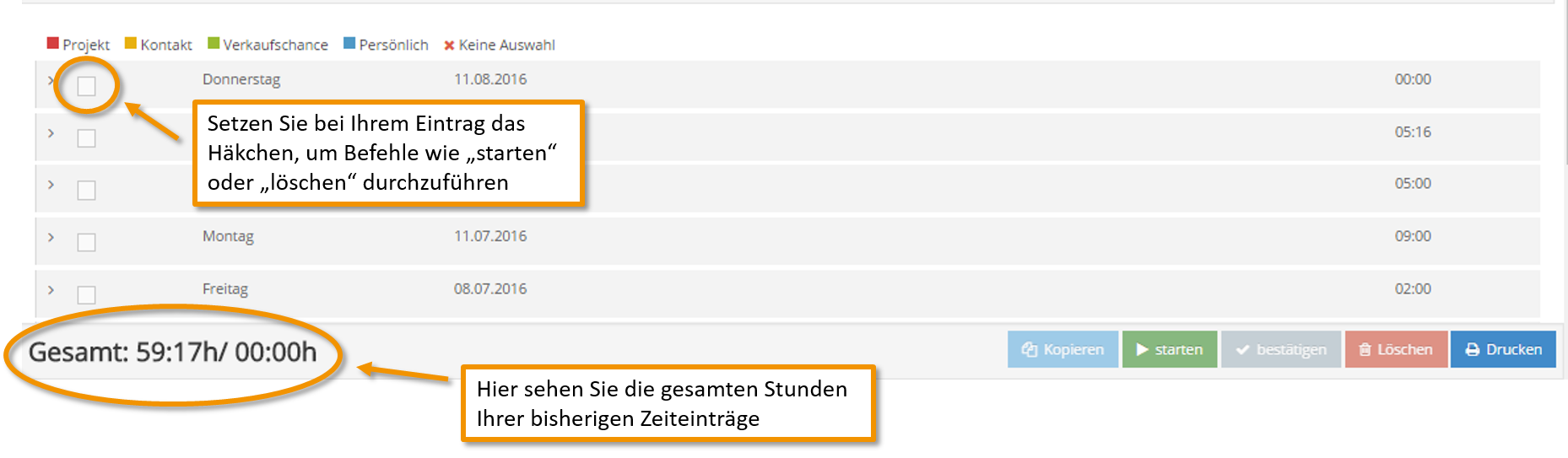
Vous trouverez ci-dessous toutes les entrées de temps créées jusqu'à présent. En cliquant sur ce icône flèche à côté d'un jour, tous les enregistrements de temps créés pour ce jour sont visibles. Vous avez ici un aperçu des temps de travail journalier sowie die heures de travail pour chaque tâche. Les entrées existantes peuvent être supprimées avec le bouton rouge et vous pouvez recommencer l'activité avec le bouton vert.
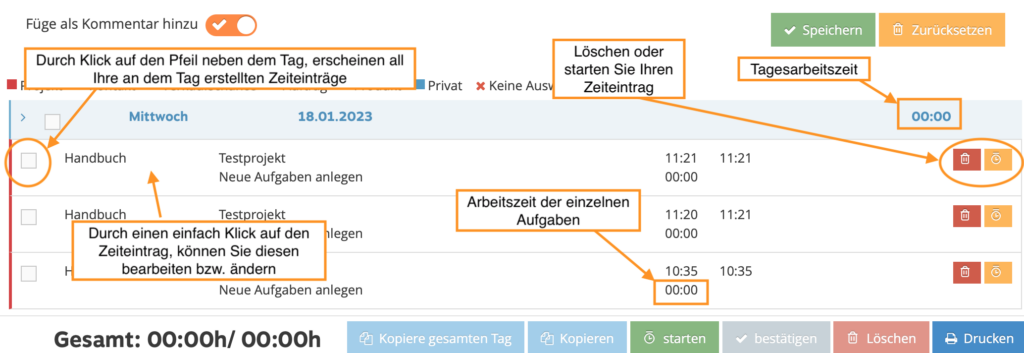
En cliquant sur le bouton Démarrer ![]() , non seulement la fenêtre d'enregistrement du temps s'ouvre, mais le temps de travail commence également à s'écouler. Cette fenêtre peut facilement être minimisée afin que vous puissiez continuer à travailler sans aucun problème. Le suivi du temps est enregistré jusqu'à ce que vous l'arrêtiez. Le temps requis pour cela est ensuite entré pour le temps respectif.
, non seulement la fenêtre d'enregistrement du temps s'ouvre, mais le temps de travail commence également à s'écouler. Cette fenêtre peut facilement être minimisée afin que vous puissiez continuer à travailler sans aucun problème. Le suivi du temps est enregistré jusqu'à ce que vous l'arrêtiez. Le temps requis pour cela est ensuite entré pour le temps respectif.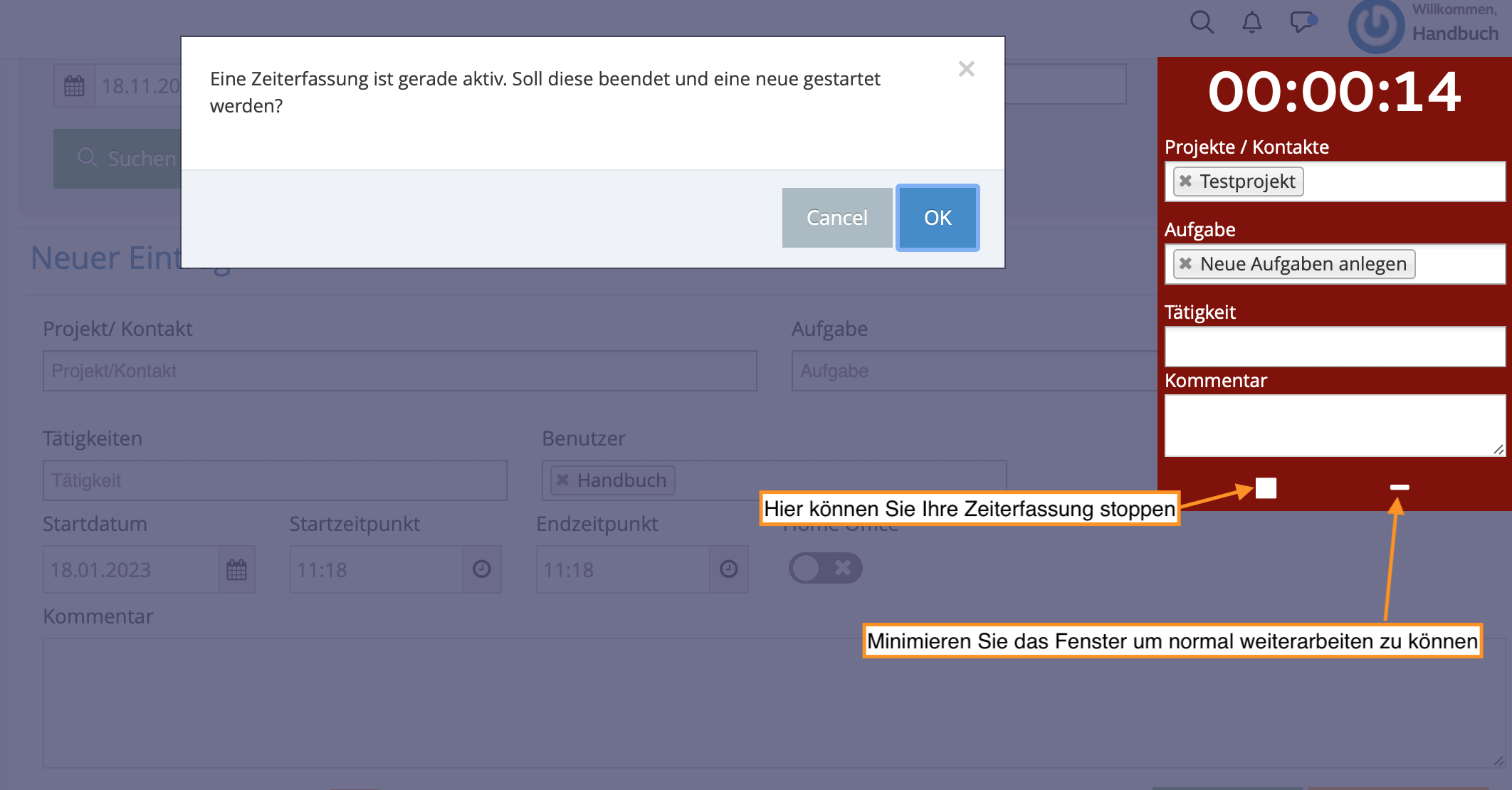
Si vous cliquez sur une entrée de temps, vous pouvez modifier les paramètres de celle-ci ultérieurement.