Immédiatement après avoir créé un nouveau projet, vous serez redirigé vers la vue détaillée. Alternativement, cette vue est également accessible dans l'aperçu du projet à l'aide du premier symbole.
Toutes les données enregistrées pour un projet peuvent être consultées dans la vue détaillée.
![]() En cliquant sur le "stylo d'édition" vous pouvez à nouveau corriger les données saisies.
En cliquant sur le "stylo d'édition" vous pouvez à nouveau corriger les données saisies.
Vous pouvez également affecter des tâches et des documents au projet ici. Pour cela, cliquez sur l'onglet correspondant, que vous trouverez sur le côté droit.
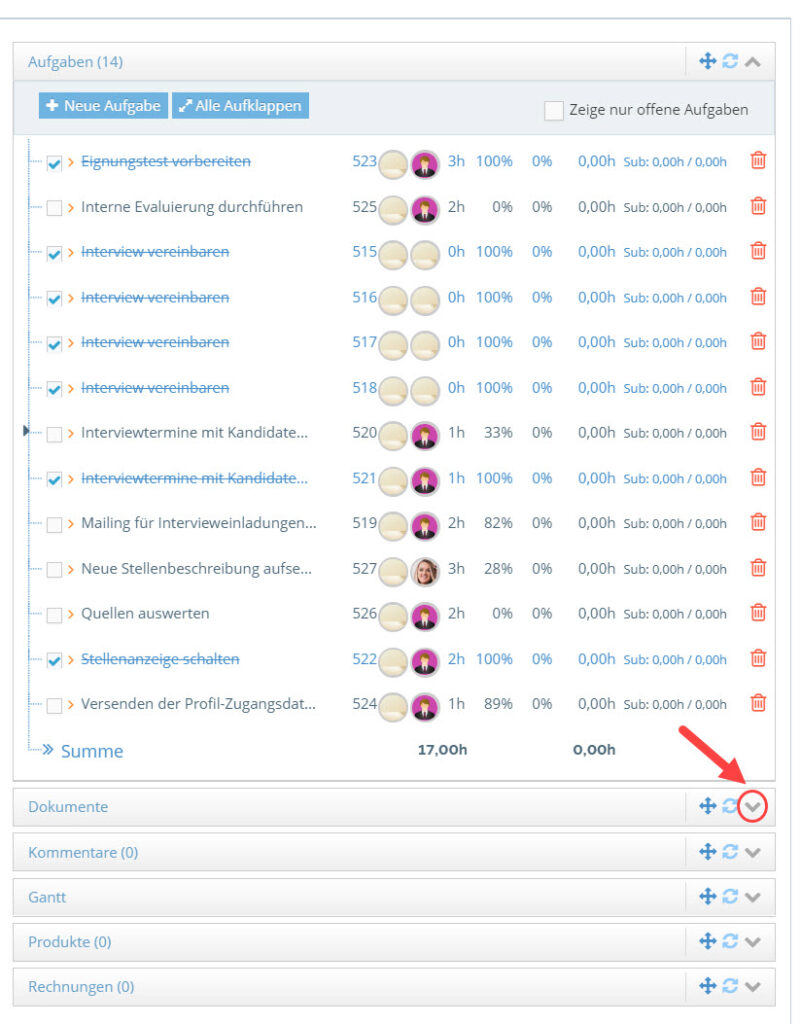
Sous Tâches, vous obtenez un aperçu des tâches en cours du projet. Ici, vous pouvez également créer une nouvelle tâche pour le projet directement à l'aide du bouton correspondant.
Explication précise de la présentation des tâches de votre projet :
- Case à cocher: Indique si une tâche a déjà été marquée comme terminée (coche bleue)
- Titre: Description exacte de la tâche
- Numéro de tâche : numéro de votre tâche
- Utilisateur: Utilisateur affecté à chaque tâche
- Les heures: Estimation du temps nécessaire pour accomplir la tâche
- Pourcentage: Avancement de la tâche, dans quelle mesure la tâche a déjà été achevée (en %)
- Les heures: temps réel nécessaire pour accomplir la tâche
Ici, vous avez également la possibilité de supprimer une tâche existante Effacer ou pour L'a ouvert:
- Vous pouvez supprimer votre tâche à l'aide de l'icône rouge "poubelle".
- Si vous cliquez sur le titre de la tâche, sa vue détaillée s'ouvre avec des informations plus détaillées sur la tâche.
- Si vous activez la case à cocher devant le titre de la tâche, elle sera marquée comme terminée.
- Si vous cochez la case "Afficher uniquement les tâches ouvertes", toutes les tâches déjà terminées seront masquées.
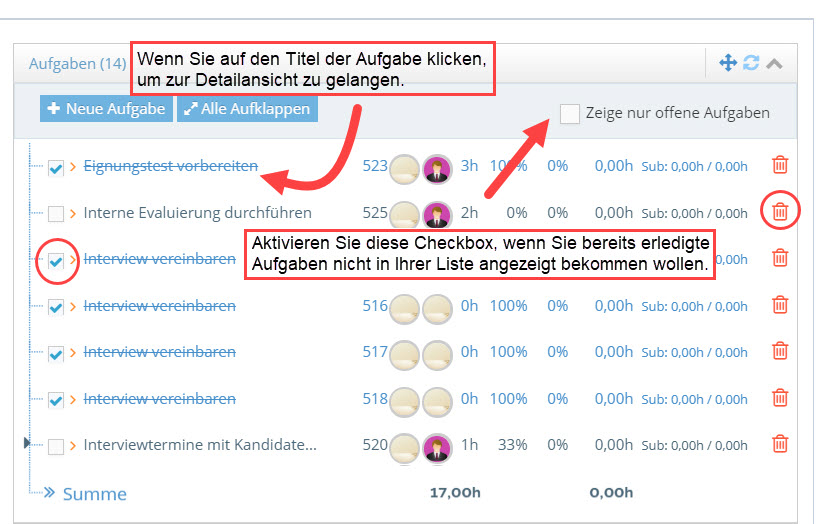
Sous l'onglet "Documents" vous pouvez créer n'importe quelle structure de dossier. Pour ce faire, cliquez dans la zone de texte de la zone Nouveau dossier, entrez le nom du dossier et choisissez une couleur pour votre dossier. Si vous souhaitez créer un sous-dossier, sélectionnez d'abord le dossier concerné en cliquant sur le dossier parent dans l'arborescence ci-dessus et répétez les étapes de création d'un dossier. Utilisez l'icône de la corbeille pour supprimer tout le dossier, y compris les fichiers qu'il contient.
Pour télécharger de nouveaux fichiers, faites glisser vos documents dans la zone "Glisser-déposer" ou cliquez sur le "télécharger" bouton. Pour charger les fichiers dans un certain répertoire, sélectionnez le dossier dans l'arborescence du document.
Vous pouvez également déplacer des fichiers et des dossiers par la suite.
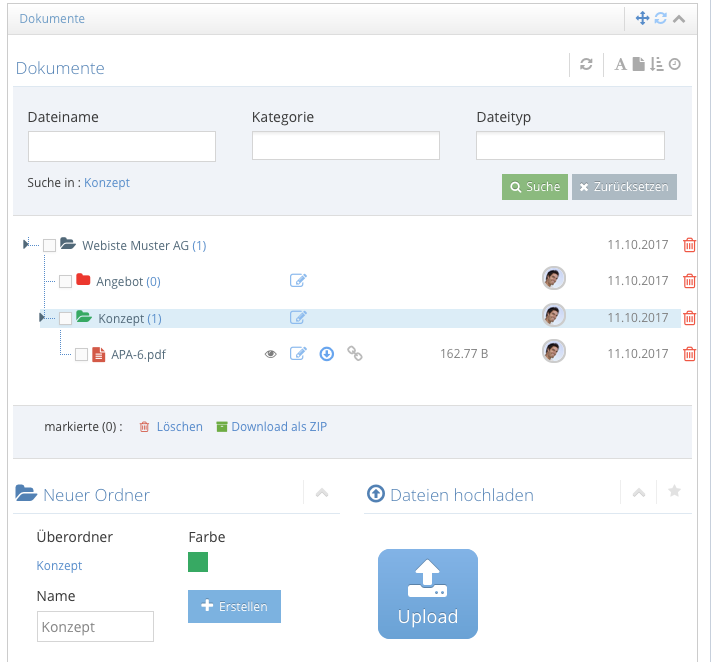
Si des documents pour les tâches de votre projet ont été archivés, ceux-ci sont également affichés dans l'arborescence et identifiés par leur propre symbole "Tâches" (voir capture d'écran ci-dessous).
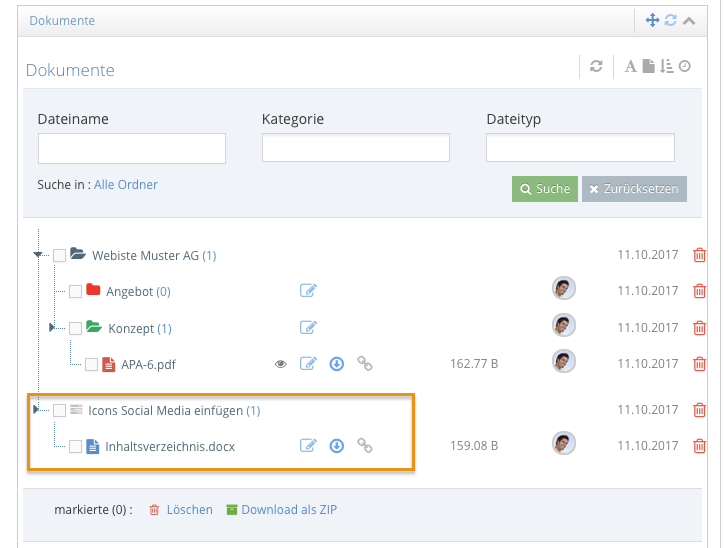
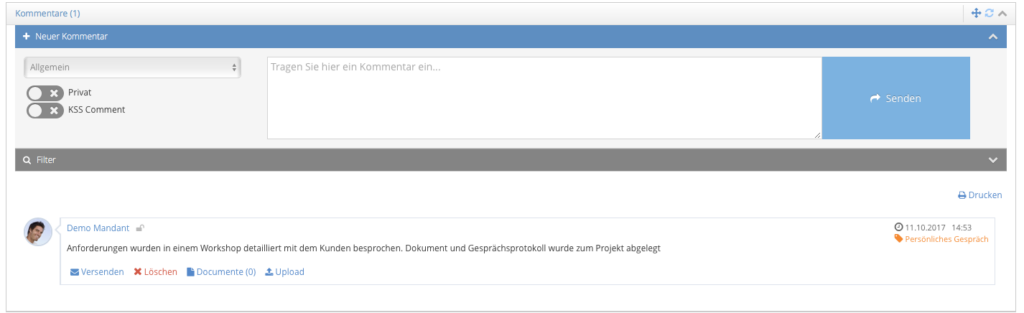
Vous pouvez également saisir des commentaires sur les projets individuels. Pour cela, cliquez sur Enregistrer après avoir saisi votre texte. Vous pouvez également envoyer votre commentaire par e-mail ou déposer des documents pour votre commentaire.
Les autres fonctions que vous pouvez effectuer sur vos projets sont :
| Modifier les données de base | |
| contrôle de projet | |
| gantt | |
| envoyer un e-mail | |
| Gestion des candidatures | |
| Logo | |
| Effacer |